Sťahuje sa základný OS 5 Juno:
Najskôr prejdite na oficiálnu webovú stránku Elementary OS na adrese https: // elementary.io / a mali by ste vidieť nasledujúcu stránku.
Za stiahnutie základného systému môžete zaplatiť projektu v hodnote 10, 20 alebo 30 dolárov. Stačí kliknúť na sumu a potom kliknúť na Nákup základného OS tlačidlo označené na snímke obrazovky nižšie.
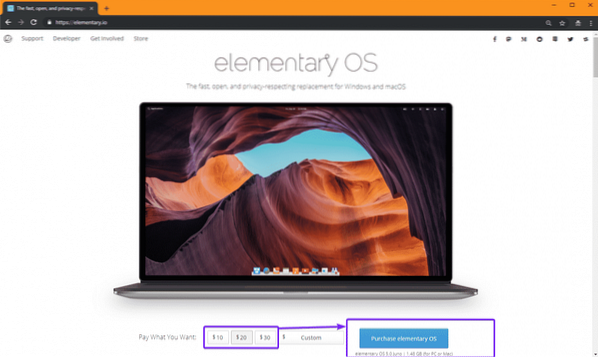
Ak si chcete zadarmo stiahnuť základný OS, kliknite na Vlastné. Teraz zadajte 0 a Stiahnite si základný OS tlačidlo by sa malo zobraziť. Kliknite na ňu.
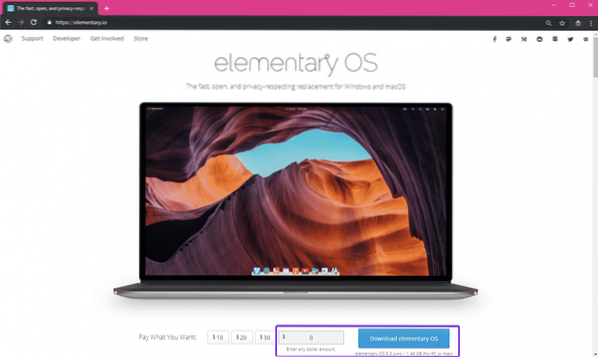
Teraz kliknite na Stiahnuť ▼. Ak dávate prednosť sťahovaniu Torrentu, kliknite na ikonu Magnet.
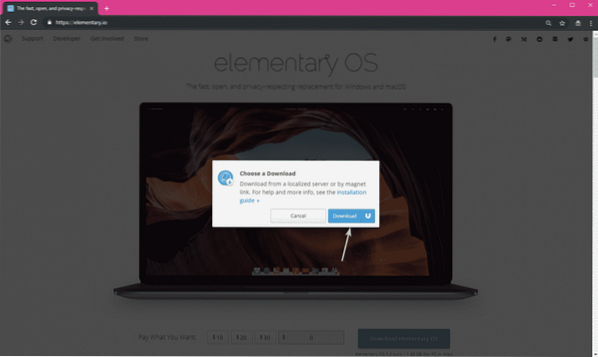
Vaše sťahovanie by sa malo začať.
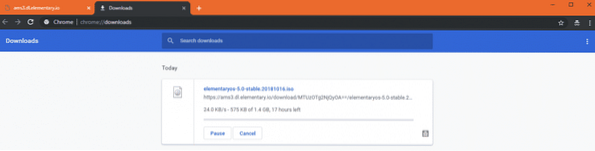
Výroba bootovateľného USB základnej jednotky OS 5 Juno:
Ak používate operačný systém Windows, môžete si s Rufusom ľahko vyrobiť bootovateľný USB flash disk Elementary OS 5 Juno.
Najskôr prejdite na oficiálnu webovú stránku spoločnosti Rufus na adrese https: // rufus.tj / en_IE.html a posuňte sa nadol do sekcie Stiahnutie. Teraz kliknite na ikonu Prenosný Rufus odkaz označený na snímke obrazovky nižšie.
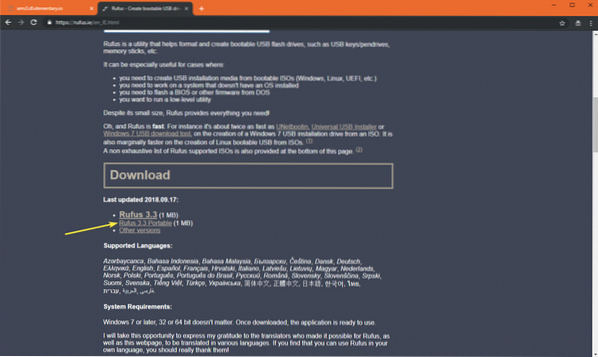
Rufus Portable by si mal stiahnuť.
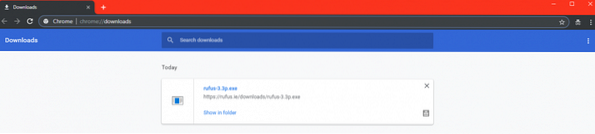
Teraz otvorte prenosný počítač Rufus. Kliknite na Nie.
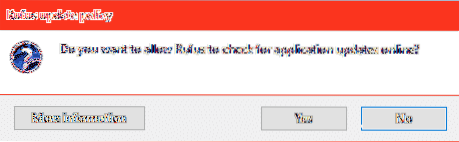
Rufus Portable by mal začať.
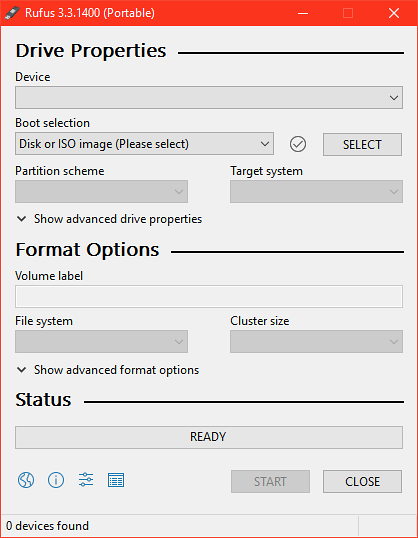
Teraz vložte USB kľúč. Rufus Portable by to mal zistiť, ako vidíte na snímke obrazovky nižšie. Teraz kliknite na VYBERTE.
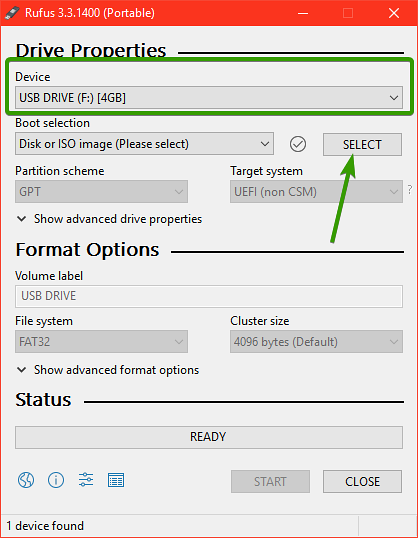
Mal by sa otvoriť výber súborov. Teraz vyberte Elementary OS 5.0 Súbor ISO Juno a kliknite na Otvorené.
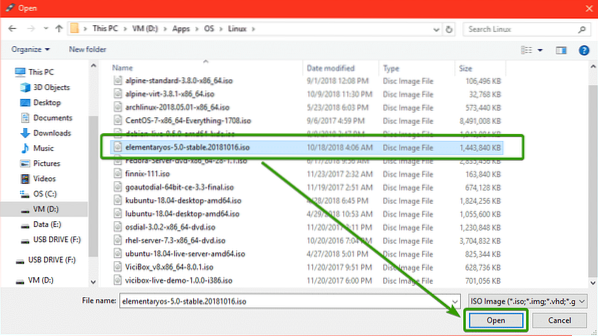
Teraz kliknite na ŠTART.
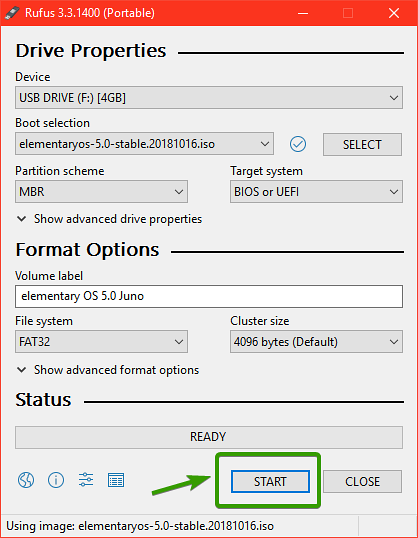
Teraz kliknite na ÁNO.
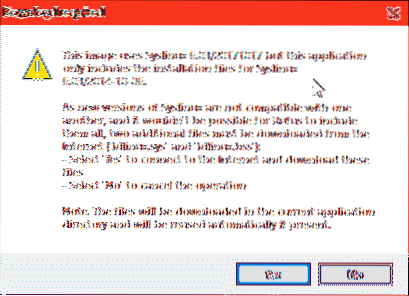
Teraz kliknite na Ok.
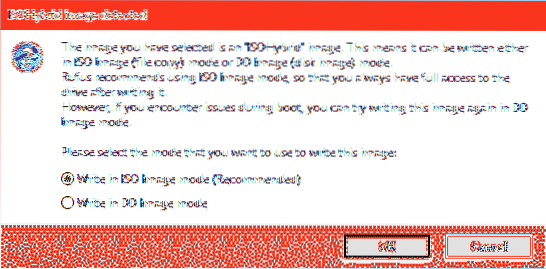
Ak máte na USB kľúči dôležité údaje, je čas ich teraz presunúť na bezpečné miesto. Akonáhle ste si istí, že na vašom USB disku nemáte nič dôležité, kliknite na Ok.
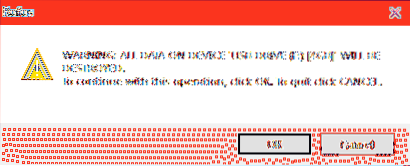
Rufus by mal začať vyrábať bootovací USB flash disk pre Elementary OS 5 Juno.
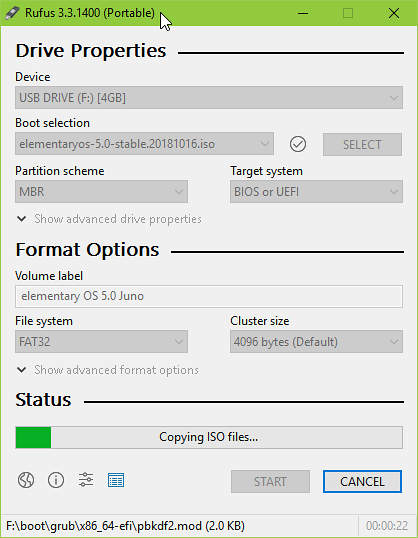
Po dokončení kliknite na ZAVRIEŤ a vysuňte USB kľúč.
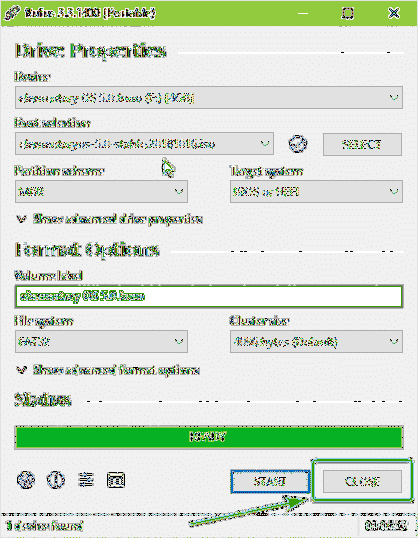
Teraz môžete nainštalovať Elementary OS 5 Juno s vašou jednotkou USB Thumb.
Zavádzanie základného OS 5 Juno z USB:
Teraz vypnite počítač a vložte USB kľúč. Teraz spustite počítač a stlačením špeciálnych klávesových skratiek prejdite do systému BIOS počítača. Kombinácia klávesov, ktorú musíte použiť, by mala byť napísaná v príručke k základnej doske. V systéme BIOS počítača vyberte možnosť zavedenia z USB kľúča.
Teraz by sa vám mala zobraziť nasledujúca ponuka GRUB. Vyberte Vyskúšajte základný OS bez inštalácie a stlačte
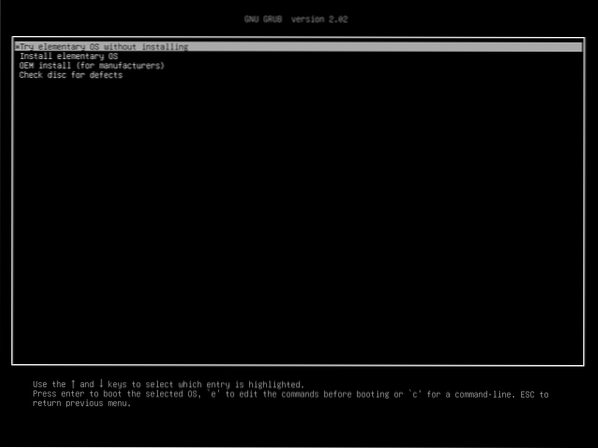
Mali by ste byť zavedený do základného režimu OS 5 Juno Live Mode. Teraz vyskúšajte, či všetko funguje. Ak áno, môžete odtiaľto ľahko nainštalovať Elementary OS 5 Juno.
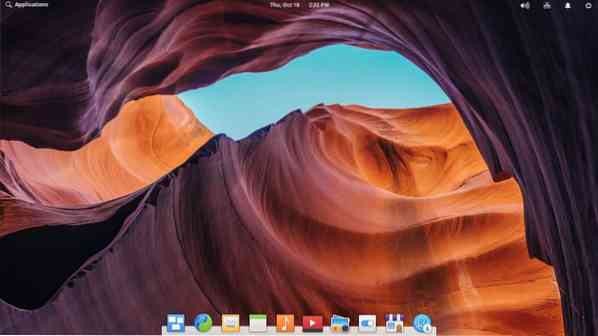
Inštalácia základného OS 5 Juno:
Ak chcete nainštalovať Elementary OS 5 Juno, kliknite na logo základného OS, ako je označené na snímke obrazovky nižšie.
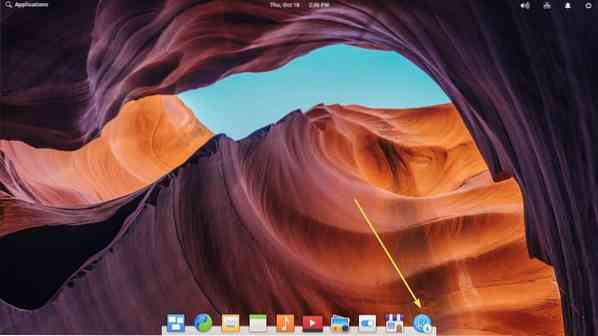
Mal by sa spustiť inštalačný program. Teraz kliknite na ďalej.
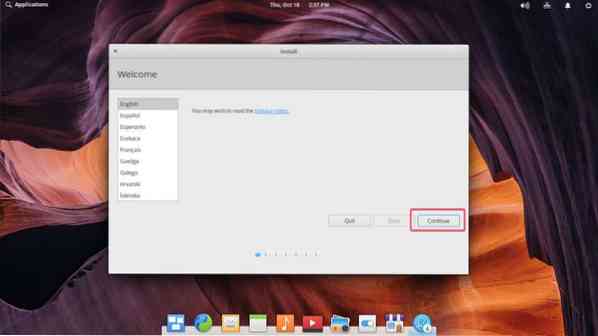
Teraz vyberte rozloženie klávesnice a kliknite na ďalej.
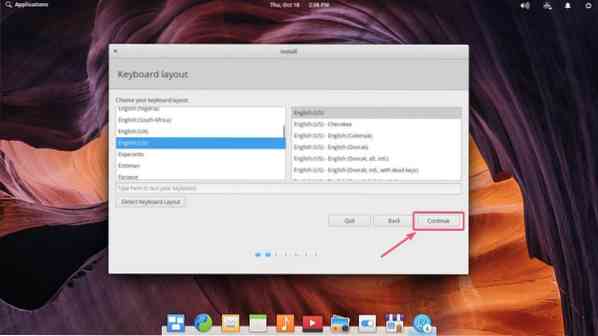
Ak chcete pre svoj hardvér nainštalovať multimediálne kódy a vlastné ovládače tretích strán, skontrolujte Nainštalujte si softvér tretích strán pre grafiku a hardvér Wi-Fi a ďalšie formáty médií začiarkavacie políčko. Teraz kliknite na ďalej.
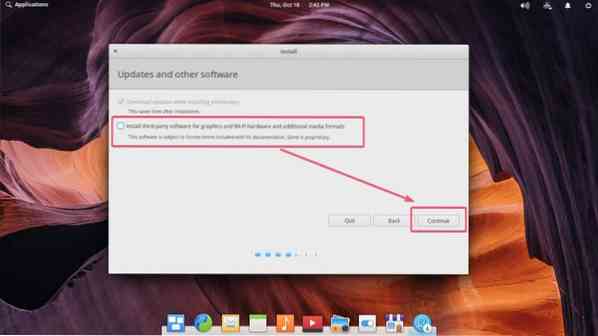
Teraz zvoľte, ako chcete nainštalovať Elementary OS 5 Juno na váš pevný disk.
Ak na pevnom disku nemáte nič dôležité, vyberte možnosť Vymazať disk a nainštalovať základné a kliknite na Nainštalovať teraz.
Ak máte nainštalované ďalšie operačné systémy, malo by sa to zobraziť tu a môžete si vedľa nich nainštalovať základný OS.
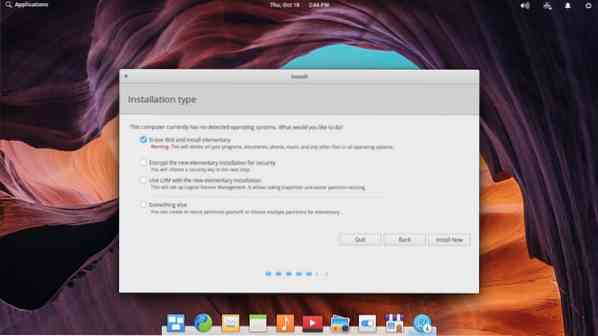
Ak chcete manuálne rozdeliť pevný disk na pevný disk, vyberte možnosť Niečo iné a kliknite na ďalej. Na to sa v tomto článku zameriam, pretože tu sa väčšina ľudí zasekne.
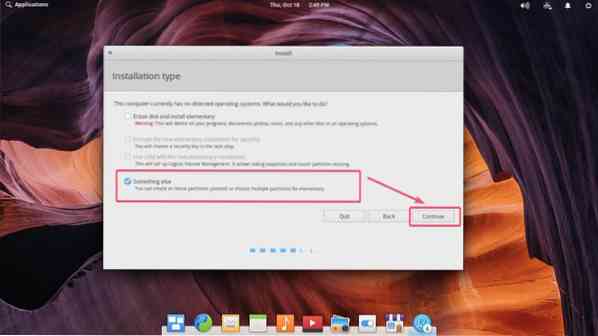
Ak je váš pevný disk úplne nový, nemusí mať tabuľku oddielov. V takom prípade ho vyberte a kliknite na položku Nová tabuľka oddielov ..
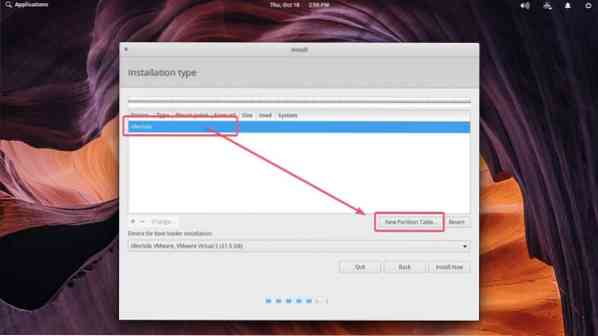
Teraz kliknite na ďalej.
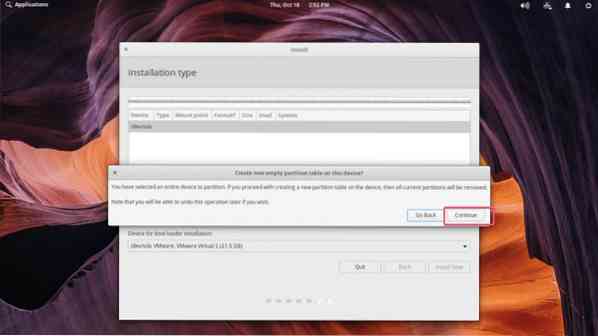
Mala by sa vytvoriť nová tabuľka oddielov.
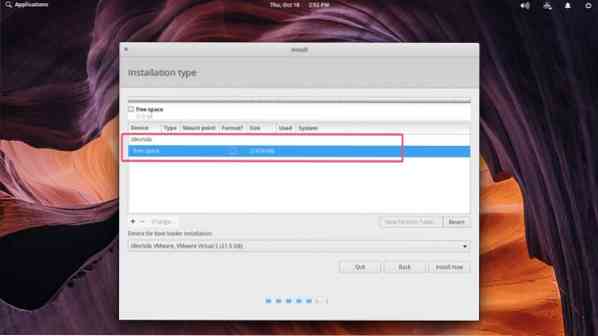
Teraz musíte vytvoriť potrebné oddiely, aby ste mohli nainštalovať Elementary OS 5 Juno do vášho počítača.
Ak používate základnú dosku založenú na systéme BIOS, na inštaláciu Elementary OS 5 Juno potrebujete minimálne koreňový oddiel (/). V koreňovom oddiele (/) môžete prideliť toľko miesta na disku, koľko chcete.
Ak používate základnú dosku založenú na UEFI, potrebujete aspoň malý (asi 256 MB alebo 512 MB diskového priestoru) systémový oddiel EFI a koreňový oddiel (/).
Čo sa hovorí, je uvedené v nasledujúcej tabuľke.
| Mount Point | Systém súborov | Minimálna veľkosť |
| Základná doska založená na systéme BIOS | ||
| / | EXT4 | 20 GB |
| Základná doska založená na UEFI | ||
| / boot / efi | Systémový oddiel EFI | 256 MB |
| / | EXT4 | 20 GB |
POZNÁMKA: Ak plánujete používať súborový SWAP v systéme Linux, nepoužívajte nič iné ako súborový systém EXT4, pokiaľ si nie ste úplne istí, že podporuje súborový SWAP. Ostatné súborové systémy, ako napríklad BTRFS, nepodporujú súborový SWAP.
Teraz, ak chcete vytvoriť nový oddiel, vyberte voľné miesto na pevnom disku a kliknite na ikonu + ikona.
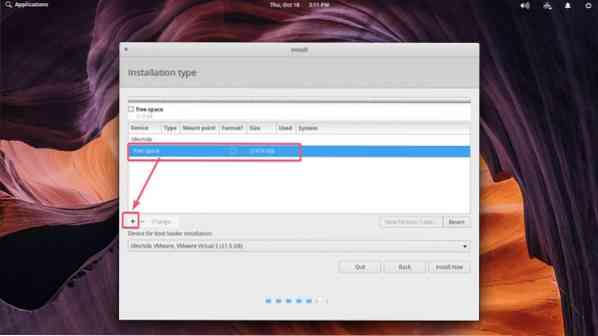
Teraz zmeňte to, čo potrebujete Vytvorte oddiel okno. Po dokončení kliknite na Ok. Používam základnú dosku založenú na UEFI, takže prvý oddiel je pre mňa systémový oddiel EFI.
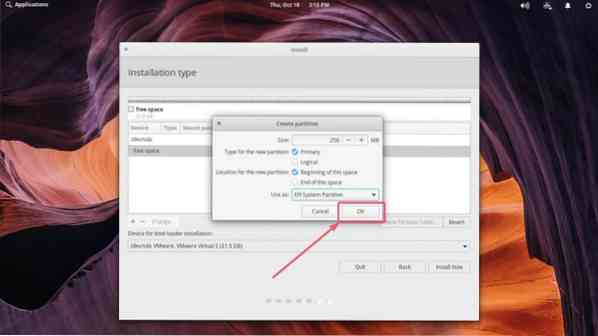
Takto vytvorte požadované oddiely. Môj druhý oddiel je oddiel root (/).
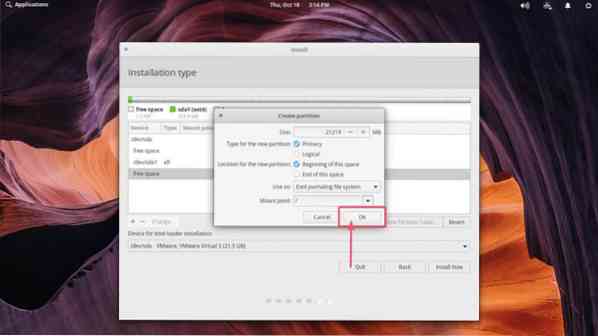
Po dokončení vyberte pevný disk v priečinku Zariadenie na inštaláciu bootloaderu časť a kliknite na Nainštalovať teraz.
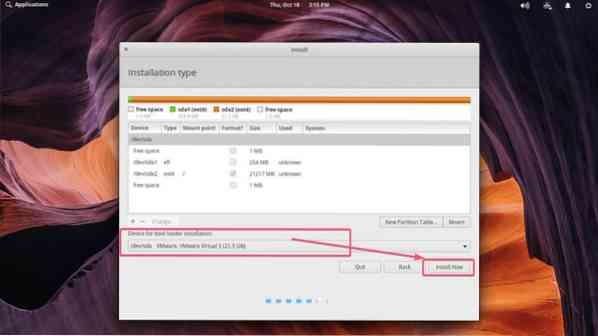
Kliknite na ďalej.
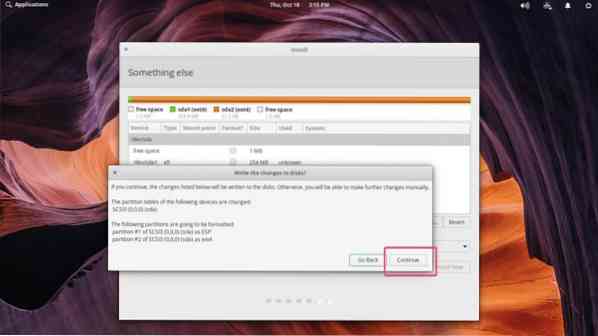
Teraz vyberte svoju polohu a kliknite na ďalej.
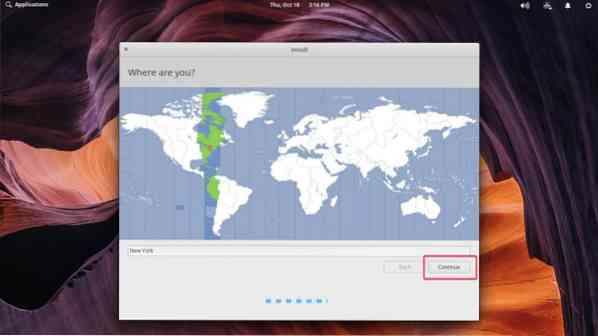
Teraz zadajte svoje osobné údaje a kliknite na ďalej.
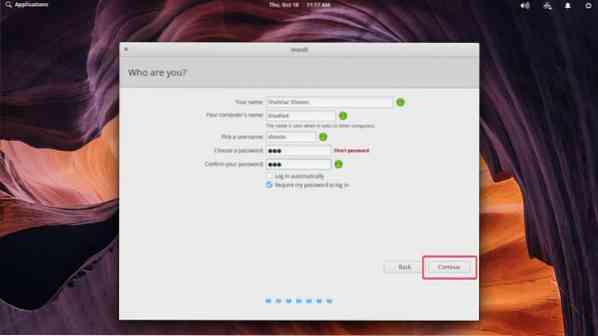
Inštaluje sa základný OS 5 Juno.
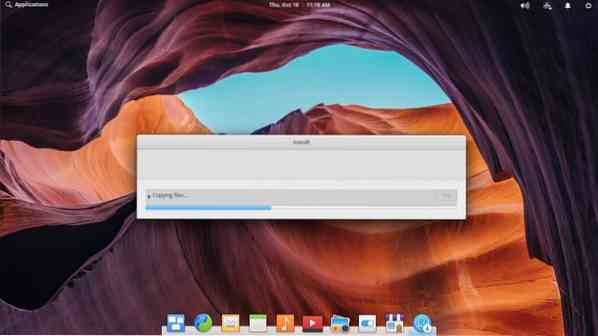
Po dokončení inštalácie kliknite na Reštartuj teraz.
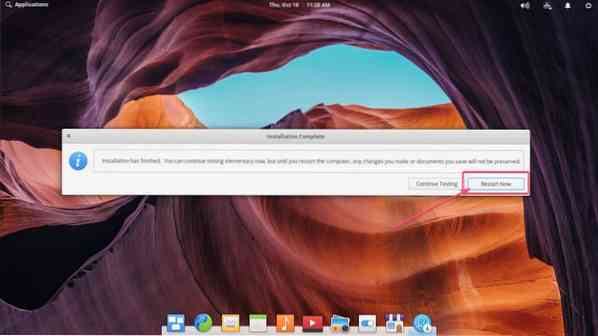
Mali by ste byť zavedený do svojho základného OS 5 Juno. Zadajte heslo a stlačte
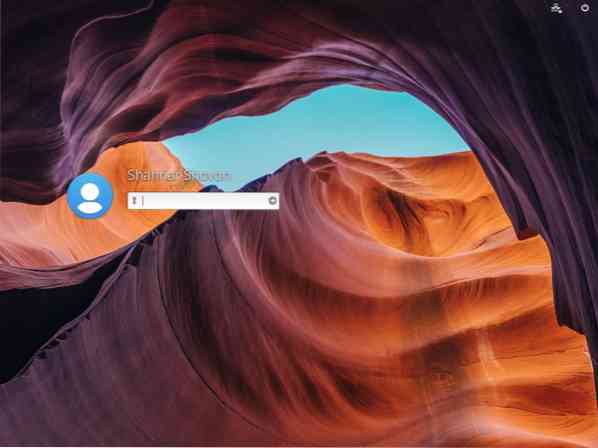
Mali by ste byť prihlásení do svojho úplne nového, lesklého a krásneho Elementary OS 5 Juno.
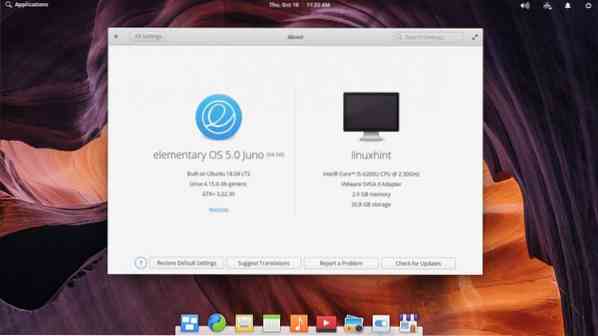
Takto si teda na svoj počítač nainštalujete Elementary OS 5 Juno. Ďakujeme, že ste si prečítali tento článok.
 Phenquestions
Phenquestions


