V tomto článku vám ukážem, ako nainštalovať Debian na Raspberry Pi 4. Takže poďme na to.
Veci, ktoré budete potrebovať:
Ak chcete vyskúšať tento článok, potrebujete nasledujúce veci:
- Jednodeskový počítač Raspberry Pi 4.
- Napájací adaptér USB typu C pre Raspberry Pi 4.
- Karta microSD s kapacitou 16 GB alebo vyššou.
- Čítačka kariet na blikanie Debianu na kartu microSD.
- Počítač / notebook na blikanie karty microSD.
- Klávesnica a myš.
- Kábel micro-HDMI na HDMI.
Sťahovanie Debianu pre Raspberry Pi 4:
Debian pre Raspberry Pi 4 si môžete stiahnuť z oficiálnej webovej stránky Debian pre Raspberry Pi.
Najskôr navštívte oficiálnu webovú stránku Debianu pre Raspberry Pi zo svojho obľúbeného webového prehliadača. Po načítaní stránky kliknite na Stiahnite si testované obrázky Debianu pre svoje Raspberry Pi ako je vyznačené na snímke obrazovky nižšie.
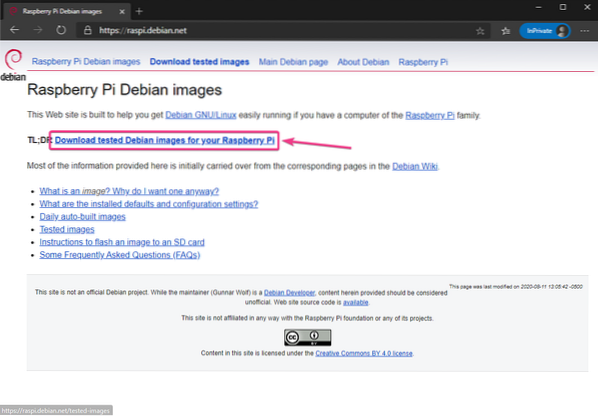
Klikni na xz-komprimovaný obrázok odkaz (Raspberry Pi 4 alebo Family 4), ako je vyznačené na obrázku nižšie.
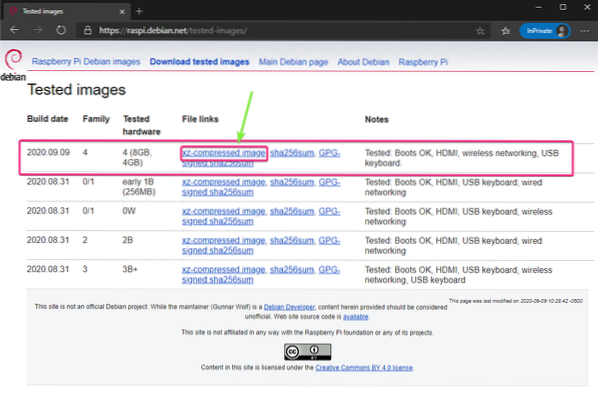
Prehliadač by vás mal vyzvať na uloženie obrazu Debian Raspberry Pi 4. Vyberte adresár, do ktorého chcete obrázok uložiť, a kliknite na Uložiť.
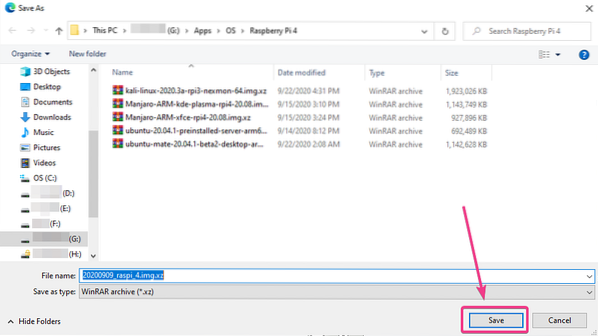
Prehliadač by mal začať sťahovať obrázok Debian Raspberry Pi 4. Dokončenie môže chvíľu trvať.
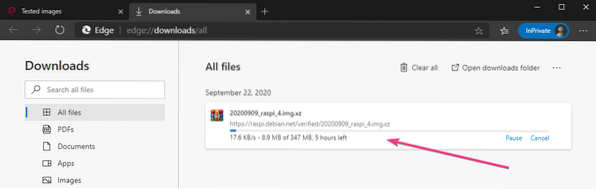
Blikajúci Debian pre Raspberry Pi 4 na karte MicroSD:
Po stiahnutí obrazu Debian Raspberry Pi ho musíte flashovať na karte microSD. Môžete použiť programy ako Balena Etcher, Kamera Raspberry Pi, atď. na flashovanie obrazu Debian Raspberry Pi na kartu microSD.
V tomto článku použijem Kamera Raspberry Pi program na flashovanie obrazu Debianu na kartu microSD. Kamera Raspberry Pi je možné stiahnuť z oficiálnych webových stránok nadácie Raspberry Pi. Je k dispozícii pre Windows 10, Mac a Ubuntu. Ak potrebujete pomoc s inštaláciou Raspberry Pi Imager, prečítajte si môj článok Ako nainštalovať a používať Raspberry Pi Imager v LinuxHint.com.
Akonáhle máte Kamera Raspberry Pi nainštalovaná v počítači, vložte kartu microSD do počítača a spustite program Raspberry Pi Imager.
Potom kliknite na VYBERTE OS vyberte obraz operačného systému.
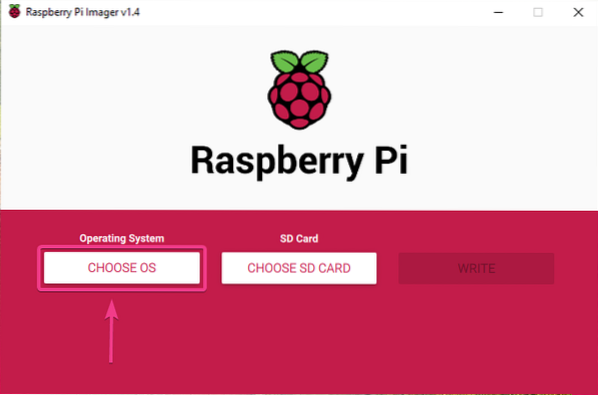
Kliknite na Použite zvyk zo zoznamu.
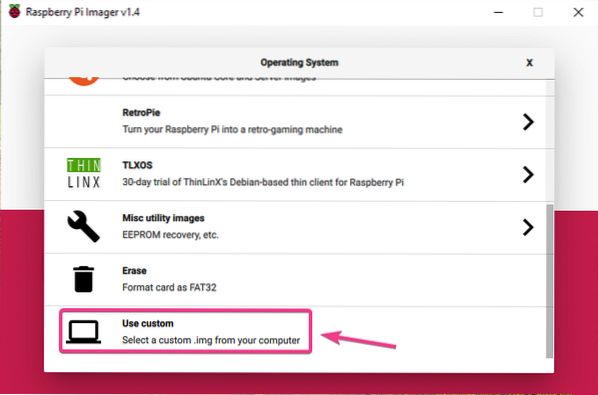
Vyberte obraz Debian Raspberry Pi, ktorý ste práve stiahli, a kliknite na Otvorené.
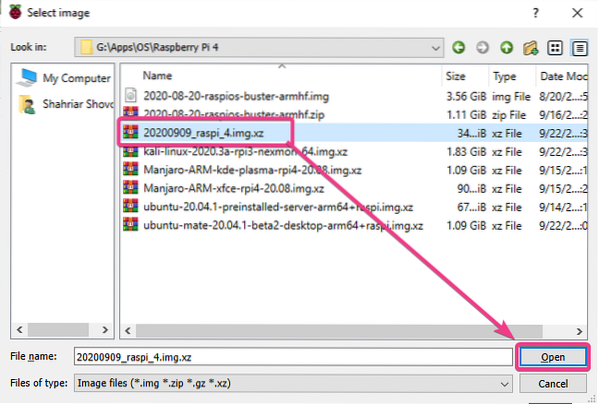
Vyberte kartu microSD a kliknite na ikonu VYBERTE KARTU SD ako je vyznačené na snímke obrazovky nižšie.
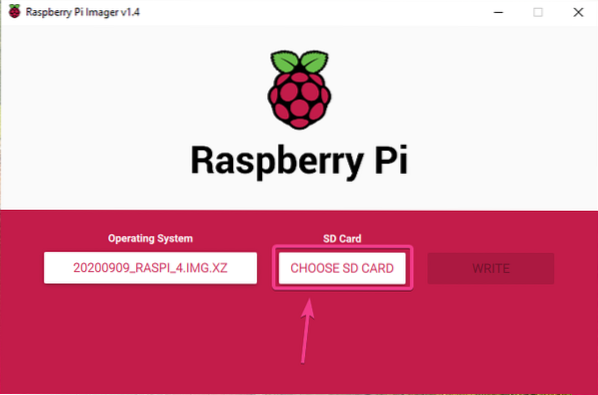
V zozname kliknite na kartu microSD.
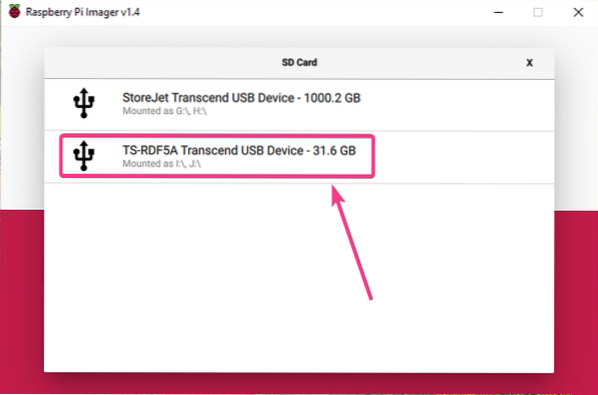
Ak chcete obraz Debianu prebleskovať na vybranú kartu microSD, kliknite na NAPÍŠTE.
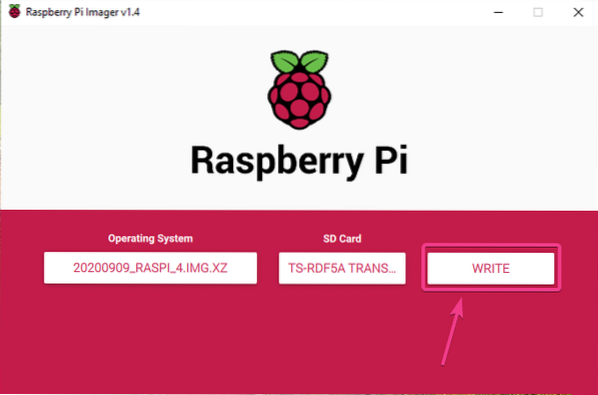
Predtým, ako bude možné kartu microSD flashovať s novým obrazom operačného systému, je potrebné ju vymazať. Ak na svojej karte microSD nemáte žiadne dôležité údaje, kliknite na ÁNO.
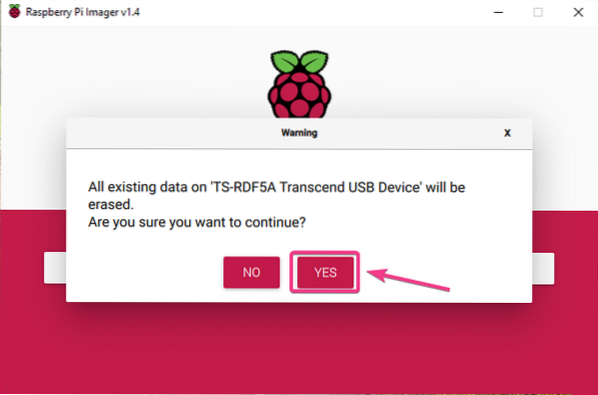
Raspberry Pi Imager by mal na karte microSD začať blikať obrazom Debian Raspberry Pi. Dokončenie môže chvíľu trvať.
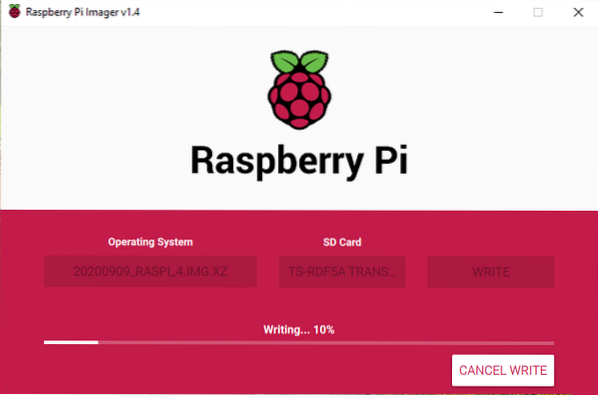
Akonáhle je obraz Debian Raspberry Pi zapísaný na kartu microSD, Raspberry Pi Imager skontroluje chyby zápisu na karte microSD. Dokončenie môže chvíľu trvať.
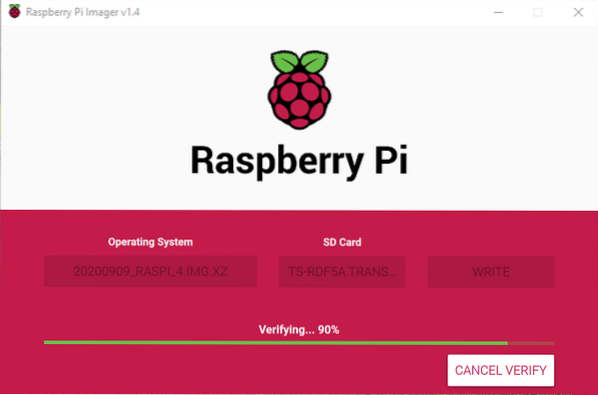
V tomto okamihu by mal byť obraz Debian Raspberry Pi flashovaný na kartu microSD. Kliknite na ĎALEJ a zatvorte Raspberry Pi Imager. Potom vyberte kartu microSD z počítača.
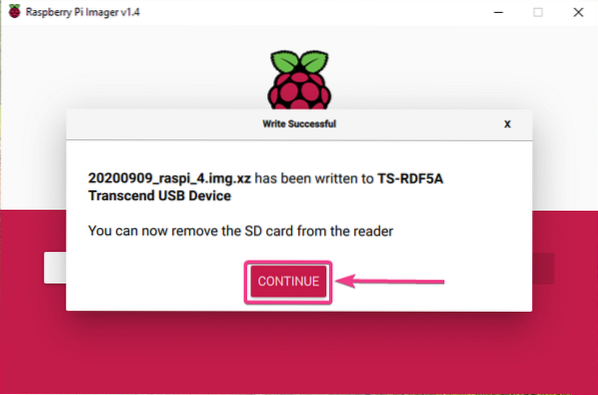
Zavedenie Debianu na Raspberry Pi 4:
Po vysunutí / vybratí karty microSD z počítača ju vložte do slotu na kartu microSD vášho Raspberry Pi 4. Pripojte tiež kábel micro HDMI - HDMI, klávesnicu USB, myš USB, sieťový kábel k portu RJ45 (voliteľné) a napájací kábel USB typu C k počítaču Raspberry Pi 4.
Po pripojení všetkého príslušenstva zapnite Raspberry Pi 4.

Debian sa zavádza.
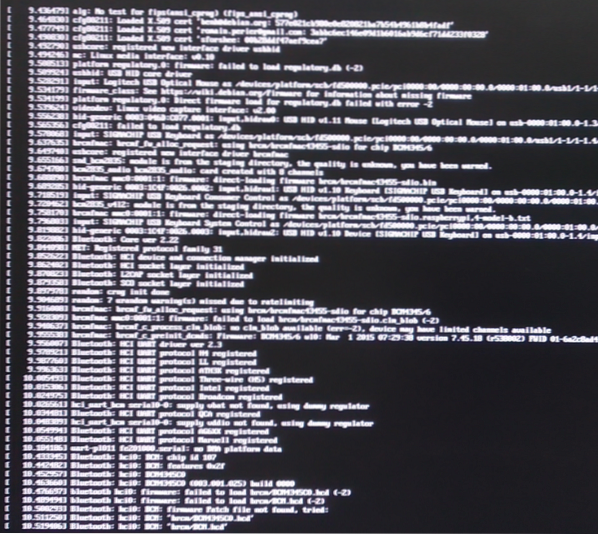
Zakrátko by sa mala zobraziť výzva na prihlásenie do Debianu. Operačný systém Debian pre Raspberry Pi 4 štandardne nemá grafické grafické prostredie.
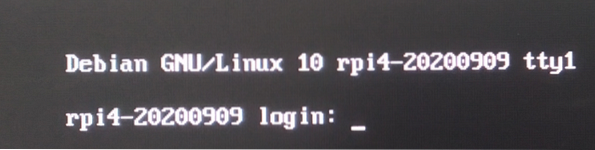
Môžete sa prihlásiť ako používateľ koreň. Stačí zadať užívateľské meno koreň a stlačte
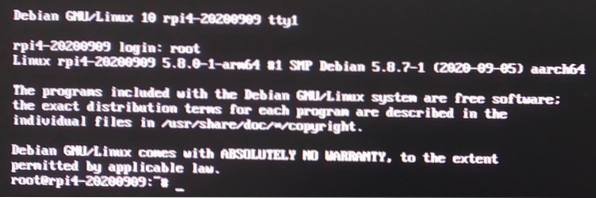
Nastavenie hesla root:
Nastaviť a koreň heslo, spustite nasledujúci príkaz:
$ passwd
Zadajte nové heslo a stlačte

Zadajte nové heslo a stlačte
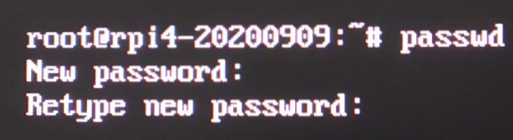
The koreň heslo by malo byť nastavené na vami požadované heslo.
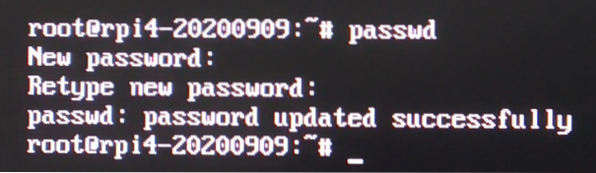
Konfigurácia bezdrôtovej siete:
Ak chcete na svojom Raspberry Pi 4 použiť namiesto káblovej siete bezdrôtovú sieť (Wi-Fi), môžete ju ľahko nakonfigurovať v Debiane.
Najskôr otvorte / etc / network / interfaces.d / wlan0 konfiguračný súbor s nano textovým editorom nasledovne:
$ nano / etc / network / interfaces.d / wlan0
Potom odstráňte znak # z každého z riadkov, ktoré sú označené na snímke obrazovky nižšie.
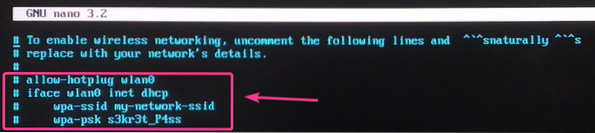
Zmeniť wpa-ssid na vaše Wi-Fi SSID a wpa-psk na svoje heslo Wi-Fi.
Po dokončení stlačte
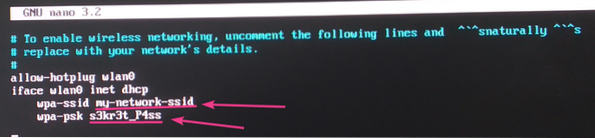
Nakoniec reštartujte Raspberry Pi 4 pomocou nasledujúceho príkazu:
$ systemctl reštart
Akonáhle sa váš Raspberry Pi 4 naštartuje, vaše bezdrôtové sieťové rozhranie wlan0 by sa mali automaticky pripojiť k požadovanej sieti Wi-Fi a prijímať adresy IP prostredníctvom protokolu DHCP. V mojom prípade je adresa IP 192.168.0.104. U teba to bude iné. Odteraz ho teda vymeňte za svoj.
$ ip a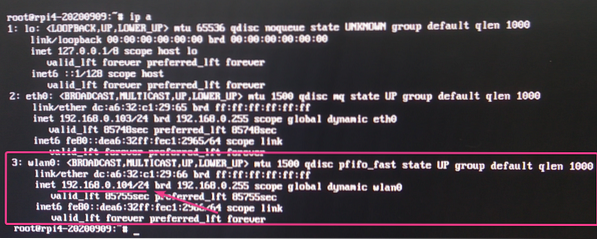
Povolenie prístupu SSH:
Ak chcete SSH do svojho Raspberry Pi 4 s operačným systémom Debian, táto časť je pre vás.
Predvolene je v operačnom systéme Debian Raspberry Pi 4 iba SSH bez hesla založené na kľúčoch koreň prihlásenie je povolené.
Pre kľúčové slovo SSH bez hesla koreň prihláste sa do práce, vytvorte pár kľúčov SSH na klientovi, odkiaľ chcete SSH do Raspberry Pi 4, pomocou ssh-keygen príkaz. Potom pripojte obsah súboru ~ /.ssh / id_rsa.krčma súbor vášho klientskeho počítača do ~ /.ssh / authorized_keys súbor vášho Raspberry Pi 4. Ak s tým potrebujete pomoc, prečítajte si Pridanie verejného kľúča klienta na server Git časť článku Konfigurácia servera Git pomocou protokolu SSH na serveri CentOS 8.
Ak chcete SSH do Raspberry Pi 4 ako a koreň používateľ, ktorý používa heslo root ako obvykle, musíte nakonfigurovať server SSH tak, aby umožňoval prihlásenie root pomocou hesla.
Najskôr otvorte / etc / ssh / sshd_config konfiguračný súbor pomocou nano textového editora:
$ nano / etc / ssh / sshd_config
V # Overenie oddiel, pridajte riadok PermitRootLogin áno ako je vyznačené na snímke obrazovky nižšie.
Po dokončení stlačte
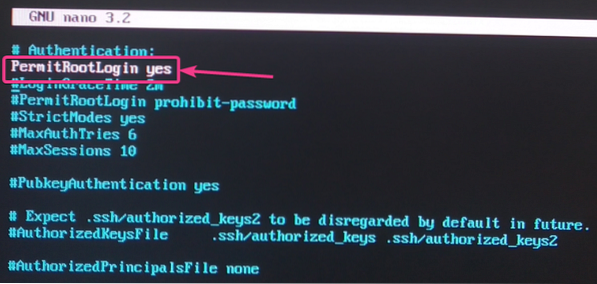
Zmeny sa prejavia až po reštartovaní sshd služba bežiaca na vašom Raspberry Pi 4 pomocou nasledujúceho príkazu:
$ systemctl reštart sshd
Teraz by ste mali byť schopní SSH do vášho Raspberry Pi ako koreň používajúci heslo užívateľa root.
SSH môžete do svojho Raspberry Pi 4 vložiť ako koreň používateľa z ľubovoľného počítača v sieti nasledovne:
$ ssh root @ 192.168.0.104
Zadajte Áno a stlačte

Zadajte znak koreň heslo vášho Raspberry Pi 4 a stlačte

Mali by ste byť pripojení k svojmu Raspberry Pi 4 cez SSH. Teraz môžete na Raspberry Pi 4 spustiť ľubovoľný požadovaný príkaz na diaľku.
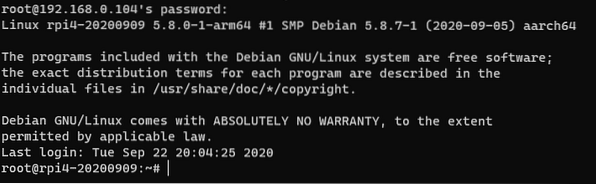
Záver:
V tomto článku som vám ukázal, ako nainštalovať operačný systém Debian na Raspberry Pi 4. Tiež som vám ukázal, ako nastaviť heslo root, nakonfigurovať Wi-Fi a vzdialene pristupovať k Raspberry Pi 4 cez SSH. Tento článok by vám mal pomôcť začať s operačným systémom Debian na vašom Raspberry Pi 4.
 Phenquestions
Phenquestions


