Už ste niekedy túžili mať plne nainštalovaný prenosný systém Linux Mint na jednotke USB pripravený na použitie v ľubovoľnom náhodnom počítači? Ak je odpoveď „Áno,„ potom si prečítajte tohto úplného sprievodcu inštaláciou kompletného systému Linux Mint na jednotku USB.
Predtým sme písali príspevky o tom, ako používať Live Linux USB disk a dokonca ako vytvoriť bootovateľný Linux USB disk s Etcher. To sa však veľmi líši od toho, čo urobíme v tomto tutoriále. Namiesto vytvorenia bootovacej jednotky Linux Mint USB nainštalujeme systém Linux Mint na jednotku USB rovnako ako na pevný disk, čo znamená, že Linux Mint bude aktualizovateľný rovnako ako pri bežnej inštalácii z počítača.
Nainštalujte si aktualizovateľnú verziu Linux Mint na jednotku USB
Požiadavky
- Jednotka USB veľkosti 4 GB alebo viac, na ktorú nainštalujeme náš systém mincovne Linux
- Ďalšia jednotka USB, ktorú použijeme ako bootovacie médium pre systém Linux
- Linux Mint ISO, ktorý si môžete stiahnuť tu
- Fungujúci počítač
Krok 1: Vytvorte bootovateľnú jednotku USB
Po stiahnutí súboru ISO Linux Mint do počítača musíme vytvoriť bootovateľnú jednotku USB. Ak ste v systéme Linux, môžete použiť Etcher, Startup Disk Creator alebo MultiBootUSB. Ak používate systém Windows, používajte aplikácie ako PowerISO, YUMI atď
Krok 2: Rozdeľte jednotku USB na pevné disky
Teraz, keď máme bootovateľnú jednotku USB, musíme druhú jednotku USB rozdeliť na účely inštalácie. Tento proces je možné vykonať dvoma spôsobmi; Používanie nástroja tretej strany, napríklad Gparted, alebo počas procesu inštalácie.
Ak so systémami Linux ešte len začínate, použite metódu GParted, ako je popísané nižšie. Ak inštalujete systém Linux nie je to prvýkrát, môžete disk USB rozdeliť počas inštalácie mincovne Linuxu.
Priečka s GParted
Gparted je bezplatný nástroj typu opensource, ktorý môžete použiť na formátovanie a rozdelenie diskových oddielov. Môžete si ho ľahko nainštalovať na Linux zo softvérového centra alebo si ho stiahnuť z oficiálnej webovej stránky GParted.
i) Vložte jednotku USB a spustite GParted.
ii) Vyberte jednotku USB v pravom hornom rohu, ako je to znázornené nižšie. V mojom prípade mám 16 GB veľkosť pera.
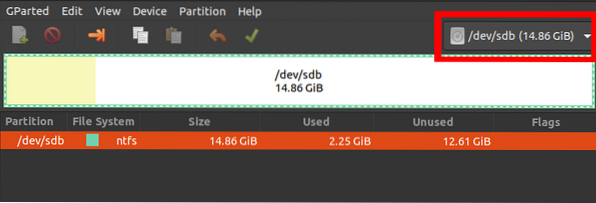
iii) Kliknite na ňu pravým tlačidlom myši a vyberte možnosť „Zmeniť veľkosť / Presunúť“. Vytvorte dva oddiely; Oddiel ext4 a NTFS / FAT, ktoré môžete použiť na ukladanie súborov a prístup k ľubovoľnému operačnému systému.
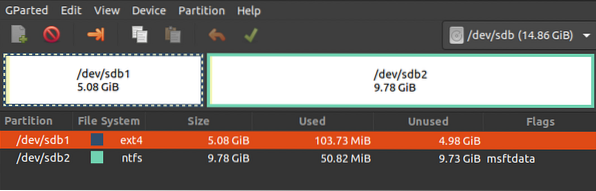
Krok 3: Nainštalujte Linux Mint na USB disk
1. Ak chcete začať, naštartujte notebook pomocou bootovacej jednotky USB obsahujúcej Linux Mint. Ak pracujete s obrazom Linuxu pomocou bootovacieho režimu UEFI, odporúčam vám zakázať „Secure boot“ z obrazovky nastavenia BIOS / UEFI. Prečítajte si našu hlavnú príručku Ako nabootovať počítač so systémom Windows alebo Linux z jednotky USB. Nezabudnite vložiť aj druhú jednotku USB.
2. Uvidíte úvodnú obrazovku systému Linux Mint s niekoľkými možnosťami. Vyberte si „Start Linux Mint,“ čo je prvá možnosť.
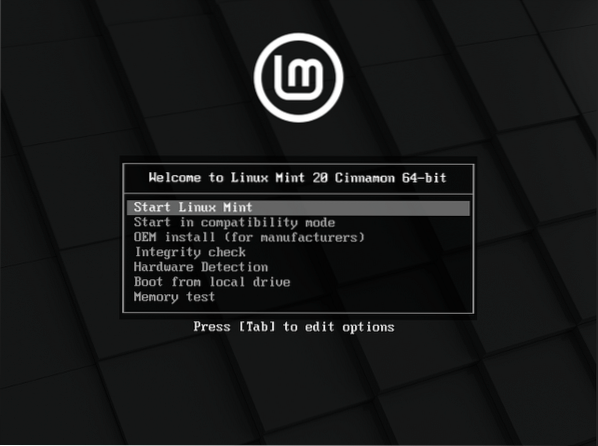
3. Otvorí sa okno Linux Mint Desktop s niekoľkými ikonami. Klikni na „Install Linux Mint“ možnosť spustenia inštalátora.
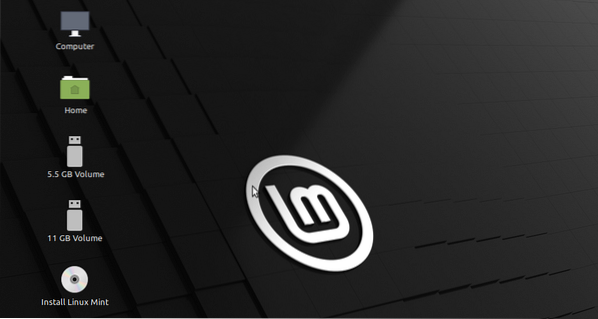
4. Uvidíte Linux Mint „Vitajte“ obrazovka. Vyberte jazyk, ktorý chcete používať počas procesu inštalácie. Kliknite 'Ďalšie.„
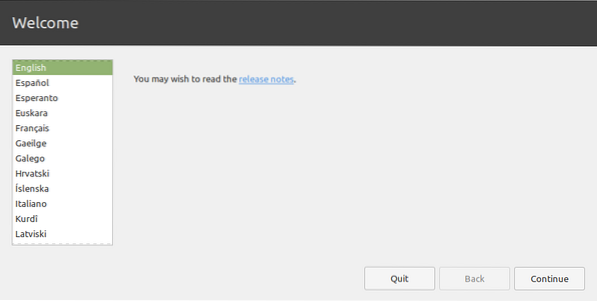
5. Na ďalšej obrazovke vyberte rozloženie klávesnice a kliknite na ikonu 'Ďalej.„
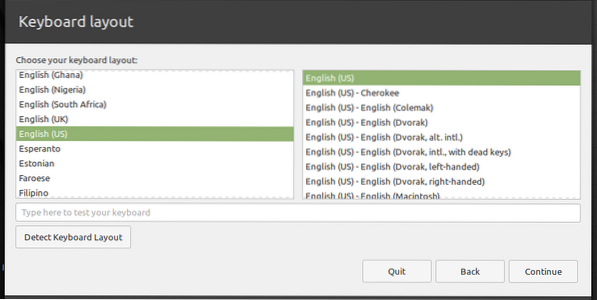
6. Na nasledujúcej obrazovke nájdete možnosť inštalácie „multimediálnych kodekov“ na prehrávanie rôznych formátov videa. Kliknite 'Ďalej.„
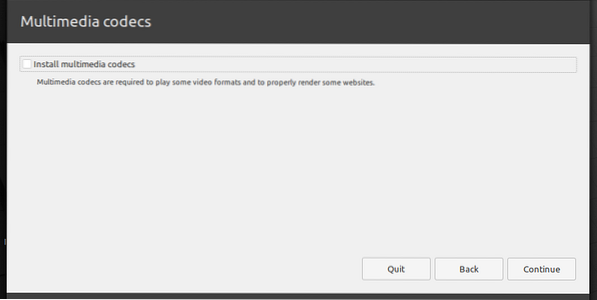
7. Na ďalšej obrazovke budeme musieť zvoliť typ inštalácie. Vyberte možnosť 'Niečo iné' a kliknite na tlačidlo Pokračovať.„
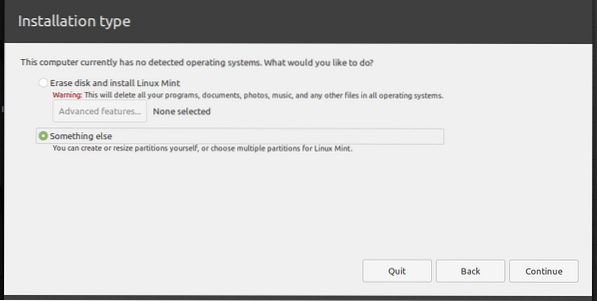
8. Otvorí sa okno so zoznamom jednotiek pripojených k vášmu počítaču. Vaša jednotka USB pravdepodobne bude / dev / sdb. Na obrázku nižšie chcem nainštalovať Linux Mint / dev / sdb1. Vyberte oblasť a kliknite na 'Zmeniť ' tlačidlo dole.
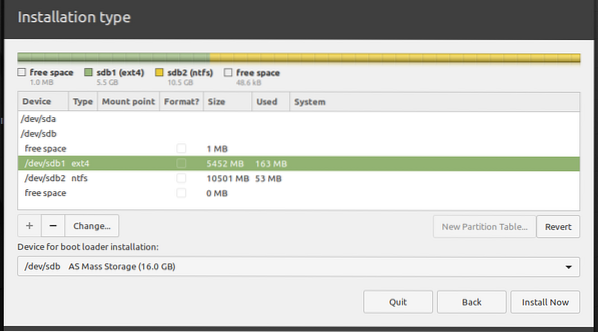
Uvidíte vyskakovacie okno, kde môžete upraviť nastavenia oddielu. Na 'Používať ako' Na karte „Tabuľkový systém súborov Ext4“ vyberte z rozbaľovacej ponuky. To odhalí „Prípojný bod“ tab. V rozbaľovacej ponuke vyberte možnosť root. Je znázornený znakom „/“. Kliknite „Ok“ keď bude hotové.
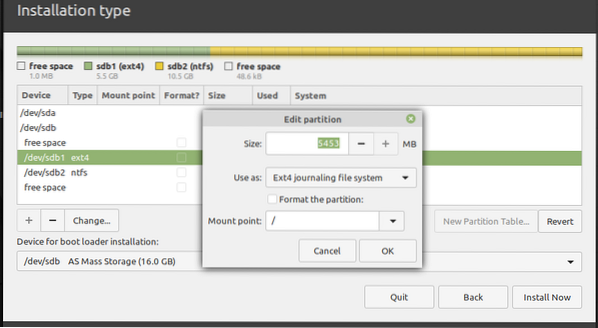
9. Po dokončení kliknite na ikonu 'Nainštalovať teraz' tlačidlo na spustenie procesu inštalácie. Môže sa zobraziť niekoľko varovných správ v závislosti od toho, ako rozdelíte svoje disky. Kliknite 'Ďalej' ak si si istý.
10. Na obrazovke s polohou vyberte hlavné mesto štátu, v ktorom sa momentálne nachádzate. Kliknite na 'ďalej.„
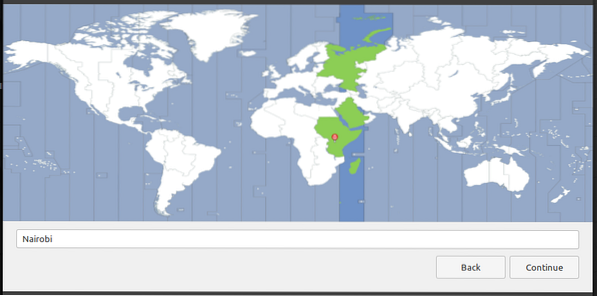
11. Na ďalšej obrazovke zadajte používateľské meno a heslo. Kliknite na 'ďalej.„
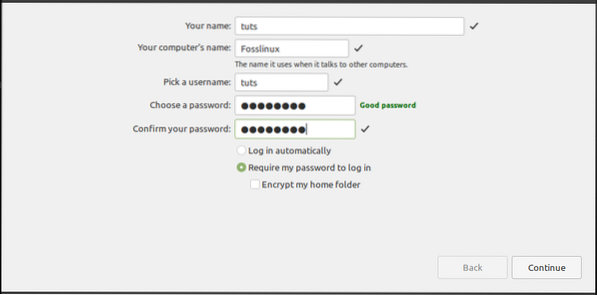
Spustí sa proces inštalácie. To môže chvíľu trvať.
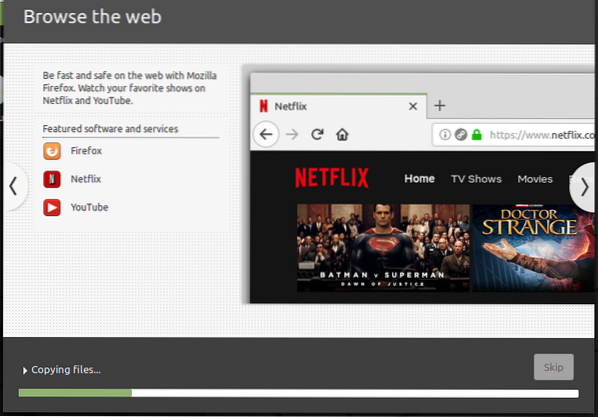
12. Po dokončení inštalácie sa zobrazí možnosť 'Reštart„alebo“Pokračujte v testovaní„systém Live. Kliknite na Reštart a vysuňte svoje USB disky.
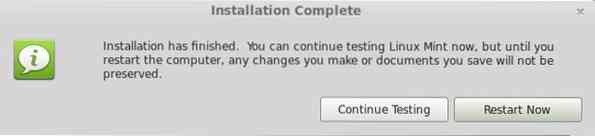
Záver
Gratulujem! Úspešne ste nainštalovali program Linux Mint na jednotku USB. Teraz ju môžete vložiť a použiť na ľubovoľnom počítači výberom jednotky USB z možností zavádzania. Vaša jednotka USB Linux Mint je teraz úplne funkčná a aktualizovateľná! Dúfam, že táto príručka bola pre vás užitočná. Ak máte záujem o vytvorenie aktualizovateľného systému Ubuntu, máme ho tu uvedený.
 Phenquestions
Phenquestions



