- Správa používateľských účtov
- Správa balíkov
- Nastavenie serverov Apache, DNS alebo DHCP
- Nastavuje sa zdieľanie súborov
- Nastavenie diskových kvót
- Nastavuje sa zálohovanie
V tomto článku vysvetlíme, ako nainštalovať a používať nástroj na konfiguráciu systému Webmin v systéme Ubuntu 20.04 systém. Upozorňujeme, že pri inštalácii produktu Webmin musíte byť používateľom typu root alebo akýmkoľvek používateľom s oprávneniami sudo.
Nainštalujte Webmin
Webmin nie je zahrnutý v oficiálnych úložiskách Ubuntu. Budeme teda musieť manuálne pridať úložisko Webmin do zoznamu miestnych úložísk Ubuntu. Podľa nasledujúcich pokynov nainštalujte Webmin do systému Ubuntu.
Na inštaláciu Webminu použijeme aplikáciu Terminál z príkazového riadku. Terminál príkazového riadku otvoríte pomocou klávesovej skratky Ctrl + Alt + T.
Krok 1: Importujte a pridajte kľúč úložiska Webmin
V tomto kroku naimportujeme a pridáme kľúč úložiska Webmin pomocou úložiska, ktoré je podpísané. Tento krok je vyžadovaný, aby systém dôveroval úložisku Webmin.
Zadajte nasledujúci príkaz v Termináli na importovanie kľúča úložiska Webmin:
$ wget http: // www.webmin.com / jcameron-key.ascPotom zadajte nasledujúci príkaz v Termináli a nainštalujte kľúč:
$ sudo apt-key pridať jcameron-key.asc
Krok 2: Pridajte Webmin Repository
V tomto druhom kroku pridáme úložisko Webmin do priečinka / etc / apt / sources.zoznam spis. Týmto spôsobom budeme môcť nainštalovať Webmin cez APT. Na úpravu súboru použite ľubovoľný textový editor / etc / apt / sources.zoznam súbor ako sudo:
$ sudo nano / etc / apt / sources.zoznamPotom pridajte úložisko Webmin do / etc / apt / sources.zoznam súbor pridaním nasledujúceho riadku do editora:
deb http: // stiahnuť.webmin.com / download / repository sarge prisp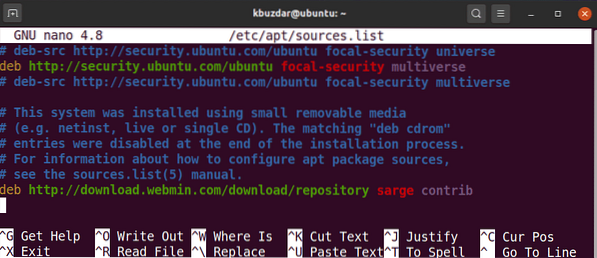
Po pridaní vyššie uvedeného riadku súbor uložte a ukončite pomocou klávesových skratiek Ctrl + O a Ctrl + X.
Krok 3: Aktualizácia indexu úložiska
Potom zadajte nasledujúci príkaz v Termináli a aktualizujte index úložiska s indexom novo pridaného úložiska Webmin.
$ sudo apt aktualizáciaKrok 4: Nainštalujte Webmin
Nainštalujte balík Webmin ako sudo pomocou nasledujúceho príkazu:
$ sudo apt nainštalovať webmin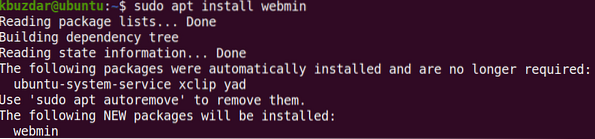
Systém vás môže požiadať o potvrdenie poskytnutím a r / n možnosť. Hit r pokračovať v procese inštalácie. Po dokončení inštalácie sa na konci výstupu zobrazia nasledujúce riadky s vysvetlením prístupu k serveru Webmin:

Nakonfigurujte bránu firewall
Brána firewall predvolene blokuje port 10 000, ktorý používa Webmin. Budete musieť povoliť port 10 000 na bráne firewall; inak sa nebudete môcť prihlásiť do Webminu.
Ak na vašom systéme beží brána firewall, povolte port 10 000 pomocou nasledujúceho príkazu:
$ sudo ufw povoliť 10 000 / tcpPrístup k Webmin
Pre prístup k Webminu otvorte ľubovoľný webový prehliadač a napíšte https: //, za ním localhost a port 10 000.
https: // localhost: 10 000Ak chcete získať prístup k serveru Webmin z iného systému v sieti, vymeňte ho localhost s názvom hostiteľa alebo jednoducho s IP adresou systému, do ktorého chcete vstúpiť do programu.
https: // názov hostiteľa alebo adresa IP: 10 000Ak chcete vzdialene pristupovať k serveru Webmin z vonkajšej strany siete, budete musieť použiť verejnú adresu IP a nastaviť smerovanie portov na smerovači.
Hneď ako sa zobrazí prihlasovacia stránka, zadajte poverenia pre root alebo iného používateľa, ktorý má oprávnenie sudo. Webmin používa certifikát s vlastným podpisom, takže po prihlásení do webového rozhrania dostanete z prehliadača varovanie o nedôveryhodnom pripojení. Túto správu môžete ignorovať, pretože pre vás nepredstavuje bezpečnostnú hrozbu.
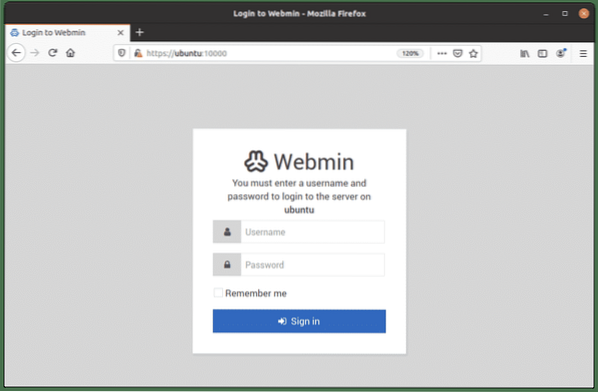
Po overení sa vám zobrazí panel Webmin Dashboard.
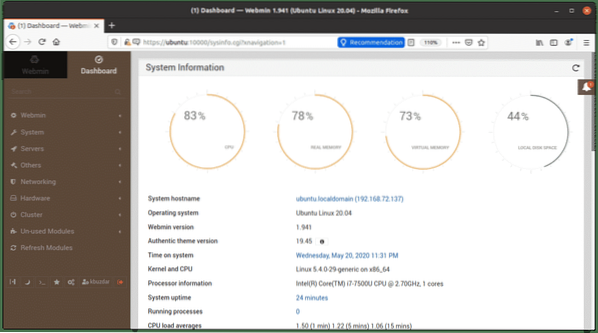
Používanie Webminu
Nástroj na konfiguráciu systému Webmin sa používa veľmi ľahko. Na ľavej strane rozhrania Webmin uvidíte kategórie obsahujúce veľa nástrojov, ktoré možno použiť na správu systému Linux, vrátane nasledujúcich:
- Webmin
- Systém
- Servery
- Siete
- Hardware
- Klaster
- Ostatné
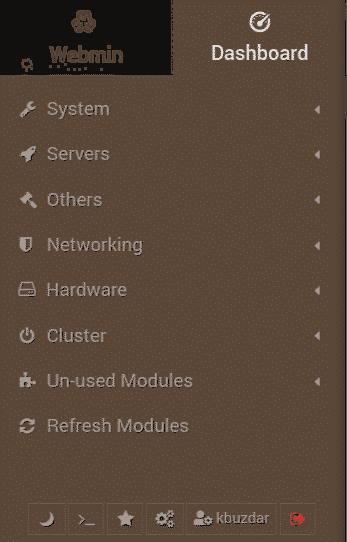
Ak kliknete na niektorú z kategórií, zobrazí sa pod ňou niekoľko možností.
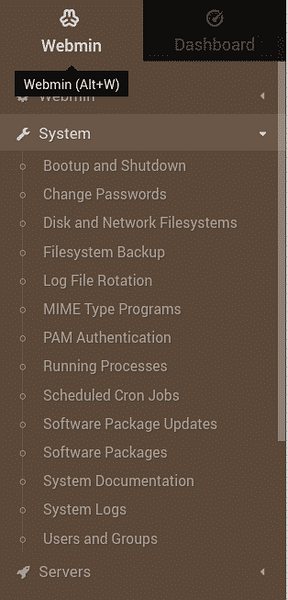
Príklad: Vytvorte používateľa cez Webmin
Ak chcete vytvoriť nový používateľský účet pomocou nástroja Webmin, prejdite na Systém> Používatelia a skupiny. V opačnom prípade môžete vyhľadávať Používatelia a skupiny pomocou vyhľadávacieho panela v hornej časti. Po otvorení programu sa zobrazí zoznam všetkých používateľských účtov vo vašom systéme. Odtiaľto môžete zvoliť vytvorenie nového používateľa, odstránenie existujúceho, zmenu hesla používateľa, úpravu oprávnení používateľa atď.
Nový používateľský účet môžete vytvoriť jednoducho kliknutím na ikonu Vytvorte nového používateľa tlačidlo v Používatelia a skupiny okno.
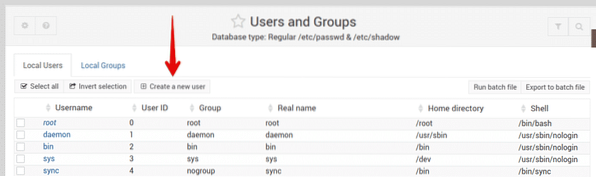
Otvorí sa formulár na vytvorenie používateľa, kde môžete zadať všetky požadované podrobnosti potrebné na vytvorenie používateľského účtu.
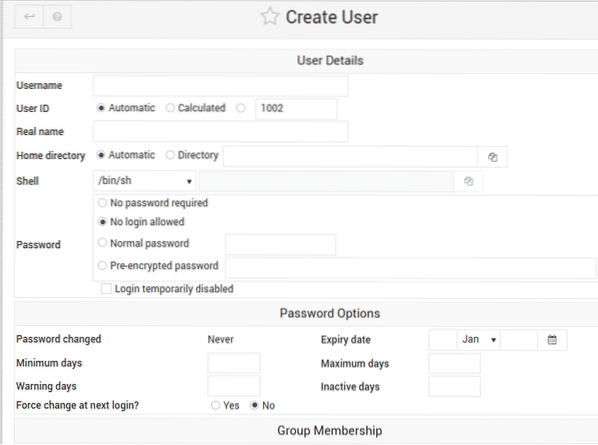
Po dokončení kliknite na ikonu Vytvoriť tlačidlo v ľavej dolnej časti formulára, po ktorom sa vytvorí nový používateľský účet. Okrem vytvárania používateľského účtu môžete pomocou servera Webmin spravovať takmer všetko vo svojom systéme Linux.
Odinštalujte Webmin
V prípade, že chcete odstrániť Webmin z vášho systému, zadajte v termináli nasledujúci príkaz:
$ sudo apt odstrániť webminZáver
V tomto článku ste sa naučili, ako nainštalovať a používať nástroj na konfiguráciu systému Webmin v systéme Ubuntu 20.04 systém. Webmin je neuveriteľne jednoduchý a ľahký nástroj, ktorý obsahuje veľa možností na správu a zjednodušenie úloh správy.
 Phenquestions
Phenquestions


