Ak sa chcete dozvedieť viac informácií o súborovom systéme Btrfs, prečítajte si môj článok Úvod do súborového systému Btrfs.
V tomto článku vám ukážem, ako nainštalovať a používať Btrfs na Ubuntu 20.04 LTS. Takže poďme na to.
Inštalácia súborového systému Btrfs
Balík súborového systému Btrfs je k dispozícii v oficiálnom úložisku balíkov Ubuntu 20.04 LTS, takže si ho odtiaľ môžete ľahko nainštalovať.
Najskôr aktualizujte medzipamäť úložiska balíkov APT pomocou nasledujúceho príkazu:
$ sudo apt aktualizácia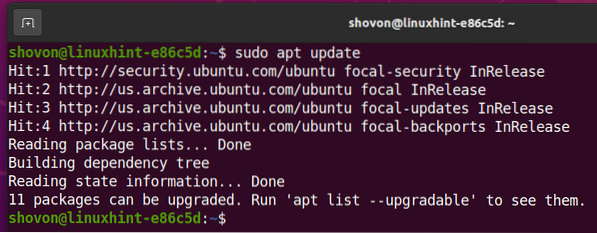
Inštalácia súborového systému Btrfs na Ubuntu 20.04 LTS, spustite nasledujúci príkaz:

Mal by byť nainštalovaný súborový systém Btrfs.
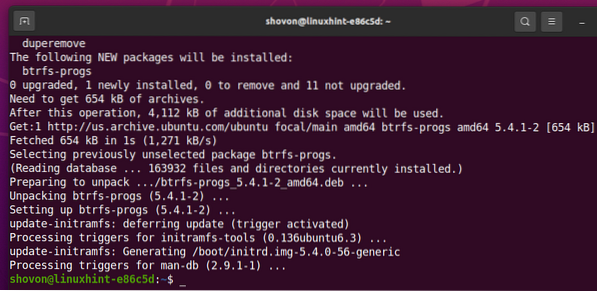
Rozdelenie disku
Na vytvorenie súborového systému Btrfs nemusíte HDD / SSD deliť na oddiely; môžete ho vytvoriť na holom nerozdelenom disku HDD / SSD. Pred naformátovaním HDD / SSD pomocou súborového systému Btrfs však možno budete chcieť rozdeliť pevný disk / SSD.
Všetky úložné zariadenia a oddiely vášho počítača môžete zobraziť pomocou nasledujúceho príkazu:

Mam HDD sdb na mojom počítači, ako vidíte na snímke obrazovky nižšie. Budem rozdelovat HDD sdb a formátovanie oddielov pomocou súborového systému Btrfs na demonštráciu v tomto článku.
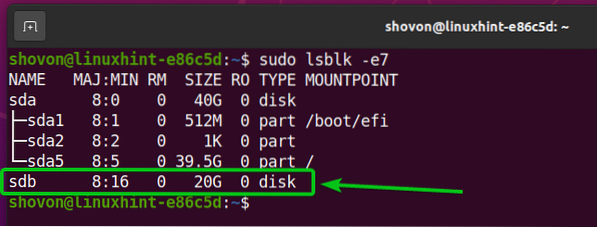
Na rozdelenie pevného disku sdb, Použijem cfdisk nástroj na delenie.
Môžete otvoriť pevný disk sdb s cfdisk nástroj na rozdelenie disku nasledujúcim spôsobom:

Vyberte gpt a stlačte
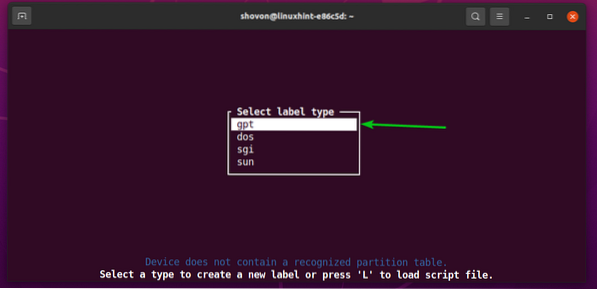
Ak chcete vytvoriť nový oddiel, zvoľte Voľné miesto, potom vyberte [ Nový ], a stlačte
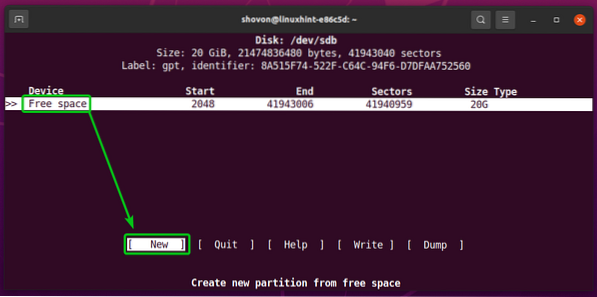
Zadajte veľkosť oddielu, ktorý chcete vytvoriť. Vytvorím 10 GB oddiel. Takže napíšem 10G.
Nasledujúce symboly môžete použiť na vytvorenie oddielov rôznych veľkostí / jednotiek:
M - veľkosť oddielu v megabajtovej jednotke
G - veľkosť oddielu v gigabajtovej jednotke
T - veľkosť oddielu v terabajtovej jednotke
S -počet sektorov, ktoré chcete pre oddiel použiť
Po dokončení stlačte
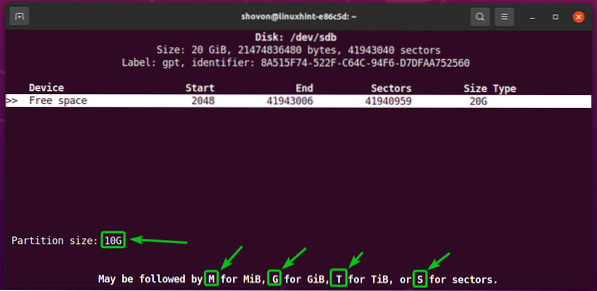
Nový oddiel (sdb1 v mojom prípade) by malo byť vytvorené.
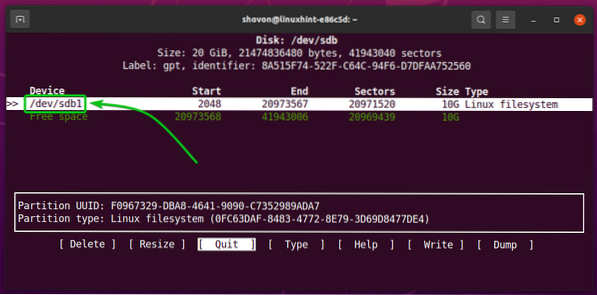
Vytvorme ďalší oddiel.
Vyberte ikonu Voľné miesto, potom vyberte [ Nový ], a stlačte
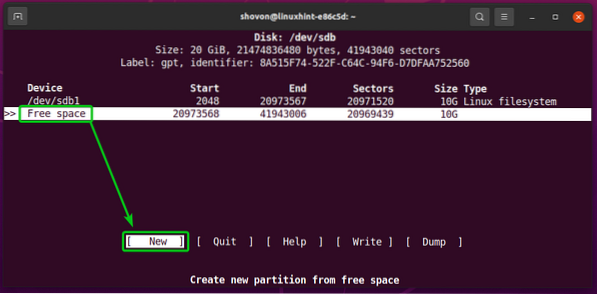
Napíšte veľkosť oddielu a stlačte
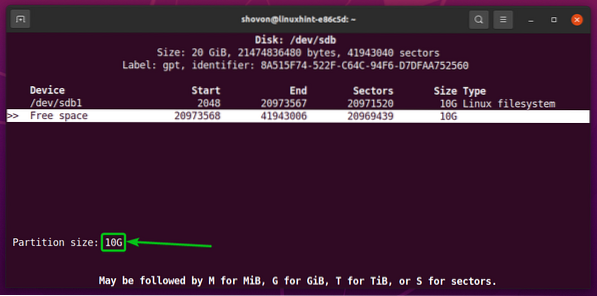
Nový oddiel (sdb2 v mojom prípade) by malo byť vytvorené.
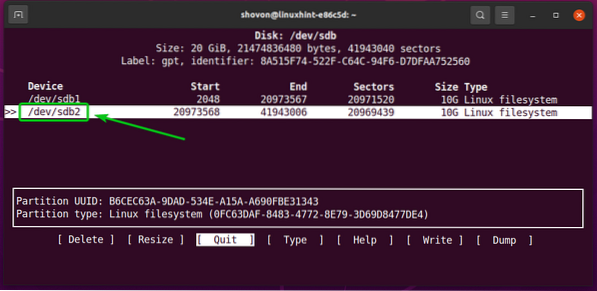
Ak chcete zapísať zmeny na disk, zvoľte [Napíšte] a stlačte
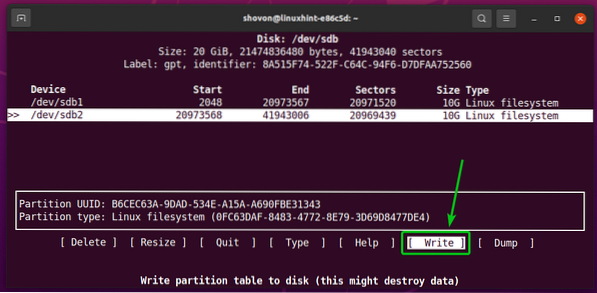
Zmeny potvrdíte zadaním Áno a stlačte
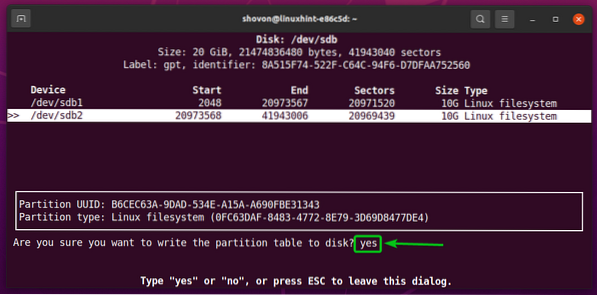
Tabuľka oddielov by sa mala uložiť na disk.

Ukončiť cfdisk program, vyberte [Ukončiť] a stlačte
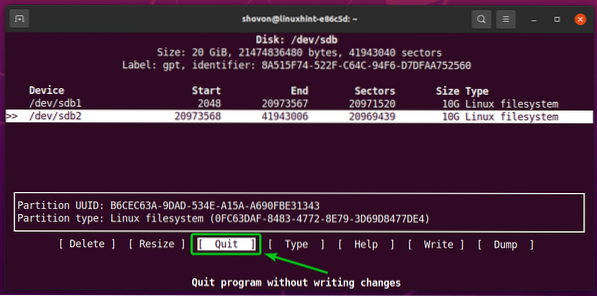
Formátovanie disku pomocou súborového systému Btrfs
V tejto časti vám ukážem, ako naformátovať oddiel pomocou súborového systému Btrfs.
Vytvoril som 2 oddiely, sdb1 a sdb2, v predchádzajúcej časti tohto článku. Naformátujem oddiel sdb1 so súborovým systémom Btrfs na ukážku.
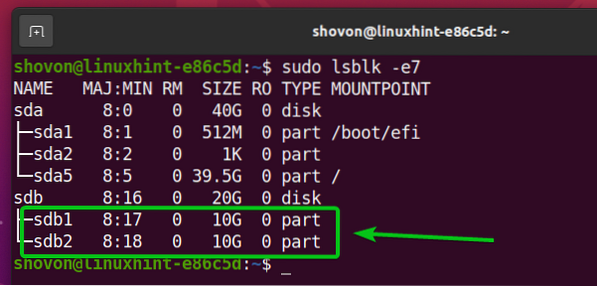
Na formátovanie oddielu sdb1 so súborovým systémom Btrfs spustite nasledujúci príkaz:
$ sudo mkfs.btrfs -L dáta / dev / sdb1POZNÁMKA: Tu je -Ľ príznak nastavuje štítok oddielu. V tomto prípade je štítok oddielu údaje.

Priečka sdb1 by mali byť naformátované pomocou súborového systému Btrfs.
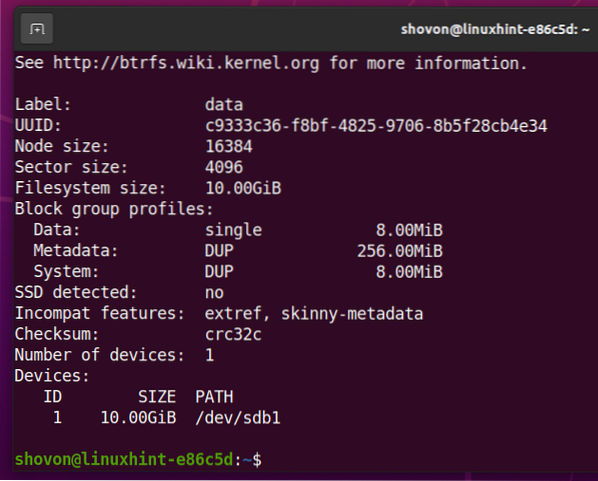
Pripojenie súborového systému Btrfs
Ak chcete pripojiť súborový systém Btrfs, musíte vytvoriť adresár (bod pripojenia), kde môžete pripojiť súborový systém Btrfs.
Vytvorenie adresára / bodu pripojenia / údaje, spustite nasledujúci príkaz:
$ sudo mkdir -v / data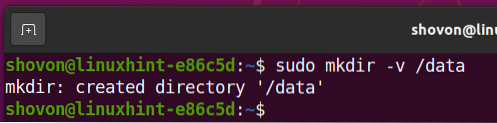
Raz / údaje je vytvorený prípojný bod, môžete pripojiť sdb1 Súborový systém Btrfs na serveri / údaje prípojný bod pomocou nasledujúceho príkazu:
$ sudo mount / dev / sdb1 / data
Oddiel Btrfs sdb1 by mali byť namontované v / údaje mount point, ako vidíte na snímke obrazovky nižšie.
$ sudo lsblk -e7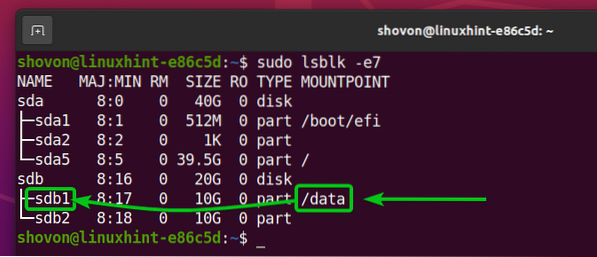
Kontrola informácií o použití súborového systému Btrfs
Kontrola informácií o použití vášho súborového systému Btrfs je veľmi dôležitá a existuje veľa spôsobov, ako ich skontrolovať. Pozrime sa na niektoré z nich.
Pomocou nasledujúceho príkazu môžete zobraziť súhrn použitia všetkých súborových systémov Btrfs vo vašom počítači:
Zobraziť súborový systém $ sudo btrfs
Mal by sa zobraziť súhrn použitia všetkých súborových systémov Btrfs vo vašom počítači.
Tu by ste mali nájsť nasledujúce informácie o použití:
- Štítok každého zo súborových systémov Btrfs vo vašom počítači.
- UUID každého zo súborových systémov Btrfs vo vašom počítači.
- Celkový počet zariadení pridaných do každého zo súborových systémov Btrfs vo vašom počítači.
- Informácie o využití disku každého z úložných zariadení pridané do každého zo súborových systémov Btrfs vo vašom počítači.
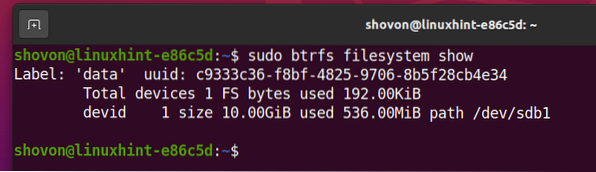
Ak chcete vyhľadať informácie o využití disku o konkrétnom súborovom systéme Btrfs pripojenom k konkrétnej ceste k adresáru (napr.g., / údaje), spustite nasledujúci príkaz:
$ sudo btrfs využitie / dáta súborového systému
Ako vidíte, veľa informácií o využití disku o oddiele Btrfs namontovaných na disku / údaje zobrazí sa prípojný bod.
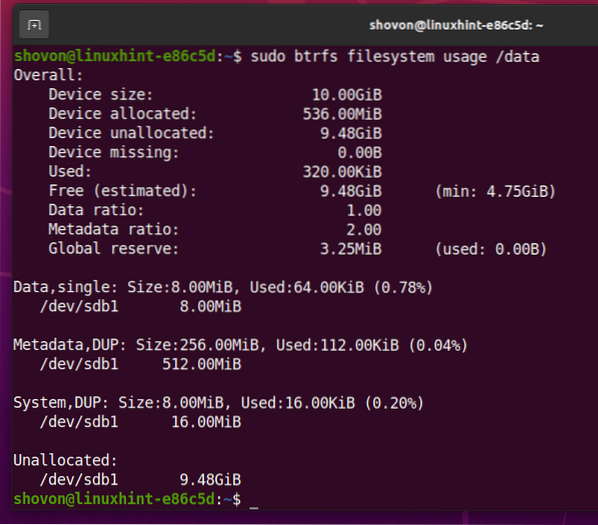
V hornej časti by ste mali nájsť celkovú veľkosť disku súborového systému Btrfs.
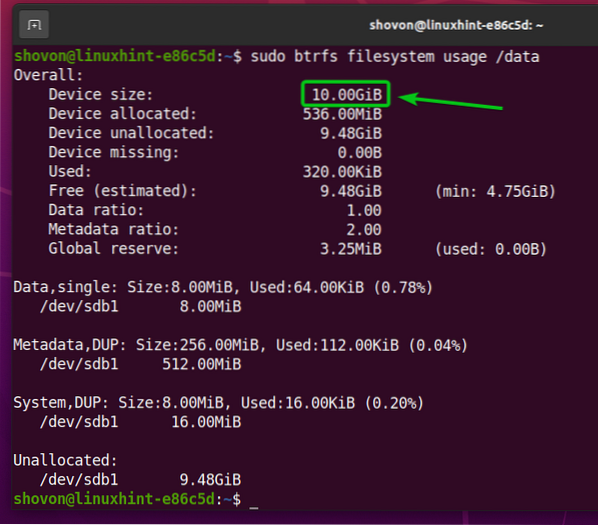
Mali by ste tiež zistiť množstvo miesta na disku, ktoré súborový systém Btrfs pridelil (vyhradené na ukladanie údajov), a množstvo miesta na disku, ktoré sa používa z prideleného / vyhradeného miesta na disku.
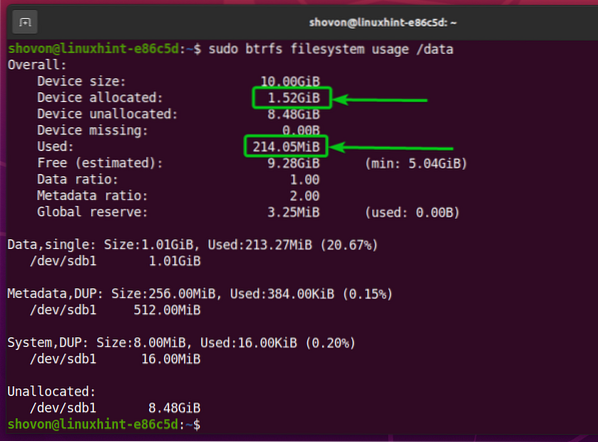
Mali by ste tiež zistiť množstvo miesta na disku, ktoré súborový systém Btrfs zatiaľ nepridelil (nevyhradil na ukladanie údajov) a odhadované množstvo miesta na disku (pridelené a nepridelené), ktoré je stále k dispozícii na ukladanie nových údajov.
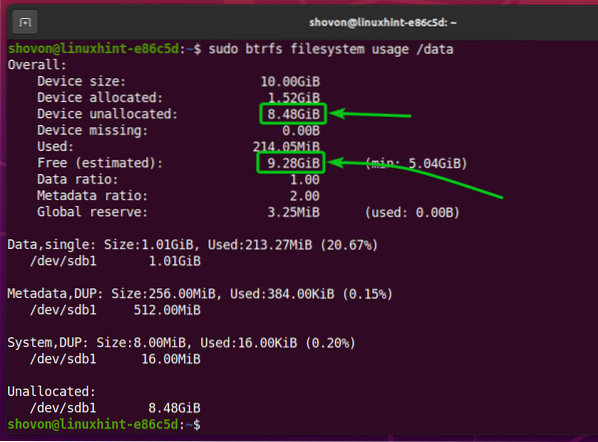
V dolnej časti by ste mali nájsť nasledujúce informácie:
- Celkové množstvo diskového priestoru prideleného a použitého na údaje zo všetkých úložných zariadení pridaných do súborového systému Btrfs.
- Množstvo diskového priestoru prideleného pre údaje v každom z úložných zariadení pridaných do súborového systému Btrfs.
- Celkové množstvo diskového priestoru prideleného a použitého pre metadáta zo všetkých úložných zariadení pridaných do súborového systému Btrfs.
- Množstvo diskového priestoru prideleného pre metadáta na každom úložnom zariadení pridanom do súborového systému Btrfs.
- Celkové množstvo alokovaného a použitého diskového priestoru pre údaje systému Btrfs zo všetkých úložných zariadení pridaných do súborového systému Btrfs.
- Množstvo diskového priestoru prideleného pre systémové údaje Btrfs v každom z úložných zariadení pridaných do súborového systému Btrfs.
- Množstvo neprideleného miesta na disku v každom z úložných zariadení pridaných do súborového systému Btrfs.
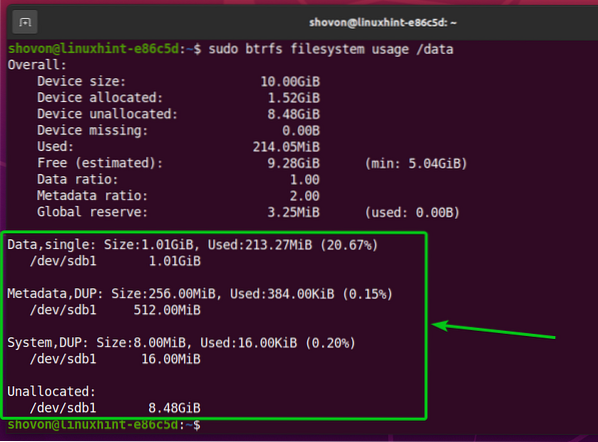
V dolnej časti by ste mali nájsť aj metódu (t.j.e., slobodný, DUP), ktorý sa používa na pridelenie miesta na disku pre údaje, metadáta a systémové údaje:
- Pre slobodný-režim pridelenia, súborový systém Btrfs ponechá iba jednu inštanciu pridelenia. Nebudú existovať duplikáty.
- Pre DUP režim pridelenia, súborový systém Btrfs pridelí miesto na disku v rôznych častiach súborového systému na ten istý účel. Takže v súborovom systéme bude uložených viac kópií (zvyčajne dve) rovnakých údajov.
- Zvyčajne údaje je pridelený v slobodný režim. The metadáta a systém údaje sú pridelené v DUP režim.
- V slobodný režime, všimnite si, že súborový systém Btrfs môže využívať celé pridelené miesto na disku.
- V DUP režim, všimnite si, že súborový systém Btrfs môže využívať polovicu miesta na disku z celkového prideleného miesta na disku.

Ak chcete zobraziť súhrn miesta na disku prideleného a použitého pre údaje, metadáta a systém súborového systému Btrfs pripojeného k / údaje adresára, spustite nasledujúci príkaz:
$ sudo btrfs súborový systém df / data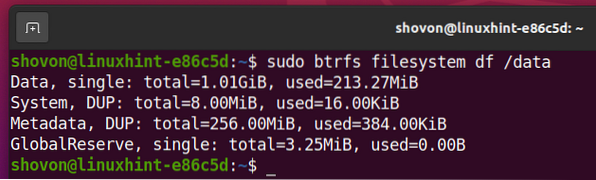
Môžete tiež uviesť informácie o využití disku každého zo súborov a adresárov súborového systému Btrfs pripojeného na serveri / údaje adresár takto:
$ sudo btrfs súborový systém du / data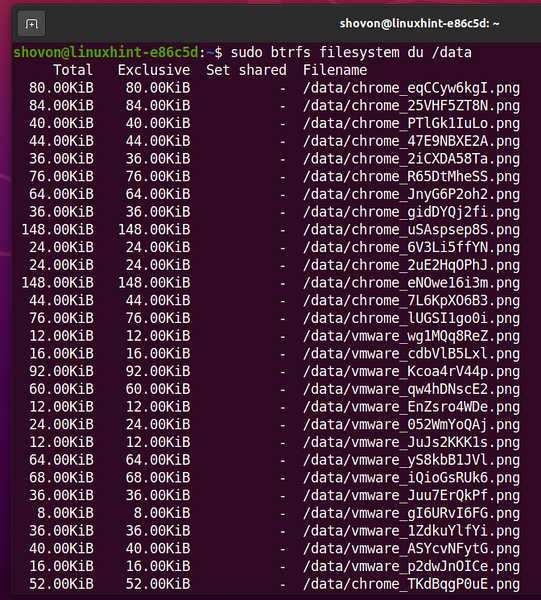
Na záver zhrnutie využitia disku všetkých súborov a adresárov / údaje Mal by sa zobraziť súborový systém btrfs.
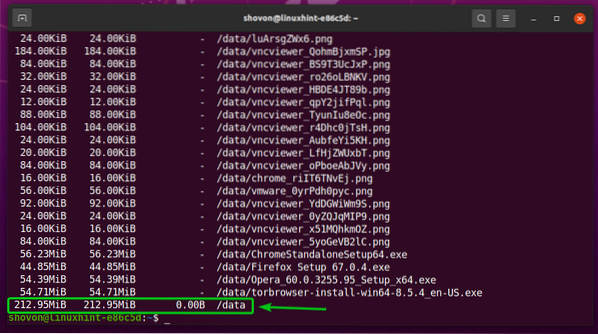
Ak chcete zobraziť iba súhrn využitia disku súborov a adresárov súborového systému Btrfs namontovaných na serveri / údaje adresára, spustite nasledujúci príkaz:
$ sudo btrfs súborový systém du -s / data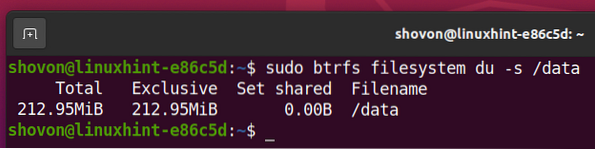
Pridanie ďalších úložných zariadení do súborového systému Btrfs
Ak vo svojom súborovom systéme Btrfs potrebujete viac miesta na disku, môžete do súborového systému Btrfs pridať ďalšie úložné zariadenia alebo oddiely, aby ste rozšírili diskový priestor v súborovom systéme.
Napríklad na pridanie oddielu sdb2 na súborovom systéme Btrfs pripevnenom na serveri / údaje adresára, spustite nasledujúci príkaz:
$ sudo btrfs zariadenie pridať / dev / sdb2 / data
Ako vidíte, nový oddiel sdb2 sa pridá do súborového systému Btrfs namontovaného na serveri / údaje adresár.
$ sudo btrfs využitie / dáta zariadenia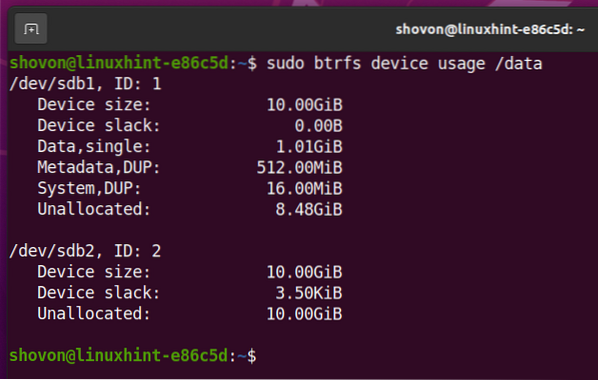
Ako vidíte, veľkosť súborového systému Btrfs namontovaného na serveri / údaje adresár sa zvýšil.
$ df -h -x squashfs -x tmpfs -x devtmpfs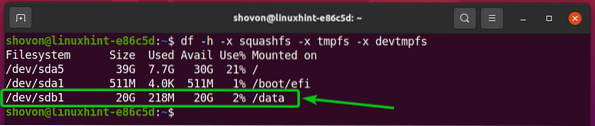
Pripojenie súborového systému Btrfs pri štarte
Ak ste nastavili súborový systém Btrfs, nechcete ho pripájať manuálne pri každom štarte počítača, radšej ho pripojíte automaticky. Pozrime sa, ako na to.
Najskôr nájdite UUID súborového systému Btrfs namontovaný na disku / údaje adresár takto:
Zobraziť / dáta súborového systému $ sudo btrfs
V mojom prípade je UUID súborového systému Btrfs c9333c36-f8bf-4825-9706-8b5f28cb4e34. U teba to bude iné. Odteraz ho teda vymeňte za svoj.
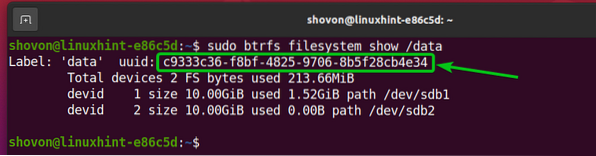
Otvor / etc / fstab súbor s nano textovým editorom nasledovne:
$ sudo nano / etc / fstab
Na konci / etc / fstab súbor, zadajte nasledujúci riadok:
UUID = c9333c36-f8bf-4825-9706-8b5f28cb4e34 / predvolené údaje btrfs 0 0Po dokončení stlačte
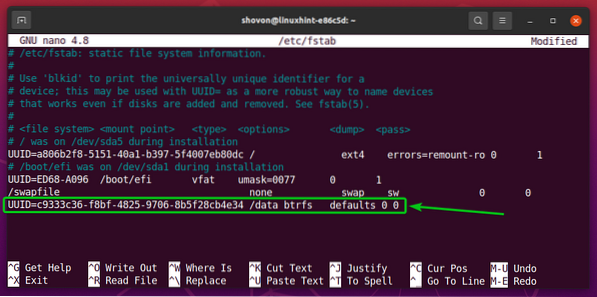
Aby sa zmeny prejavili, reštartujte počítač pomocou nasledujúceho príkazu:
$ sudo reštart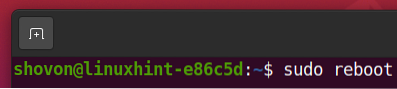
Po zavedení počítača by ste mali vidieť, že súborový systém Btrfs je správne pripojený k / údaje adresár v čase bootovania, ako vidíte na snímke obrazovky nižšie.
$ df -h -x squashfs -x tmpfs -x devtmpfs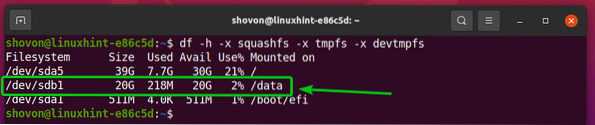
Záver
V tomto článku som vám ukázal, ako nainštalovať a používať súborový systém Btrfs na Ubuntu 20.04 LTS. Tieto informácie tu uvedené by vám mali pomôcť začať so súborovým systémom Btrfs v systéme Ubuntu 20.04 LTS.
 Phenquestions
Phenquestions


