Tento článok vysvetlí, ako nainštalovať a začať s programom Sublime v systéme Ubuntu 20.04 systém LTS. Na inštaláciu editora kódu Sublime Text budeme používať príkazový riadok Terminal. Terminál je možné otvoriť pomocou klávesovej skratky Ctrl + Alt + T.
Poznámka: Na inštaláciu alebo odstránenie softvéru zo systému musíte mať oprávnenie sudo.
Inštaluje sa editor vznešeného textového kódu
Sublime Text nie je k dispozícii v oficiálnych úložiskách Ubuntu, takže budeme musieť manuálne pridať jeho úložisko PPA do zdrojov.zoznam súborov v našom systéme.
Krok 1: Stiahnutie kľúča Sublime Text Repository
Pred pridaním úložiska pre Sublime Text bude prvým krokom pridanie jeho verejného kľúča. Pridáva sa, aby sa zabezpečilo, že balík, ktorý sa chystáme nainštalovať, pochádza z overených zdrojov.
Zadajte nasledujúci príkaz v Termináli na stiahnutie verejného kľúča pre úložisko Sublime Text:
$ wget -qO - https: // stiahnutie.sublimetext.com / sublimehq-pub.gpg
Krok 2: Pridanie kľúča Sublime Text Repository
Teraz pridajte tento verejný kľúč do zoznamu dôveryhodných kľúčov nasledovne:
$ sudo apt-key pridať sublimehq-pub.gpgAk sa výstup vráti Ok, bude to znamenať, že kľúč bol úspešne pridaný.

Krok 3: Pridanie úložiska úžasného textu
V tomto kroku pridáme repozitár PPA Sublime Text do zoznamu zdrojov pomocou add-apt-repository príkaz. Sublime Text má 2 hlavné kanály vydania; Stabilné a Dev. Stabilné vydanie, ako už z názvu vyplýva, je overenou a spoľahlivou verziou vznešeného textu. Vydanie Dev má síce viac funkcií a funkcií ako vydanie Stable, ale je nestabilné a obsahuje chyby.
Ak chcete pridať úložisko pre stabilné vydanie, bude to príkaz:
$ sudo add-apt-repository "deb https: // stiahnuť.sublimetext.com / apt / dev / "Ak chcete pridať úložisko pre vydanie Dev, príkaz by bol:
$ sudo add-apt-repository "deb https: // stiahnuť.sublimetext.com / apt / dev / "Pridali sme úložisko pre stabilné vydanie Sublime Textu.
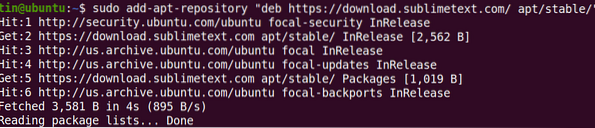
Krok 4: Aktualizácia indexu úložiska
Po pridaní úložiska Sublime Text do zoznamu zdrojov budeme musieť aktualizovať index úložiska. Zoznam zdrojov môžete aktualizovať nasledovne:
$ sudo apt-get aktualizácia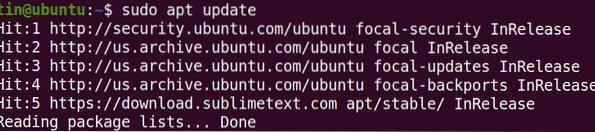
Krok 5: Inštalácia vznešeného textu
Po aktualizácii úložiska pomocou PPA Sublime Text je ďalším krokom jeho inštalácia:
$ sudo apt nainštalovať sublime-text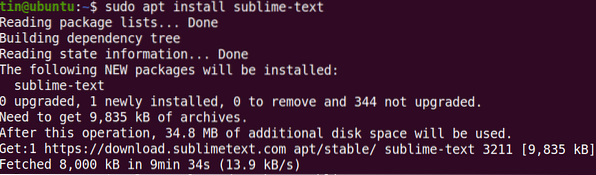
Krok 6: Spustenie vznešeného textu
Po nainštalovaní je možné spustiť program Sublime Text buď pomocou príkazového riadku, alebo pomocou používateľského rozhrania. Ak chcete spustiť program Sublime Text pomocou príkazového riadku, jednoducho zadajte subl v termináli:
$ subl
Ak chcete spustiť program Sublime Text cez používateľské rozhranie, stlačte kláves Super na klávesnici a napíšte Vznešený text vo vyhľadávacom paneli. Kliknite na ikonu Vznešený text ikona z výsledku vyhľadávania takto:
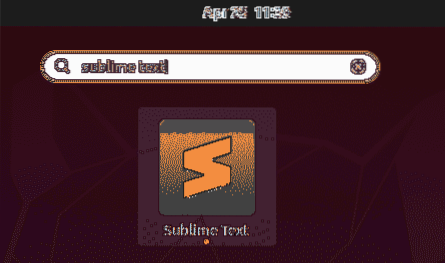
Po spustení uvidíte nasledujúce predvolené zobrazenie Vznešeného textu:
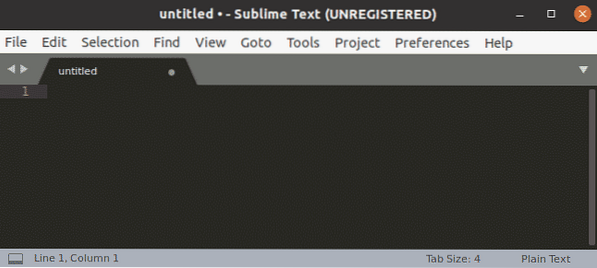
Odstraňuje sa úžasný text
Ak chcete z vášho systému odstrániť Sublime Text, môžete to urobiť pomocou nasledujúceho príkazu v Termináli:
$ sudo apt odstráni úžasný textZačíname s úžasným textom
Nasleduje niekoľko užitočných informácií a skratiek, ktoré budete potrebovať, aby ste mohli začať s textom Sublime:
Vyberte tému a farebnú schému
Môžete zvoliť tému a farebnú schému, aby ste zmenili predvolený vzhľad vznešeného textu. Hit Ctrl + Shift + P a napíš téma, a potom vyberte tému podľa svojich preferencií.
Pridajte priečinky do Projectu
Môžete pridať priečinky obsahujúce údaje týkajúce sa vášho projektu. Ak chcete pridať priečinok, prejdite na Projekt> Pridať priečinok do projektu z panela nástrojov v hornej časti.
Kontrola balíka
Aj keď Sublime Text už prichádza s mnohými funkciami, môžete ich vylepšiť pridaním doplnkov a balíkov tretích strán. Pomocou aplikácie Package Control môžete tieto doplnky a balíky ľahko nainštalovať a spravovať. Ak chcete nainštalovať Package Control, stlačte Ctrl + Shift + P, potom napíš Nainštalujte kontrolu balíkov a stlačte Zadajte.
Prejsť na súbor
Navigácia v súboroch je vo formáte Sublime Text veľmi jednoduchá. Na hornom paneli nástrojov použite odkaz Ctrl + P a vyhľadajte ľubovoľný názov súboru vo vašom projekte.
Choďte kamkoľvek
Hit Ctrl + R prejsť na ľubovoľnú funkciu alebo symbol v aktuálnom súbore.
Vstúpte do režimu bez vyrušovania
Použite Shift + F11 vstúpiť do režimu bez vyrušovania bez bočných panelov, horných panelov ponuky, minimapy a stavového riadku.
Výber slov
Výber slova vám umožňuje vybrať všetky výskyty slova pod kurzorom. Umiestnite kurzor na konkrétne slovo a stlačte kláves Ctrl + D. Týmto krokom sa vyberie aktuálne slovo. Teraz, ak opäť narazíte na Ctrl + D, vstúpi do výberu viacerých režimov a vyberie ďalšie inštancie toho istého slova v dokumente.
Sublime Text je plný výkonných funkcií a skratiek; budete sa musieť naučiť a trénovať, aby ste to zvládli úplne ovládať. Tento článok je dobrým miestom pre začiatok pre tých, ktorí sa učia Sublime Text po prvýkrát. Pomôže vám nainštalovať a začať používať Sublime Text na systéme Ubuntu 20.04 LTS.
 Phenquestions
Phenquestions


