Tento článok predvedie, ako nastaviť FreeBSD 12.0, najnovšia verzia, v systéme súborov Zettabyte alebo ZFS. Metóda, ktorú použijeme, bude používať BSDinstall a následne prideliť všetky disky hostiteľom systému FreeBSD.
FreeBSD
FreeBSD je jednou z mnohých bezplatných a open-source unixových distribúcií jadra Berkeley software distribution (BSD). Vznikol na základe výskumu Unixu a jeho súčasných distribúcií, medzi ktoré patria OpenBSD, NetBSD a DragonFly BSD. Od svojho vydania v roku 1993 prešla dlhá cesta a získala si reputáciu spoľahlivejšieho systému ako Linux.
FreeBSD má oproti distribuci Linuxu (Ubuntu, Fedora atď.) Značné výhody.), napríklad nižšia latencia, ktorá poskytuje rýchlejší zážitok. Výrobcovia ho často používajú ako alternatívu k systému Linux na prekonanie problému s licenciami, ktorý ich zaväzuje k tomu, aby svoje diela otvorili zdrojovým kódom.
Súborový systém Z (ZFS)
ZFS, tiež známy ako súborový systém Zettabyte, je inovatívny nástroj na správu zväzkov / súborový systém, ktorý vydala spoločnosť Sun Microsystem už v roku 2001. Dodáva sa s vysokou škálovateľnosťou, optimálnou kompresiou údajov, kontrolou integrity, systémom s náležitou kontrolou a vyvážením, aby sa zabránilo poškodeniu údajov, a funkciami opravy súborov na záchranu poškodených údajov. Je podporovaný na zoznamoch ACL NFSv4, RAID-Z a systém FreeBSD zahájil podporu ZFS novým vydaním v roku 2008.
Nainštalujte FreeBSD na ZFS
Tu je postup, ako nainštalovať operačný systém FreeBSD na ZFS.
Predpoklady
Ukážka, ako nainštalovať FreeBSD 12.x, použijeme virtuálny stroj. Špecifikácie tohto VM sú nasledujúce:
RAM: 2 GB,
Nie. CPU: 2
Miesto na pevnom disku: 25 GB.
Toto je minimálna špecifikácia a určite by ste mali do svojho ZFS prideliť viac zdrojov.
Ak nemáte pripravený obraz FreeBSD, môžete si ho stiahnuť z odkazu nižšie:
https: // stiahnuť.freebsd.org / ftp / vydania /
Krok 1: Vyberte základnú súčasť na inštaláciu
Nabootujte systém z inštalačného CD / média FreeBSD a stlačte kláves Enter pre ďalšiu inštaláciu.
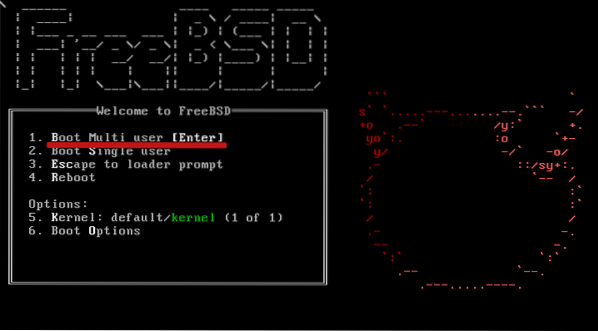
Potom vyberte možnosť Inštalovať z možností, ktoré ste zobrazili.

Potom vyberte jednu z máp klávesnice, ktorú používate. V tomto výučbe budeme potrebovať mapu klávesnice „USA“. Ak ju tiež používate, kliknite na prvú možnosť a stlačte kláves select.
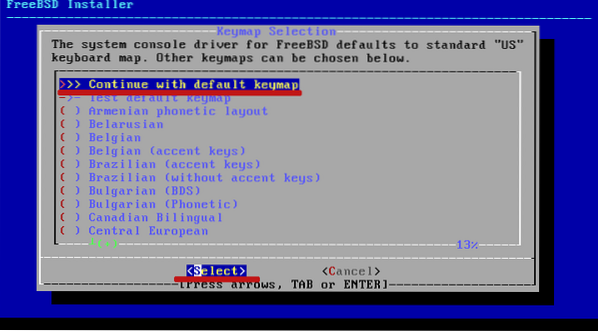
Potom zadajte názov hostiteľa pre váš systém a kliknite na tlačidlo OK.
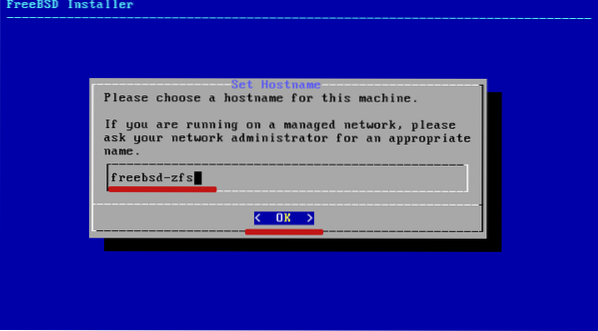
Potom vyberte komponenty systému, aby vyhovovali vašim požiadavkám. Ak ich chcete pridať, vyberte ich stlačením medzerníka a kliknutím na OK.
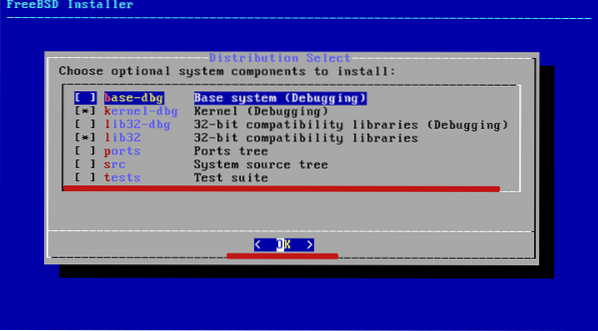
Krok 2: Konfigurácia pre ZFS vo vašom systéme
Toto je miesto, kde budete na diskovej jednotke vytvárať oddiely. Stačí zvoliť 'Auto (ZFS)', metódu rozdelenia, ktorá to automatizuje, a kliknúť na OK.
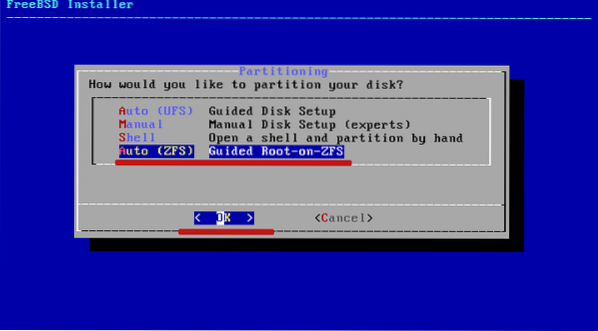
Mali by ste ísť s voľbou manual / shell, ak si želáte rozdeliť disky sami.
Program BSDinstall štandardne vytvára oblasť ZFS. Dostal meno zpoll zroot spolu so schémou oddielov GPT a výmenným priestorom 2 GB.
Nechajte to tak, ako to je, a kliknite na výber.
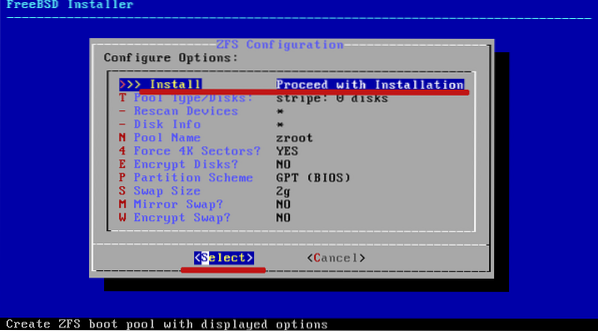
Tento proces ďalej urýchľujú možnosti raidX, pre ktoré by ste museli používať Raid.
Vyberte prvú možnosť „bez nadbytočnosti“ a kliknite na tlačidlo OK.
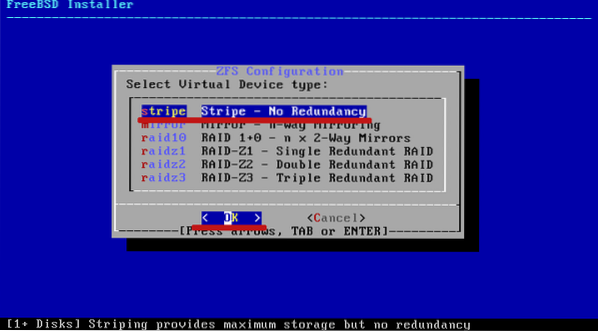
Potom kliknite na svoju jednotku a kliknite na tlačidlo OK
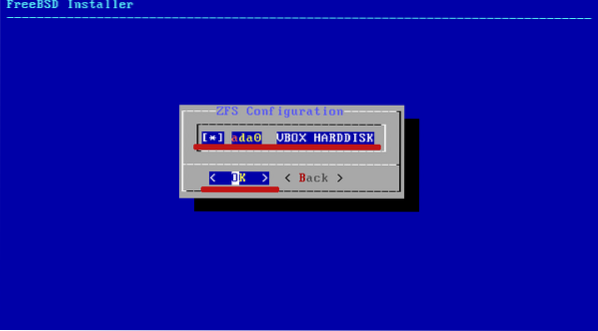
Na otázku, či chcete „zničiť“ obsah disku, stačí zvoliť Áno.
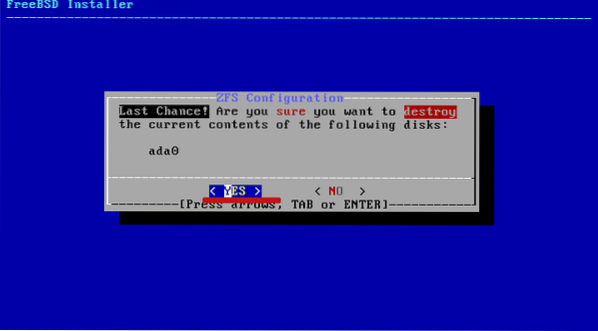
Potom počkajte na dokončenie inštalácie základných komponentov.
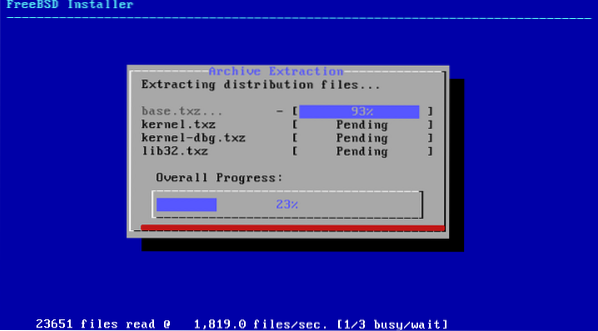
Krok 3: Zmeňte heslo root
Po inštalácii základných komponentov budete musieť nastaviť heslo root. Nezabudnite zvoliť silné heslo s viacerými znakmi.
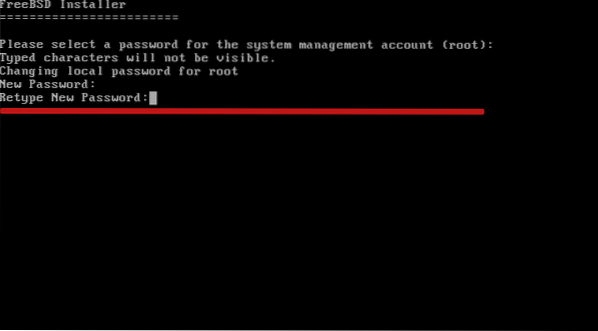
Krok 4: Konfigurácia možností siete
Vyberte sieťové rozhranie nasledovne a potom kliknite na OK.
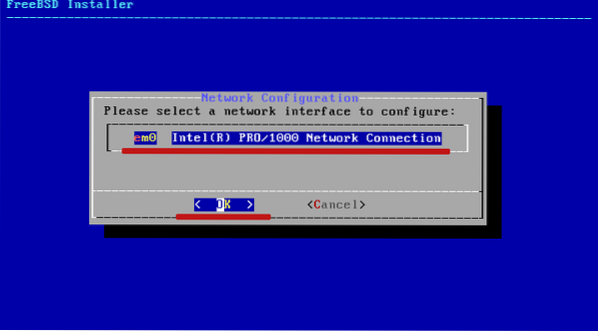
Potom vyberte adresu ipv4 a kliknite na áno.
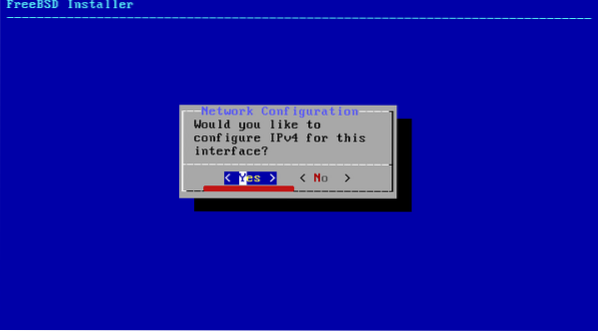
Ak používate DHCP, stačí kliknúť na áno a FreeBSD načíta z brány IP adresu.
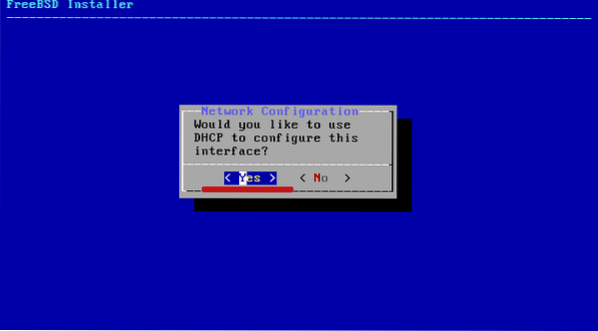
A ak používate Ipv6, zvoľte NIE.
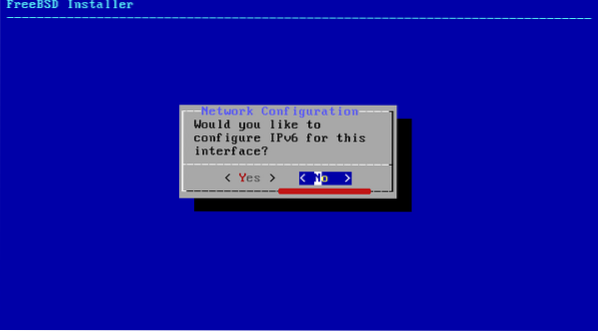
Ďalej nakonfigurujte prekladač zadaním podrobností a pokračujte kliknutím na tlačidlo OK.
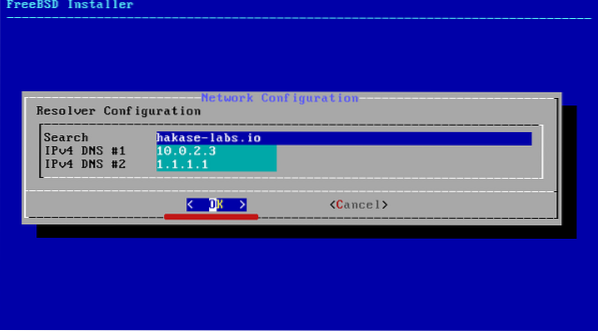
Krok 5: Výber časového pásma
Ak chcete nakonfigurovať časové pásmo, vyberte oblasť, v ktorej sa nachádzate, a kliknite na tlačidlo OK.
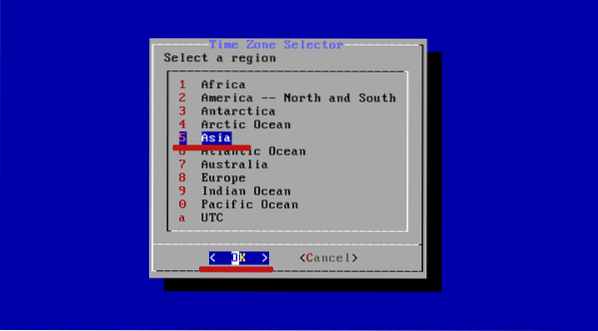
Potom vyplňte podrobnosti:
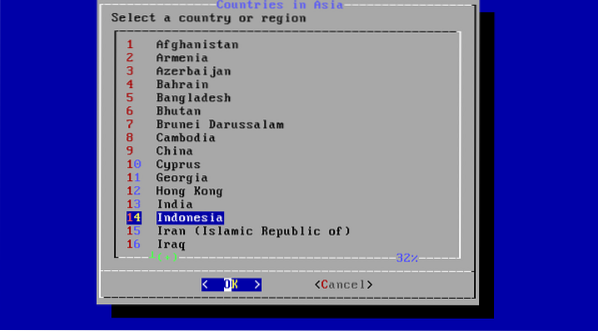
Nakoniec vyberte služby, ktoré chcete spustiť pri štarte.
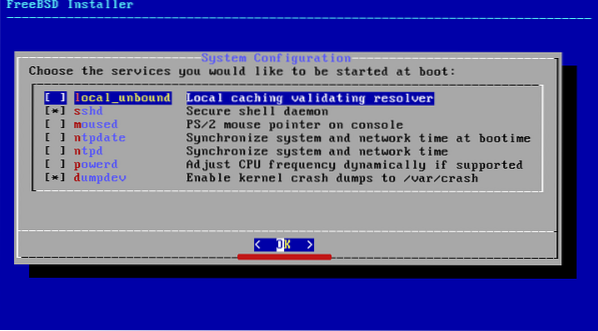
Krok 6: Posilnenie bezpečnosti systému:
Toto sa bežne označuje ako „posilnenie bezpečnosti“.„Ak chcete posilniť systém svojej bezpečnosti, vyberte príslušné možnosti a kliknite na tlačidlo OK.
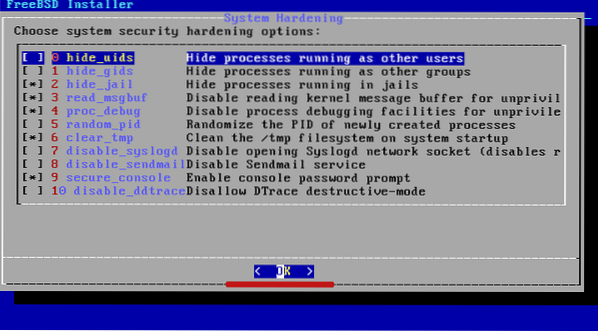
Krok 7: Vytvorte nového používateľa
Systém vás vyzve na vytvorenie nového používateľa. Pokračujte kliknutím na ÁNO.
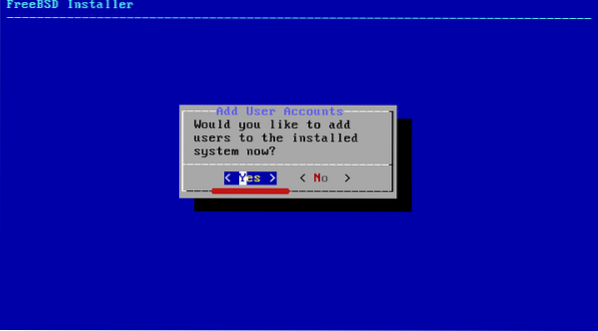
Zadajte prihlasovacie údaje používateľa, pomocou ktorého sa budete môcť neskôr prihlásiť.
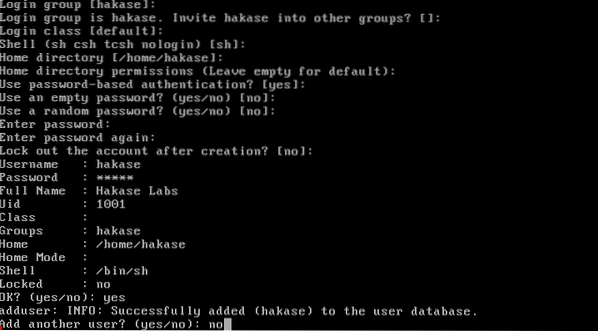
Kliknite na Skončiť a potom na OK.
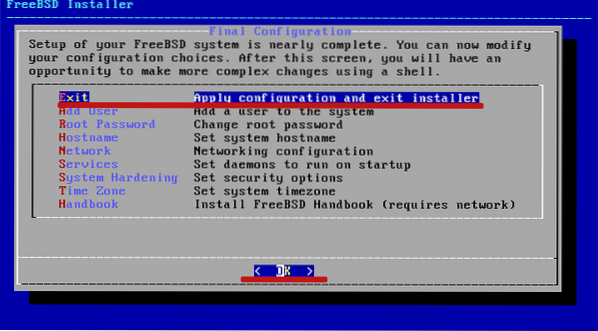
Po vytvorení nového používateľského účtu bol FreeBSD úspešne nainštalovaný na váš ZFS.
Ak sa zobrazí výzva na manuálnu konfiguráciu, stačí kliknúť na Nie.
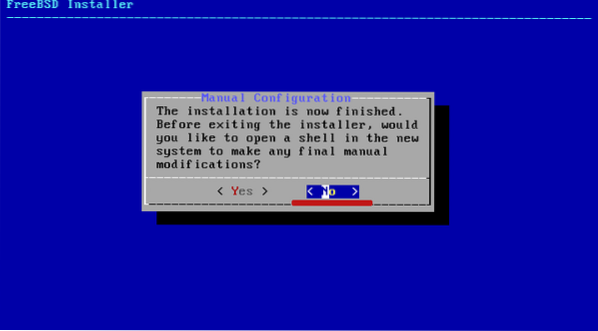
Potom reštartujte systém kliknutím na reštartovať počítač ako na obrázku nižšie:
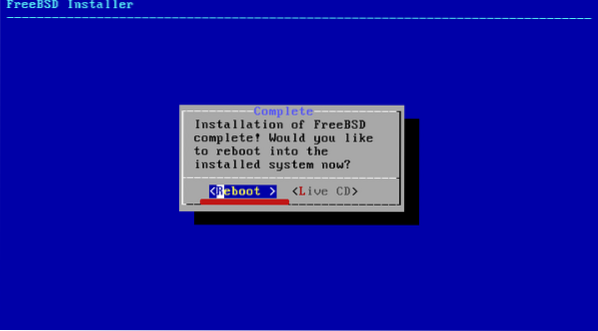
Po reštarte sa prihláste pomocou svojich používateľských údajov. Potom overte inštaláciu pomocou nižšie uvedeného príkazu.
$ uname -msr$ df -h
Mali by ste dostať nasledujúci výstup:
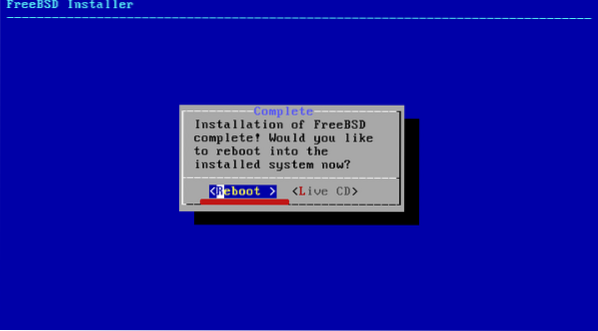
Balenie
To je pre tento návod všetko. Ukázali sme si, ako nainštalovať najnovšiu verziu FreeBSD na ZFS.
Ako vyspelý systém registrácie novej generácie má ZFS čo ponúknuť. Niektoré z funkcií, ktoré majú novšie verzie, sú:
- Spoločný úložný priestor - zlúčenie registračného systému a správcu zväzkov
- Snapshots - funkcia, ktorá sleduje zmeny v súboroch.
- Copy-on-write - zabezpečí, aby sa vaša práca po vytvorení uložila.
- Overenie integrity údajov a automatická oprava
- Obrovský úložný priestor a
- RAID-Z
 Phenquestions
Phenquestions


