Inštalácia požadovaných nástrojov na zostavenie:
Ak chcete nainštalovať Jupyter Notebook, musíte mať nainštalované všetky požadované nástroje na zostavenie C a vývojové knižnice Pythonu 3. Našťastie sú všetky z nich k dispozícii v oficiálnom úložisku balíkov CentOS 8.
Najskôr aktualizujte medzipamäť úložiska balíkov CentOS 8 pomocou nasledujúceho príkazu:
$ sudo dnf makecache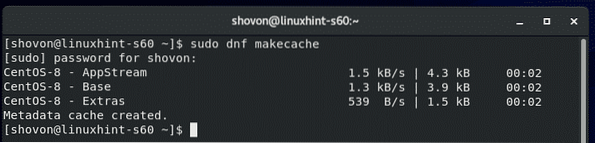
Teraz nainštalujte všetky požadované nástroje na zostavenie pomocou nasledujúceho príkazu:
$ sudo dnf install gcc python3-devel hlavičky jadra - $ (uname -r)
Inštaláciu potvrdíte stlačením Y a potom stlačte
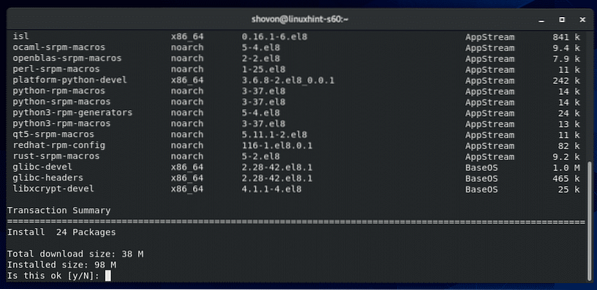
Správca balíkov DNF by si mal stiahnuť všetky požadované balíčky a nainštalovať ich. Dokončenie môže chvíľu trvať.
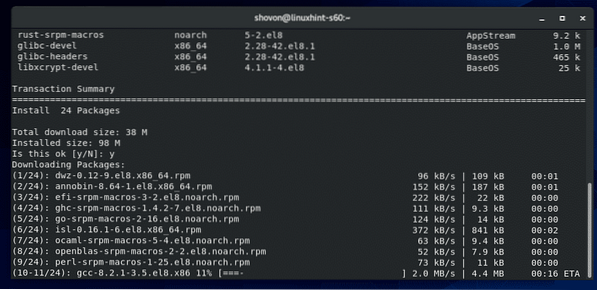
V tomto okamihu by mali byť nainštalované všetky požadované nástroje na zostavenie.
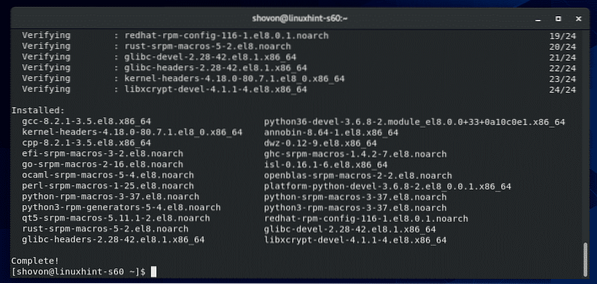
Inštalácia PIP 3:
Aby ste mohli nainštalovať Jupyter Notebook, musíte mať na svojom počítači so systémom CentOS 8 nainštalovaného správcu balíkov Python 3 PIP 3. V systéme CentOS 8 by mal byť predvolene nainštalovaný PIP 3.
Ak chcete skontrolovať, či je nainštalovaný program PIP 3, spustite nasledujúci príkaz:
$ whereis pip3Ako môžeš vidieť, pip3 príkaz je k dispozícii v ceste / usr / bin / pip3 v mojom prípade.

Ak nemáte nainštalovaný PIP 3, nainštalujte PIP3 nasledujúcim príkazom:
$ sudo dnf nainštalovať python3-pip
Inštalácia notebooku Jupyter:
Teraz nainštalujte Jupyter Notebook pomocou nasledujúceho príkazu:
$ pip3 install --user jupyter
Program PIP 3 by mal stiahnuť a nainštalovať všetky požadované balíčky Pythonu. Dokončenie môže chvíľu trvať.
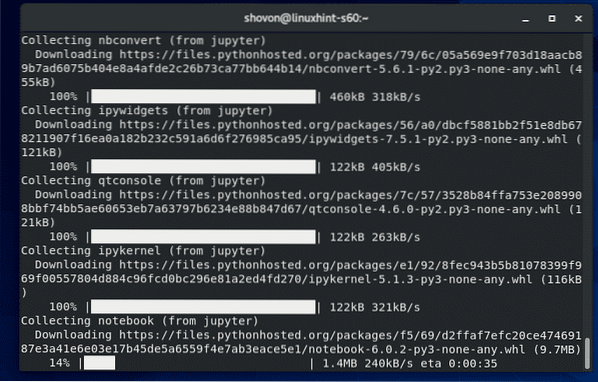
V tomto okamihu by mal byť nainštalovaný notebook Jupyter.
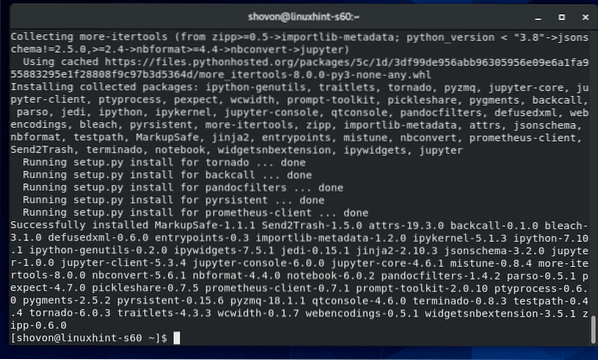
Ak chcete skontrolovať, či bol notebook Jupyter nainštalovaný správne, spustite nasledujúci príkaz:
$ jupyter --verziaAko vidíte, notebook Jupyter pracuje správne.
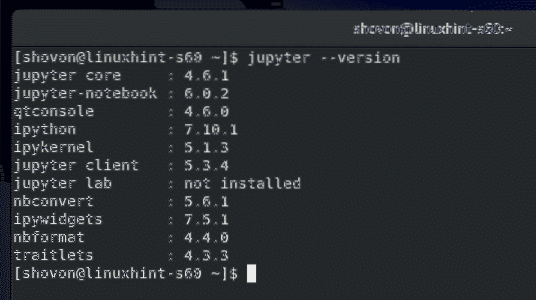
Základy notebooku Jupyter:
Ak chcete spustiť program Jupyer Notebook, spustite nasledujúci príkaz:
$ notebook jupyter
Server Jupyter Notebook by sa mal spustiť. Ak chcete získať prístup k programu Jupyter Notebook, musíte skopírovať adresu URL a vložiť ju do svojho obľúbeného webového prehliadača.
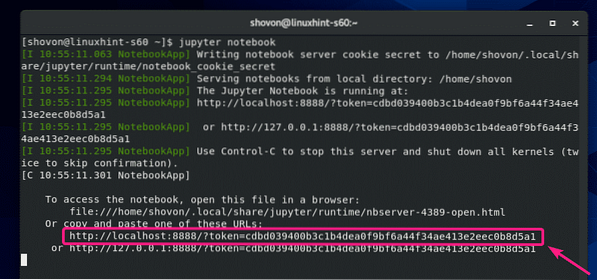
Po prechode na adresu URL z vášho obľúbeného webového prehliadača by sa vám mal zobraziť hlavný panel poznámkového bloku Jupyter. Odtiaľto by mali byť prístupné všetky adresáre a súbory vo vašom domovskom adresári.
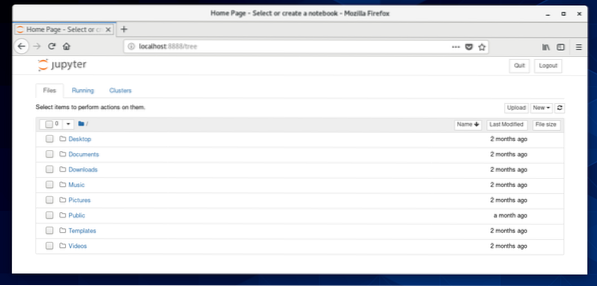
Ak chcete vytvoriť nový poznámkový blok Jupyter jazyka Python 3 (povedzme) v súčasnom pracovnom adresári, kliknite na Nový > Python 3.
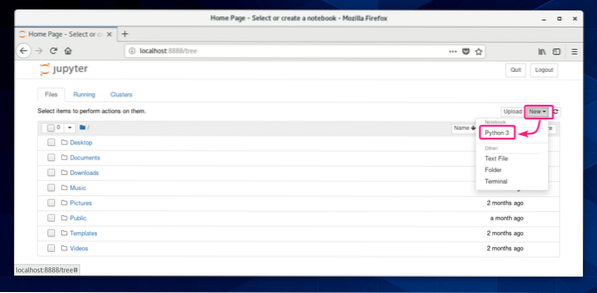
Mal by sa otvoriť nový notebook. Tu môžete zadávať riadky kódov Python 3.
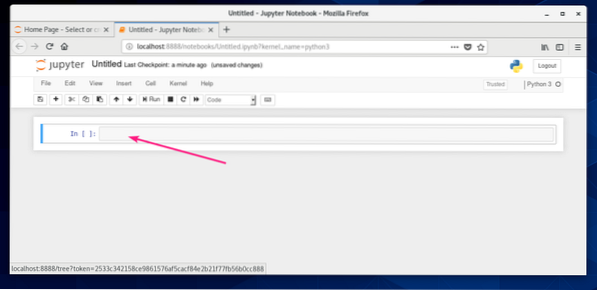
Po zadaní niektorých kódov Pythonu 3 kliknite na Bež.
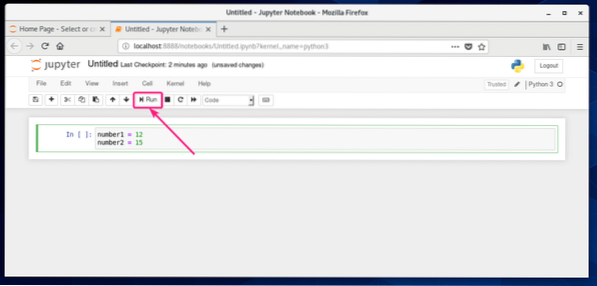
Kódy sa spustia a zobrazia vám výstup, ak nejaké existujú. Potom môžete zadať viac riadkov kódov Pythonu 3.
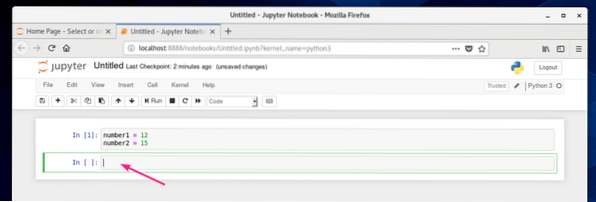
Ako vidíte, pridal som dve čísla a vytlačil výsledok.
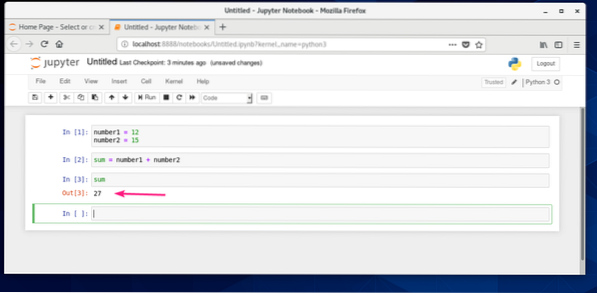
Notebook môžete uložiť z Súbor > Uložiť ako…
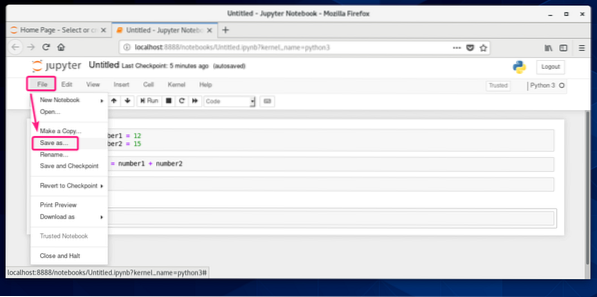
Potom zadajte relatívnu cestu z vášho domovského adresára a kliknite na Uložiť.
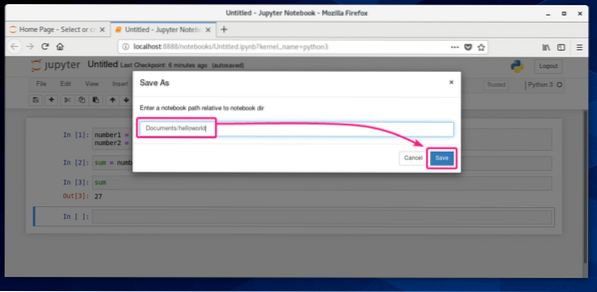
Notebook by sa mal uložiť.
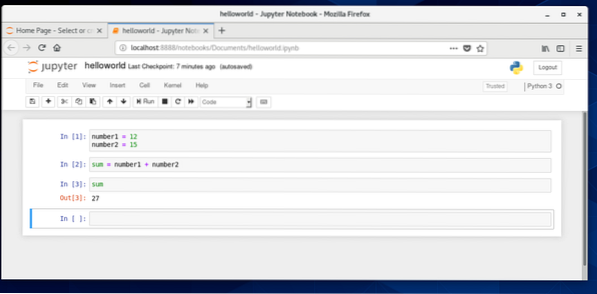
Vo vašej zadanej ceste by mal byť vytvorený nový súbor poznámkového bloku.
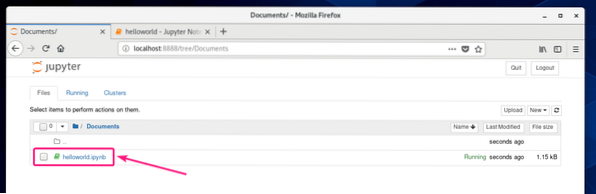
Vzdialený prístup k notebooku Jupyter:
Ak chcete mať prístup k notebooku Jupyter na diaľku, potom je táto časť určená pre vás.
Najskôr vyhľadajte adresu IP vášho prístroja CentOS 8 takto:
$ nmcliV mojom prípade je adresa IP 192.168.20.129. U teba to bude iné. Odteraz ho teda vymeňte za svoj.
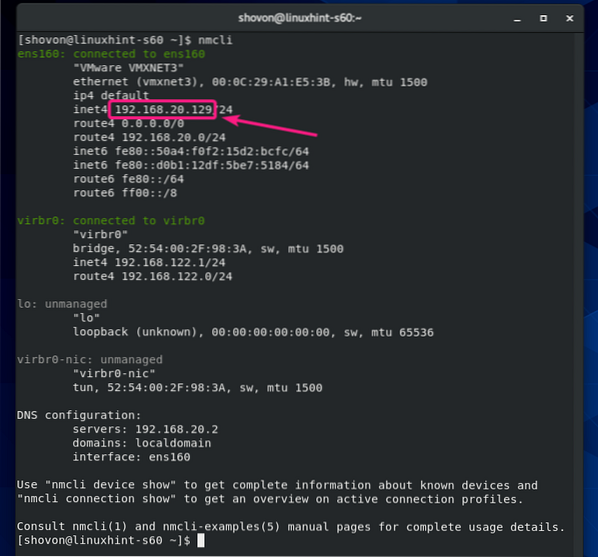
Ak chcete mať vzdialený prístup k notebooku Jupyter, spustite notebook Jupyter pomocou -ip a -prístav takto označiť:
$ jupyter notebook --no-browser --ip = 192.168.20.129 --port = 8080
Notebook Jupyter by mal bežať. Skopírujte adresu URL.
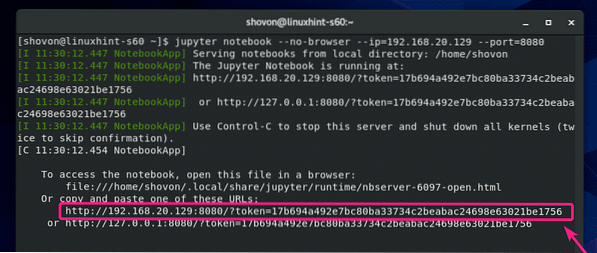
Teraz povolte port TCP 8080 cez bránu firewall nasledovne:
$ sudo firewall-cmd --add-port = 8080 / tcp - permanentný
Aby sa zmeny v konfigurácii brány firewall prejavili, spustite nasledujúci príkaz:
$ sudo firewall-cmd - načítať
Teraz otvorte svoj obľúbený webový prehliadač a prejdite na adresu URL, ktorú ste skopírovali. Mali by ste mať prístup na ovládací panel Jupyter Notebook.
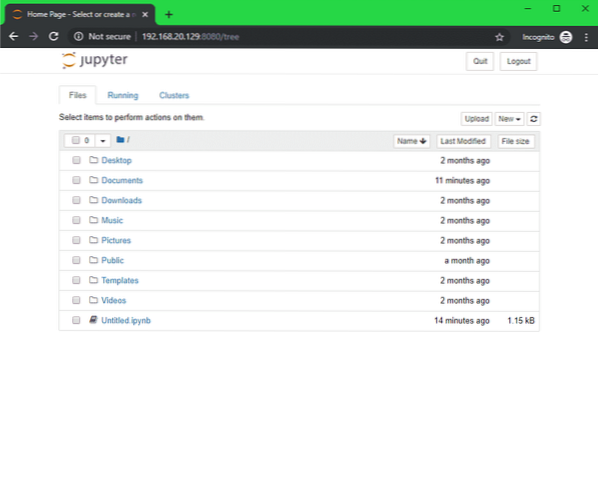
Nastavenie hesla pre notebook Jupyter:
Možno sa vám nebude páčiť predvolený systém prístupu Jupyter Notebook založený na tokenoch. Pre prístup založený na hesle musíte nastaviť heslo pre notebook Jupyter.
Najskôr vytvorte konfiguračný adresár notebooku Jupyter ~ /.jupyter nasledovne:
$ test -d ~ /.jupyter || mkdir ~ /.jupyter
Teraz spustite nasledujúci príkaz na nastavenie hesla pre notebook Jupyter:
$ jupyter heslo k notebooku
Zadajte heslo a stlačte

Znova zadajte heslo a stlačte

Heslo by malo byť nastavené.

Teraz spustite program Jupyter Notebook ako obvykle a nemal by tlačiť žiadne adresy URL založené na tokenoch, ako vidíte na snímke obrazovky nižšie.

Pre prístup k Jupyter Notebooku stačí navštíviť http: // 192.168.20.129: 8080 z vášho webového prehliadača.
Zobrazí sa výzva na zadanie hesla. Stačí zadať heslo a kliknúť na Prihlásiť sa.
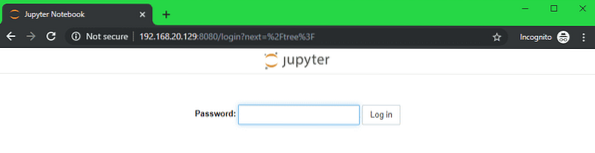
Mali by ste byť prihlásení na ovládacom paneli Jupyter Notebook.
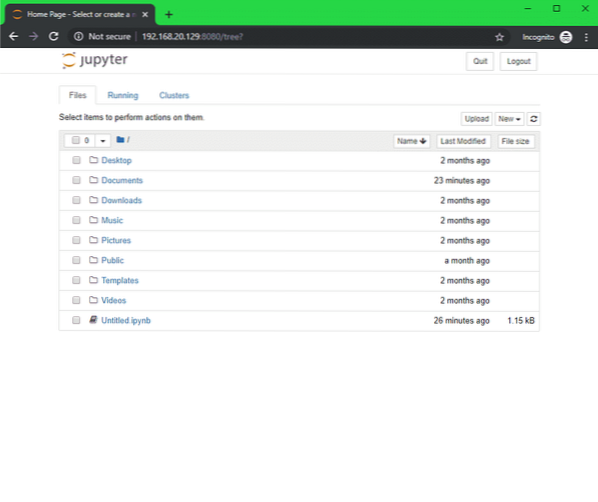
Nastavenie predvoleného adresára poznámkového bloku:
Predvolený koreňový adresár Jupyter Notebook je váš HOME adresár. Ak chcete, môžete ho zmeniť v inom adresári.
Najskôr vytvorte nový koreňový adresár ~ / notebooky (povedzme) takto:
$ mkdir ~ / notebooky
Ak chcete zmeniť koreňový adresár Jupyter Notebook, spustite Jupyter Notbook s -zápisník-dir takto označiť:
$ jupyter notebook --no-browser --ip = 192.168.20.129 --port = 8080--notebook-dir = ~ / notebooky

Koreňový adresár Jupyter Notebook by sa mal zmeniť.
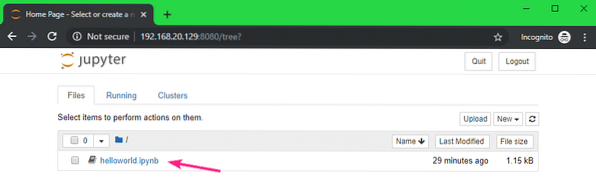
Konfigurácia notebooku Jupyter pomocou konfiguračného súboru:
Notebook Jupyter používa súbor JSON ~ /.jupyter / jupyter_notebook_config.json zachovať všetku predvolenú konfiguráciu.
Ak chcete nakonfigurovať notebook Jupyter, otvorte ~ /.jupyter / jupyter_notebook_config.json súbor nasledovne:
$ vi ~ /.jupyter / jupyter_notebook_config.json
Obsah ~ /.jupyter / jupyter_notebook_config.json súbor by mal byť nasledovný:
„NotebookApp“:
"password": "sha1: 810ea19adfa5: b67bbfa54f8a2fdefa8ff812cde9b92baa57fe64",
"ip": "192.168.20.129 ",
"port": 8080,
"notebook_dir": "/ home / shovon / notebooks",
"open_browser": false
Nezabudnite zmeniť ip, prístav, notebook_dir hodnoty ako vaše požiadavky. Hodnota notebook_dir by mala byť absolútna cesta k požadovanému koreňovému adresáru notebooku Jupyter.
POZNÁMKA: The heslo pole by tu malo byť iba v prípade, že ste pomocou príkazu nastavili heslo notebooku Jupyter heslo notebooku jupyter. Nemeňte to.
Po dokončení uložte konfiguračný súbor.
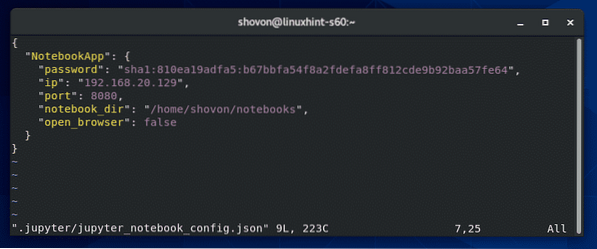
Teraz môžete spustiť program Jupyter Notebook bez akýchkoľvek argumentov príkazového riadku.
$ notebook jupyter
Notebook Jupyter by mal byť nakonfigurovaný.
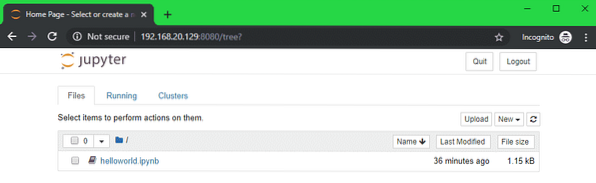
Takto teda inštalujete a konfigurujete Jupyter Notebook na CentOS 8. Ďakujeme, že ste si prečítali tento článok.
 Phenquestions
Phenquestions


