Existujú dva spôsoby, ako využiť možnosti nastavenia Vim:
1. Povoliť možnosti pre individuálny súbor v relácii Vim pomocou: set Otvorte požadovaný súbor vo Vime, zadajte ľubovoľnú možnosť pomocou príkazu: set v normálnom režime a stlačte kláves Enter.
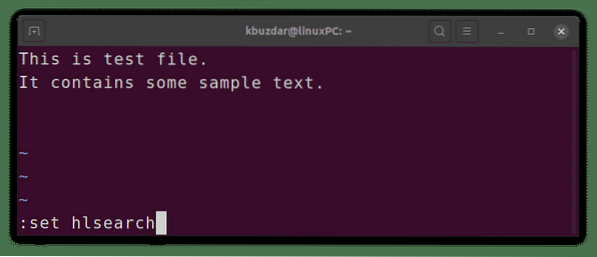
2. Povoliť možnosti natrvalo pre všetky súbory ich zadaním v miestnom konfiguračnom súbore Vim ~ /.vimrc. Akékoľvek možnosti chcete povoliť, jednoducho ich pridajte do súboru ~ /.súbor vimrc odstránením (:) pred príkazom set, potom súbor uložte a zatvorte.
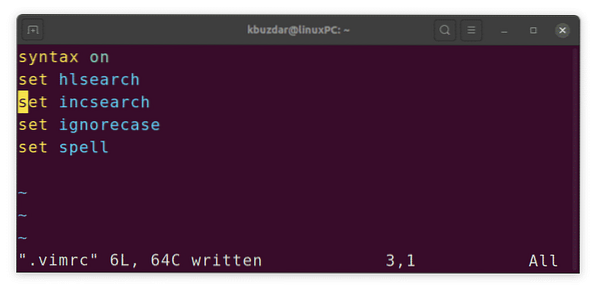
Konfiguračný súbor Vim je možné vytvoriť pre aktuálneho používateľa pomocou nasledujúceho príkazu v termináli:
$ touch ~ /.vimrcAk chcete upraviť konfiguračný súbor Vim, použite nasledujúci príkaz v Termináli:
$ vim ~ /.vimrcMožnosti vyhľadávania
Povoliť zvýraznenie vyhľadávania
Pri hľadaní textu je často užitočné zvýrazniť všetky výsledky hľadania, aby ste na prvý pohľad našli miesto, kde sa nachádza zodpovedajúci vzor. Povolenie zvýraznenia vyhľadávania pridá do všetkých výsledkov vyhľadávania farebné pozadie. Zvýraznenie vyhľadávania je predvolene zakázané.
Ak chcete povoliť zvýraznenie vyhľadávania, použite nasledujúci príkaz:
: nastaviť hlsearch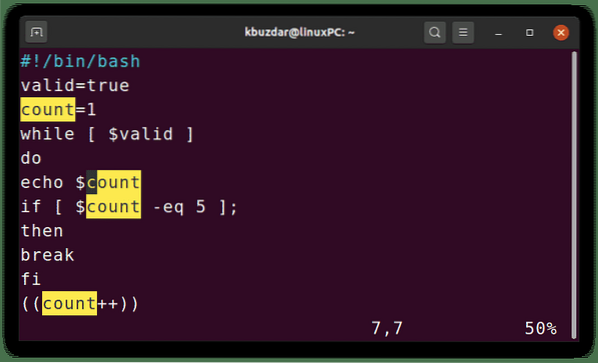
Ak chcete zakázať zvýraznenie vyhľadávania, stačí predponu vložiť slovom „nie“.
: nastaviť nohlsearchPrírastkové vyhľadávania
Spravidla sa pri bežnom vyhľadávaní vo Vime zobrazí výsledok až po zadaní celého hľadaného slova a stlačení klávesu Enter. Vďaka inkrementálnemu vyhľadávaniu Vim môžete vidieť výsledky vyhľadávania, keď začnete písať hľadané slovo. Zvýrazní sa všetok text, ktorý sa zhoduje s tým, čo ste doteraz zadali. Napríklad hľadáte slovo „počet“. Ako začnete písať písmená, uvidíte, ako Vim zvýrazňuje zhody.
Inkrementálne vyhľadávanie je predvolene zakázané. Ak chcete povoliť prírastkové vyhľadávanie, použite nasledujúci príkaz:
: nastaviť hľadanie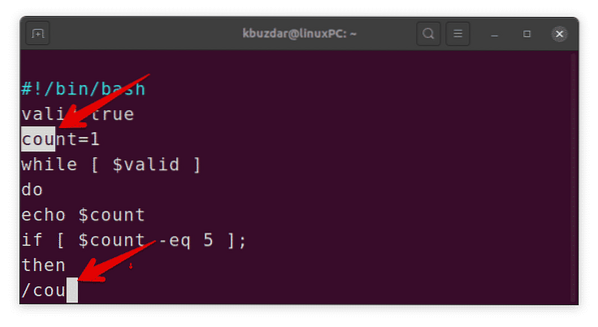
Ak chcete zakázať prírastkové vyhľadávanie, stačí predponu vložiť slovom „nie“.
: nastaviť noincsearchVyhľadávanie bez rozlišovania malých a veľkých písmen
V predvolenom nastavení Vim vykonáva vyhľadávanie s malými a veľkými písmenami, pričom s malými a veľkými písmenami zaobchádza inak. Ak chcete vykonať vyhľadávanie bez rozlišovania malých a veľkých písmen, použite nasledujúci príkaz:
: nastaviť ignorovať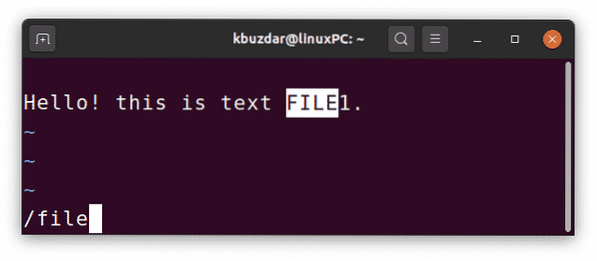
Ak chcete znova povoliť vyhľadávanie veľkých a malých písmen, stačí predponu vložiť slovom „nie“.
: nastaviť noignorecaseInteligentné vyhľadávanie
Niekedy pri vyhľadávaní určitého textu s malými a veľkými písmenami musíte vyhľadať iný text, ktorý nerozlišuje malé a veľké písmená. Radenie medzi ignorecase a noignorecase môžu byť nepríjemné. Našťastie, Vim nám umožňuje inteligentné vyhľadávanie pomocou možnosti smartcase s možnosťou ignorecase. Kombináciou týchto možností získate buď veľké alebo malé písmená vyhľadávané podľa scenára:
- Ak zadáte vyhľadávací dopyt malými písmenami, pri hľadaní sa nerozlišujú malé a veľké písmená. Napríklad pri hľadaní ubuntu nájdete ubuntu, Ubuntu a UBUNTU.
- Ak zadáte vyhľadávací dopyt, ktorý obsahuje jedno alebo viac písmen veľkými písmenami, bude vyhľadávanie citlivé. Napríklad pri hľadaní Ubuntu nájdete iba Ubuntu, nie Ubuntu alebo UBUNTU
Ak chcete vo Vime vykonať inteligentné vyhľadávanie, použite nasledujúce príkazy:
: nastaviť ignorovanie veľkých písmen (stlačte kláves Enter): nastaviť smartcase (stlačte kláves Enter)
Ak chcete zakázať inteligentné vyhľadávanie, pred možnosti zadajte slovo „nie“:
: nastaviť nosmartcaseAutomaticky zapisovať súbory
Pri prepínaní medzi viacerými súbormi vás Vim požiada, aby ste najskôr uložili súbor, ak bol zmenený. Avšak s autowrite Vim, Vim uloží súbor automaticky, keď použijete: n (alebo: p,: first,: last) príkazy na prepnutie na iný súbor.
Ak chcete automaticky písať súbory pred otvorením iného súboru, použite nasledujúci príkaz:
: nastaviť automatické písanieAk chcete túto možnosť deaktivovať, jednoducho pred ňu vložte slovo „nie“.
: nastaviť noautowritePovolenie automatického odsadenia
Povolenie automatického odsadenia vo Vime vám umožní odsadiť každý riadok rovnako ako ten predchádzajúci. Napríklad odsadíte čiaru medzerou alebo tabulátorom a stlačte kláves Enter. Nasledujúce riadky, ktoré napíšete, budú automaticky myslené na rovnakú sumu ako predchádzajúci riadok.
Ak chcete povoliť automatické odsadenie vo Vime, použite nasledujúci príkaz:
: nastaviť autoindentZakázanie automatického odsadenia, stačí predponu vložiť slovom „nie“.
: nastaviť noautoindentZvýraznenie syntaxe
Zvýraznenie syntaxe zobrazuje zdrojový kód v rôznych farbách, aby sa zvýšila jeho čitateľnosť. Ak chcete povoliť zvýraznenie syntaxe vo Vime, použite nasledujúci príkaz:
: syntax zapnutá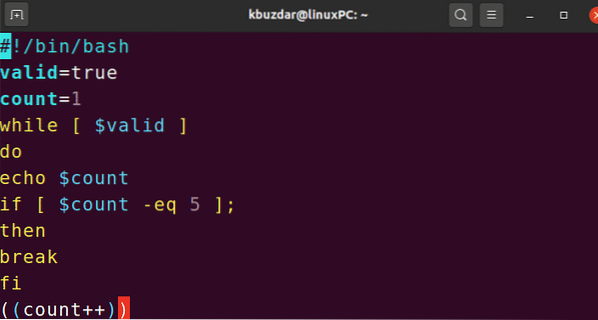
Ak chcete zakázať zvýraznenie syntaxe, stačí predponu vložiť slovom „nie“.
: syntax vypnutáNastavte farebnú schému na zvýraznenie syntaxe
Farebná schéma je v podstate kombináciou farieb, ktorá sa používa pri zvýrazňovaní syntaxe. Je to užitočné, pretože farby vám môžu pomôcť identifikovať rôzne typy údajov, funkcií, parametrov atď.
Vim obsahuje niekoľko predinštalovaných farebných schém, ktoré je možné vidieť z vnútra Vim. Napíšte: farebná schéma, stlačte medzerník a potom použite skratku Ctrl + d:
: farebná schéma [medzera] [Ctrl + d]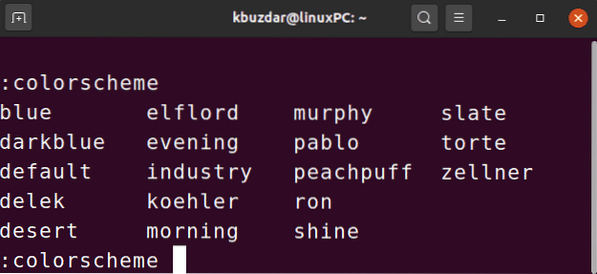
Ak chcete nastaviť novú farebnú schému pre zvýraznenie syntaxe, zadajte:farebná schéma príkaz nasledovaný názvom schémy.
: názov farebnej schémyPríklad:
: farebná schéma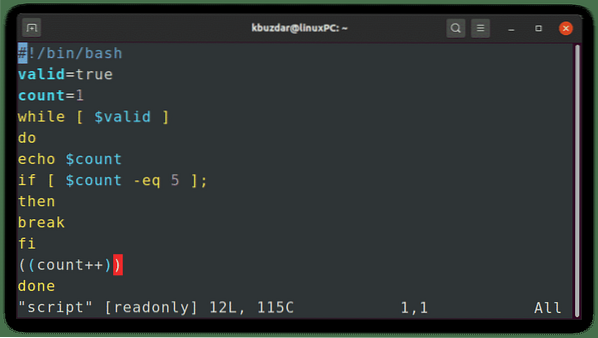
Číslovanie displeja
Čísla riadkov v editore môžu byť veľmi užitočné pri prechádzaní súborom. Tiež informuje o tom, kde sa v spise nachádzate. Vim predvolene nezobrazuje číslovanie riadkov.
Ak chcete vo Vim zobraziť čísla riadkov, použite nasledujúci príkaz:
: nastaviť číslo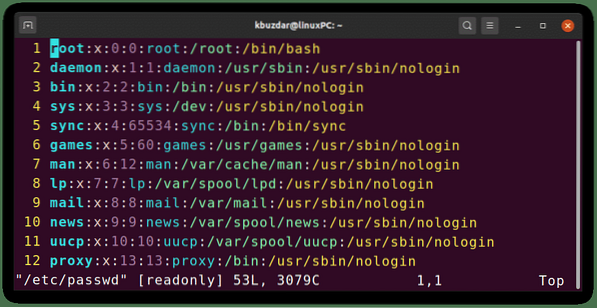
Ak chcete skryť číslovanie riadkov, stačí predponu vložiť slovom „nie“.
: nastaviť nečísloNastaviť nadpis systému Windows
Vim tiež umožňuje zmeniť názov editačného okna Vim. Pomocou tejto funkcie môžete zobraziť súbor, ktorý sa práve upravuje.
Ak chcete určiť nový názov pre svoje okno Vim, použite nasledujúci príkaz nahradením struna s preferovaným názvom reťazca.
: set titlestring = stringAk chcete zobraziť pôvodný názov súboru ako názov, použite% t:
: nastaviť titlestring =% tPo zadaní reťazca názvu nastavte tento nový názov pomocou nasledujúceho príkazu:
: nastaviť názov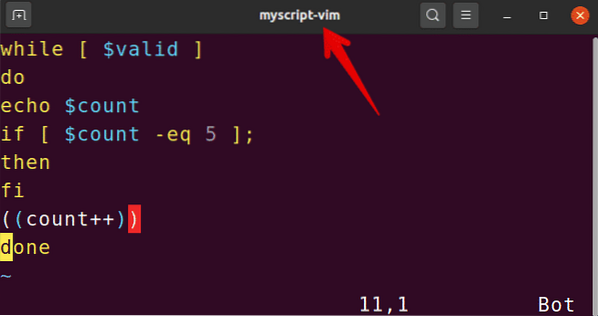
Ak chcete nový názov odstrániť a vrátiť sa k pôvodnému názvu, stačí predponu vložiť slovom „nie“.
: nastaviť notitleZobraziť pozíciu kurzora
Pomocou príkazu vládca vo Vime môžete zistiť aktuálnu pozíciu kurzora v súbore. Zobrazuje riadok a stĺpec kurzora, čo môže byť celkom užitočné pri listovaní dlhým textovým súborom.
Aktuálnu pozíciu kurzora vo Vime zobrazíte pomocou nasledujúceho príkazu:
: nastaviť pravítko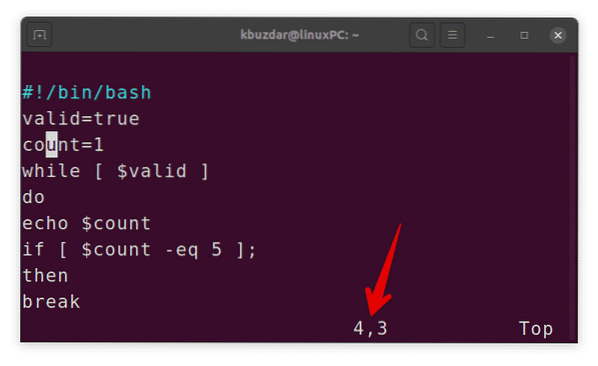
Ak chcete túto možnosť deaktivovať, jednoducho pred ňu vložte slovo „nie“.
: nastavený norulerNastaviť potvrdiť
Keď sa pokúsite vykonať určité operácie (napríklad: q alebo: e) so zmeneným súborom bez jeho uloženia, operácie zlyhajú. Ak však použijete možnosť potvrdenia, Vim zobrazí potvrdzovacie dialógové okno s otázkou, či chcete súbor uložiť.
Ak chcete použiť možnosť potvrdenia vo Vime, použite nasledujúci príkaz:
: nastavenie potvrdiť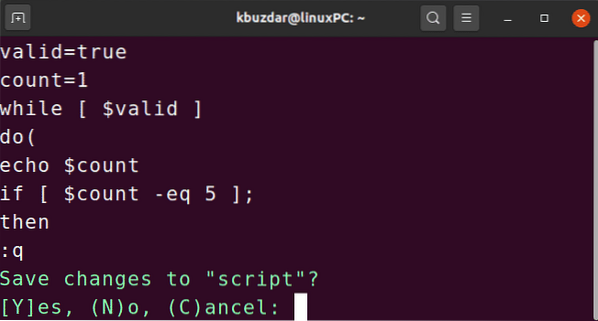
Ak chcete túto možnosť deaktivovať, jednoducho pred ňu vložte slovo „nie“.
: nastaviť nepotvrdiťNastaviť históriu
Vim si predvolene pamätá históriu 50 príkazov (:) a vyhľadávacích vzorov. Toto predvolené správanie však môžete zmeniť znížením alebo zvýšením počtu príkazov, ktoré si treba pamätať.
Ak chcete zmeniť počet príkazov, ktoré si Vim pamätá, použite nasledujúci príkaz nahradením znaku x počtom príkazov, ktoré si treba zapamätať:
: nastaviť históriu = xPovoliť kontrolu pravopisu
Ďalšou skvelou funkciou vo Vime je kontrola pravopisu. Keď je povolená kontrola pravopisu, Vim nájde a zvýrazní nesprávne napísané slovo.
Ak chcete vo Vime povoliť kontrolu pravopisu, použite nasledujúci príkaz:
: nastaviť kúzlo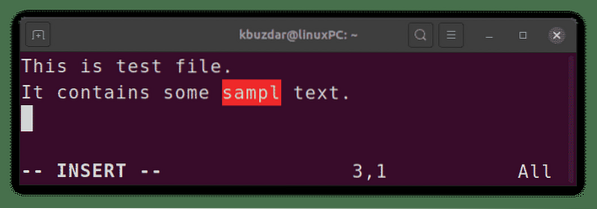
Ak chcete túto možnosť deaktivovať, jednoducho pred ňu vložte slovo „nie“.
: nastaviť nospellTakto teda môžete použiť niektoré dôležité a užitočné možnosti nastavenia Vim na konfiguráciu Vim podľa vašich preferencií. Použite tieto možnosti na jednotlivé súbory alebo ich použite na všetky súbory ich pridaním do súboru ~ /.súbor vimrc.
 Phenquestions
Phenquestions


