QGIS je geografický informačný systém. Je to desktopová aplikácia pre prácu s geopriestorovými dátami. Je to bezplatný a otvorený zdroj. QGIS je k dispozícii pre systémy Linux, Mac OS a Windows. Je to teda platforma. QGIS sa používa na vytváranie máp, úpravu máp, prezeranie máp a vytváranie všetkých typov digitálnych geografických výkresov. QGIS je vektorový program, čo znamená, že všetky geopriestorové údaje, ktoré kreslíte v QGIS, sú vektory. Výhodou je, že bude vždy vyzerať dobre bez ohľadu na to, ako veľmi priblížite.Môžete importovať údaje Google Earth, Google Maps, Google Satellite, Google Terrain, Google Roads do QGIS 3 a digitalizovať ich, ak chcete. V tomto článku vám ukážem ako. Začnime.
Exportovanie máp z aplikácie Google Earth
Môžete exportovať značka miesta bodov z Google Earth ako kml spis. Ak to chcete urobiť, najskôr otvorte aplikáciu Google Earth a malo by sa vám zobraziť niečo také.
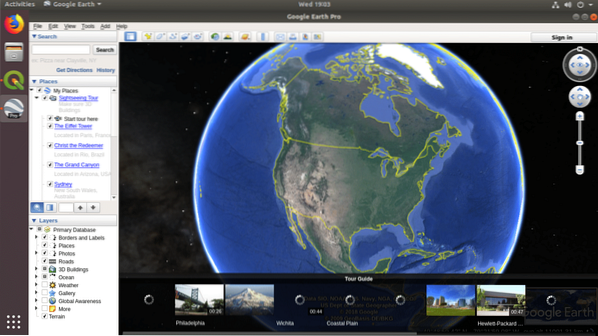
Teraz vyhľadajte miesto, ktoré chcete exportovať. V mojom prípade som hľadal Kalifornská univerzita v Berkley ako vidíte na snímke obrazovky nižšie.
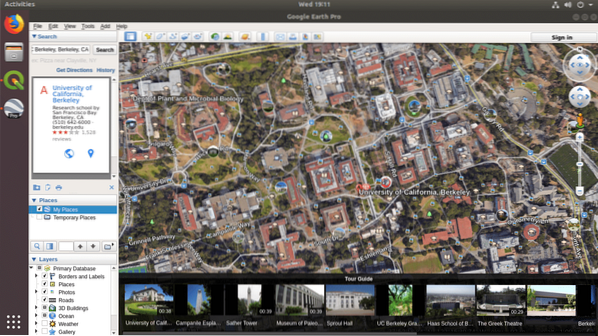
Teraz kliknite na ikonu Značka miesta ikona označená na snímke obrazovky nižšie.
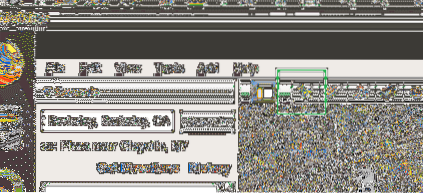
Mali by ste vidieť a Nová značka miesta dialógové okno, ako je znázornené na snímke obrazovky nižšie.
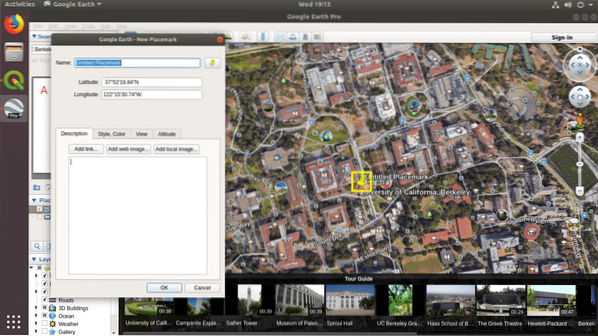
Nastaviť názov na niečo zmysluplné a kliknite na ikonu Ok tlačidlo.
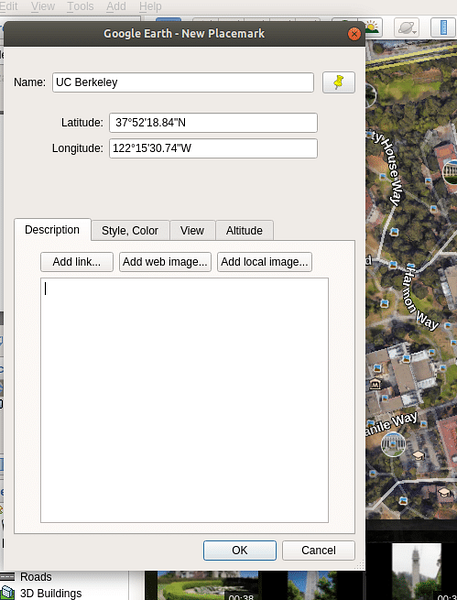
The Značka miesta by mali byť pridané k vášmu Moje miesta ako vidíte v označenej časti snímky obrazovky nižšie.
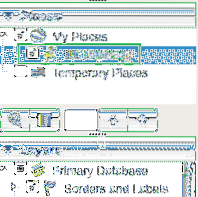
Teraz Kliknite pravým tlačidlom myši na Značka miesta práve ste uložili a kliknite na Uložiť miesto ako .. ako je vyznačené na snímke obrazovky nižšie.
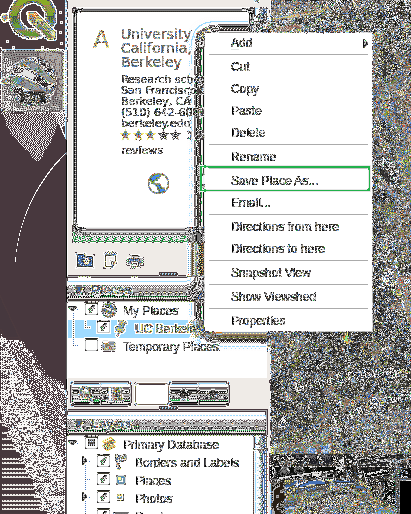
Mali by ste vidieť nasledujúce Uloženie súboru… dialógové okno. Teraz zadajte zmysluplné Názov súboru.
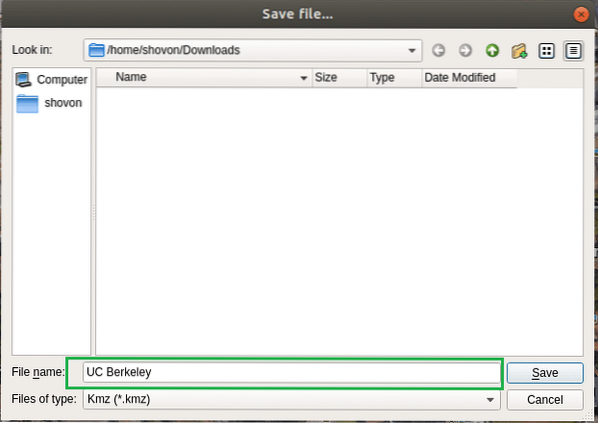
Potom kliknite na ikonu Súbory typu a vyberať Kml.
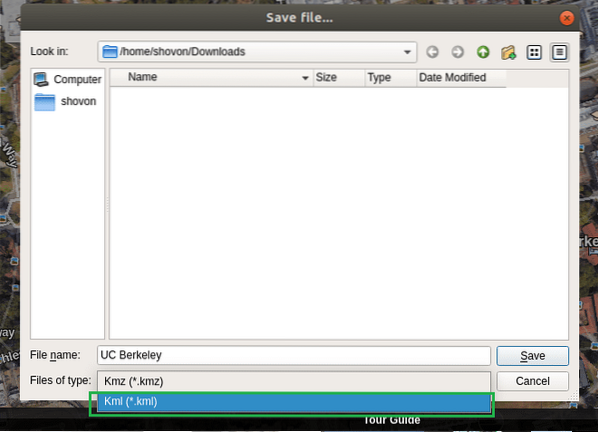
Keď skončíte, malo by to vyzerať nasledovne. Teraz kliknite na Uložiť súbor uložiť.
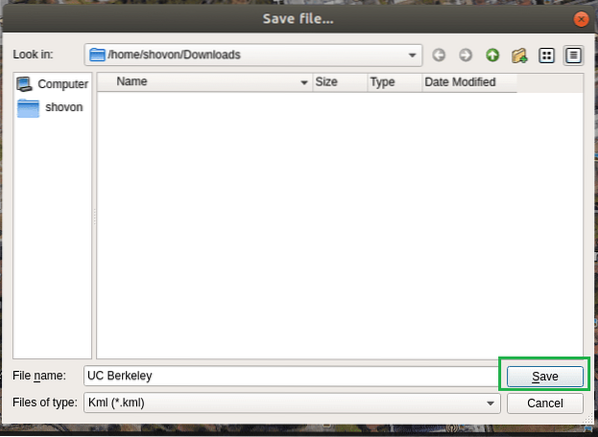
Importovanie značky miesta Google Earth do QGIS 3
Teraz musíte túto značku miesta importovať do QGIS 3. Než to však urobíte, potrebujete referenčnú mapu Google. Inak by jednoduchý bod nič neznamenal. Ako teda dostaneme referenčnú mapu?
V staršej verzii QGIS, ktorá je QGIS 2, môžete použiť doplnok s názvom OpenLayers získať referenčnú mapu máp Google. Ale v QGIS 3 už plugin nefunguje. Vývojár ho stále neaktualizoval pre QGIS 3. Ale dobrá správa je, že Google poskytuje spôsob, ako získať dlaždice XYZ ich mapovej služby a QGIS 3 teraz podporuje aj dlaždice XYZ. Takto teda získate referenčnú mapu služby Google Map v QGIS 3.
Otvorte QGIS 3 a malo by sa zobraziť nasledujúce okno.
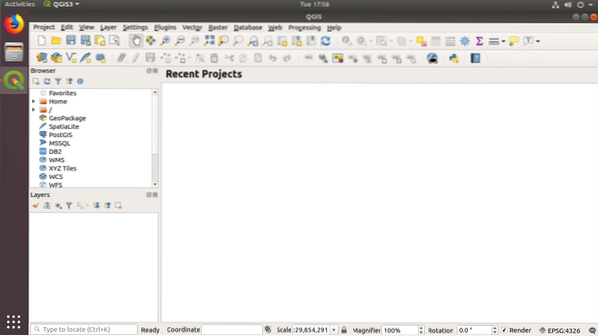
Teraz Kliknite pravým tlačidlom myši na Tituly XYZ z Prehliadač a kliknite na Nové pripojenie .. ako je vyznačené na snímke obrazovky nižšie.
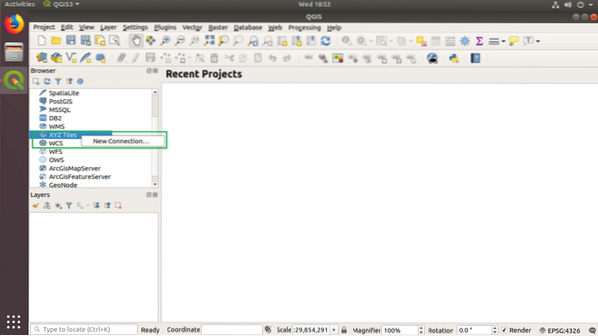
Mali by ste vidieť nasledujúce Pripojenie XYZ dialógové okno.
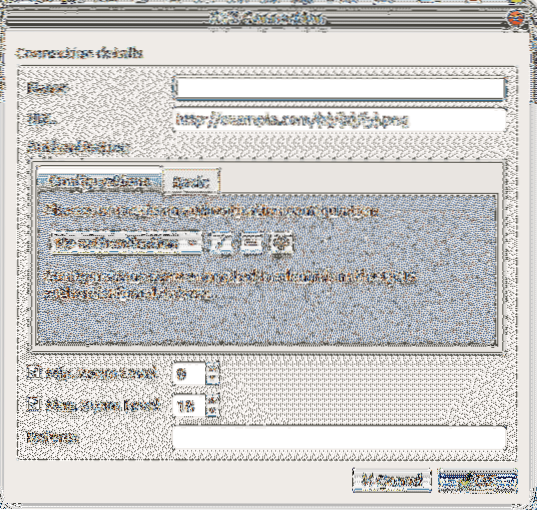
Najskôr pridám pripojenie Google Maps XYZ Titles. Takže nastavím názov do služby Mapy Google, ako je to znázornené v označenej časti snímky obrazovky nižšie.

Teraz potrebujete adresu URL pre službu Google Maps XYZ Titles. Adresa URL je uvedená nižšie:
https: // mt1.google.com / vt / lyrs = r & x = x & y = y & z = z
Skopírujte a vložte adresu URL do URL časť označená na snímke obrazovky nižšie.
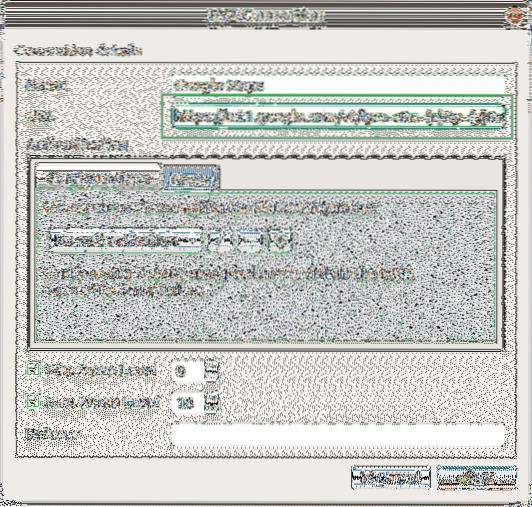
Teraz nastavený Max. Úroveň zväčšenia do 19 ako je vyznačené na snímke obrazovky nižšie.
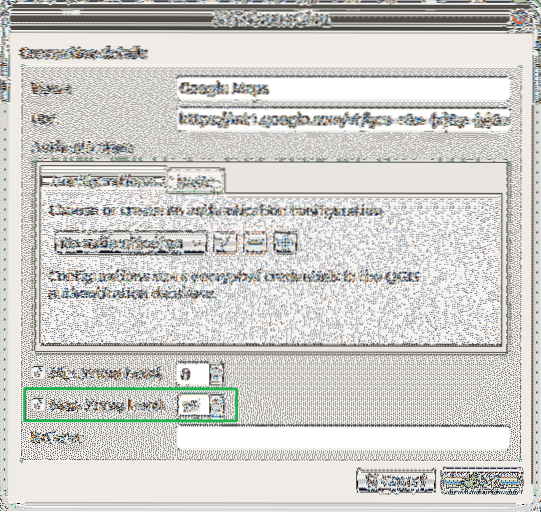
Teraz nájdete Google Mapy v Dlaždice XYZ časť označená na snímke obrazovky nižšie.
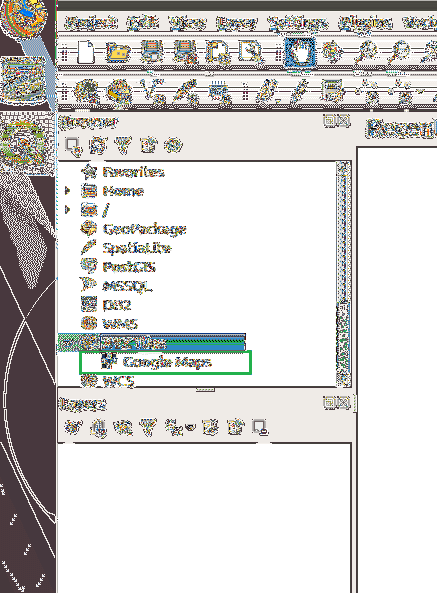
Teraz pre otvorenie aplikácie Mapy Google dvakrát kliknite na Google Mapy v Dlaždice XYZ oddiel. Mal by sa otvoriť, ako je znázornené na snímke obrazovky nižšie.
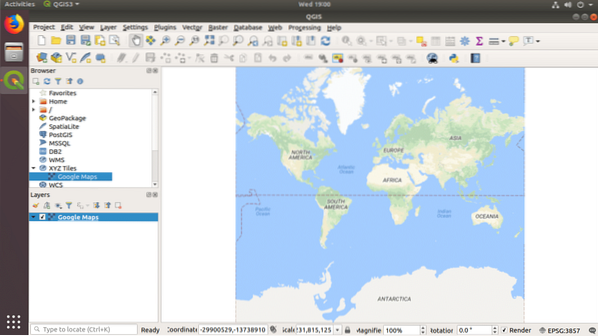
Teraz môžete pridať toľko značiek miest Google Earth, koľko chcete. Ak chcete pridať značku miesta, kliknite na Vrstva z ponuky a potom prejdite na Pridajte vrstvu a potom kliknite na Pridať rastrovú vrstvu .. ako je vyznačené na snímke obrazovky nižšie.
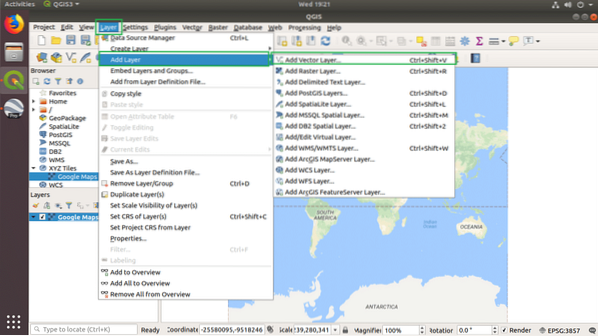
Mali by ste vidieť nasledujúce okno.
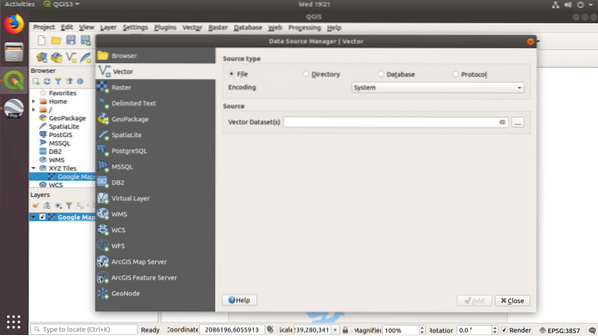
Teraz kliknite na ikonu … tlačidlo označené na snímke obrazovky nižšie a Vektorová množina údajovs.
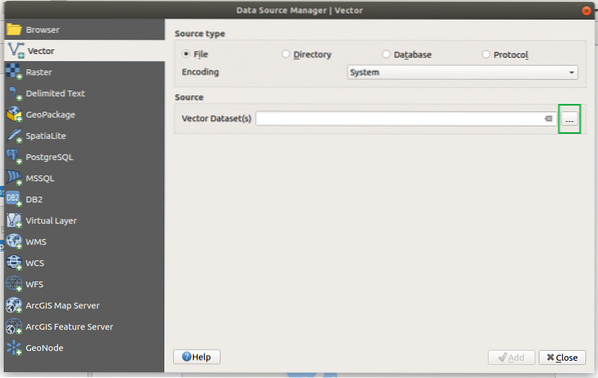
A Prehliadač súborov by sa mal otvoriť. Vyberte ikonu kml súbor, ktorý ste uložili z aplikácie Google Earth, a kliknite na Otvorené.

Teraz kliknite na Pridať pridať ako nový Vrstva.
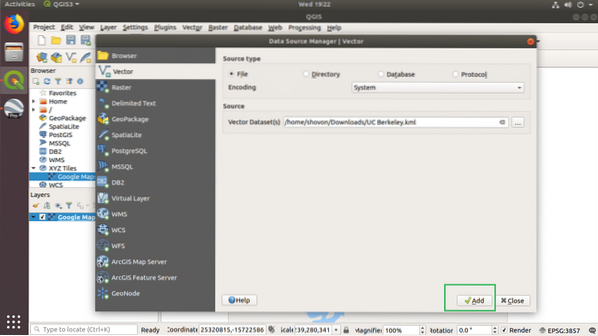
Ako vidíte v označenej časti Vrstvy panel, bola pridaná značka miesta.
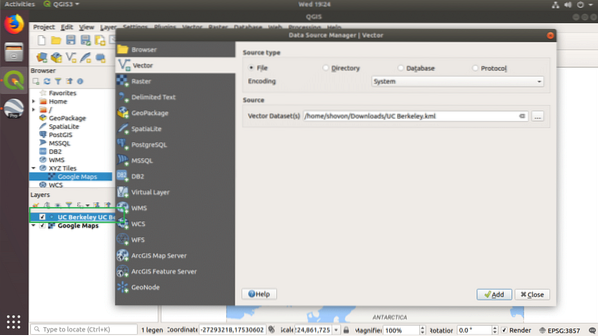
Teraz kliknite na Zavrieť.

Mali by ste vidieť malý bod, ako je vyznačený na snímke obrazovky nižšie.
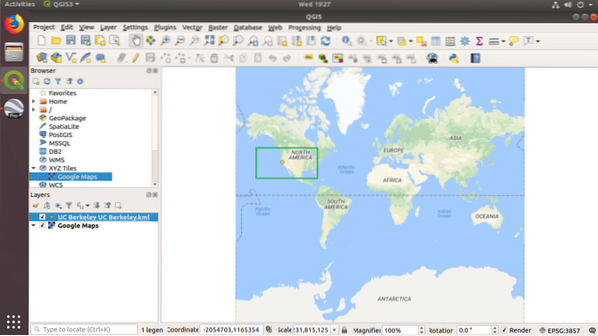
Teraz kliknite na ikonu Zväčšiť ikonu a priblížte značku miesta.
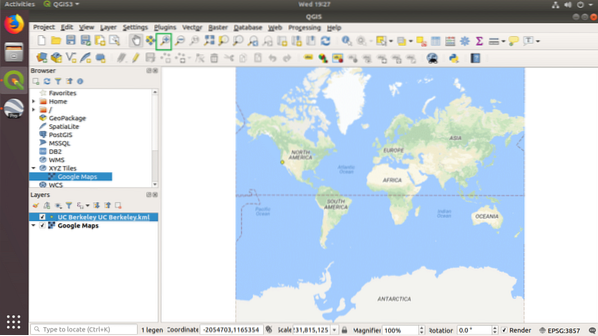
Ako vidíte, blíži sa to.

Priblížil som viac.
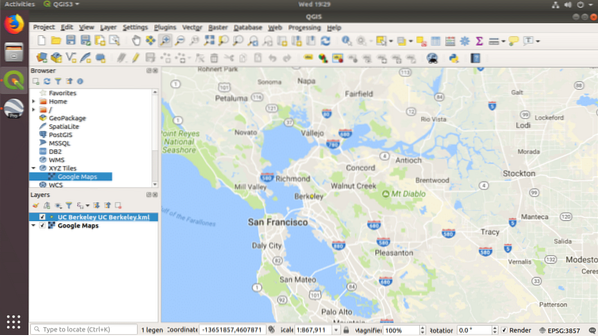
Teraz je značka miesta zreteľne viditeľná. Môžete tiež pridať odkaz na Google Satellite, Google Terrain a Google Roads. Stačí pridať ďalšie dlaždice XYZ a adresy URL sú uvedené nižšie:
Satelit Google:
http: // www.google.cn / maps / [email protected] & gl = cn & x = x & y = y & z = z
Google Satellite Hybrid:
https: // mt1.google.com / vt / lyrs = y & x = x & y = y & z = z
Cesty Google:
https: // mt1.google.com / vt / lyrs = h & x = x & y = y & z = z
Google Terrain:
https: // mt1.google.com / vt / lyrs = t & x = x & y = y & z = z
Môžete pridať všetky tieto dlaždice XYZ a povoliť alebo zakázať ich podľa potreby z Vrstvy panel.
Práca s údajmi Google Map s QGIS 3
V tejto časti vám ukážem, ako zvýrazniť niektoré smerové čiary v Mapách Google pomocou QGIS 3. To je to, čo som teraz otvoril v QGIS 3.
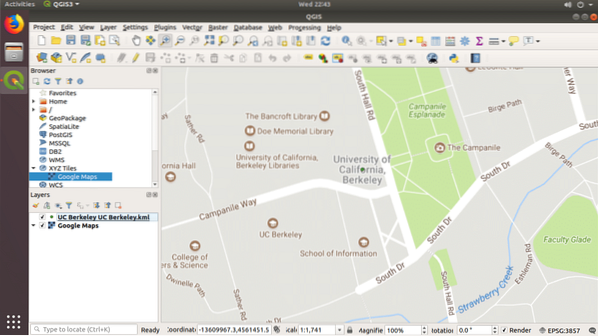
Kliknite na Nový tvarový súbor ikona označená na snímke obrazovky nižšie.

Mali by ste vidieť nasledujúce okno.
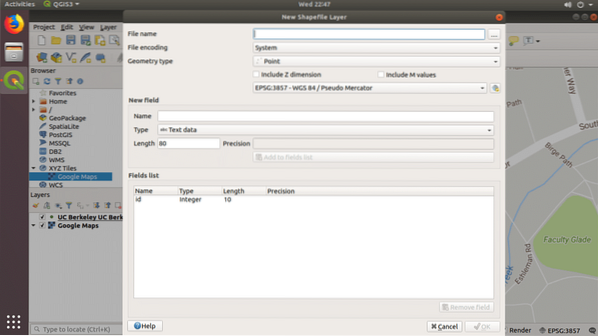
Klikni na … ikonu označenú na snímke obrazovky a uložte súbor.
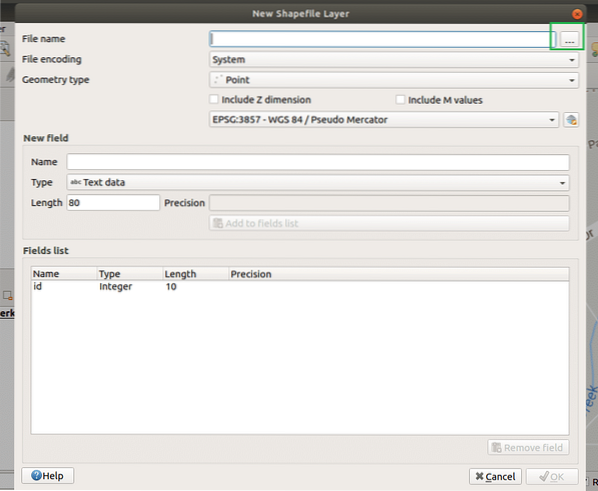
Teraz vyberte Typ geometrie do Riadok.
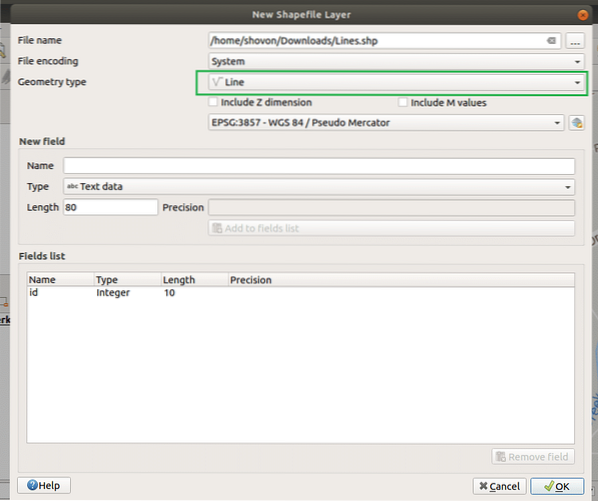
Teraz kliknite na Ok.
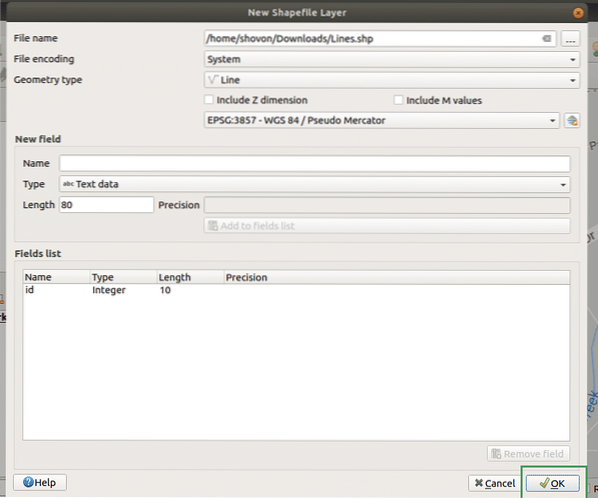
Teraz kliknite na Prepnúť úpravy.
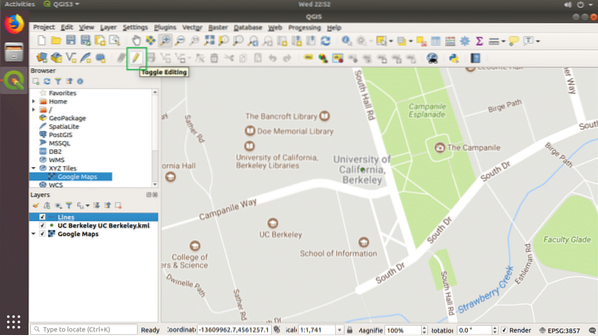
Teraz kliknite na Pridať funkciu riadku.
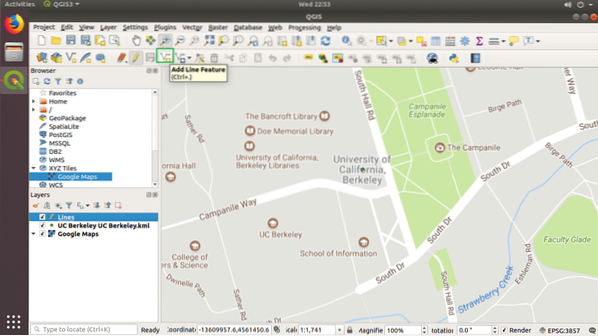
Teraz kliknite a vytvorte s ňou tvar čiary. Po dokončení stlačte Pravé tlačidlo myši. Mali by ste vidieť nasledujúce dialógové okno. Kliknite na Ok.
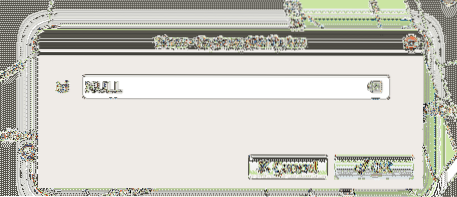
Čiara by mala byť nakreslená, ako je znázornené na obrázku nižšie.
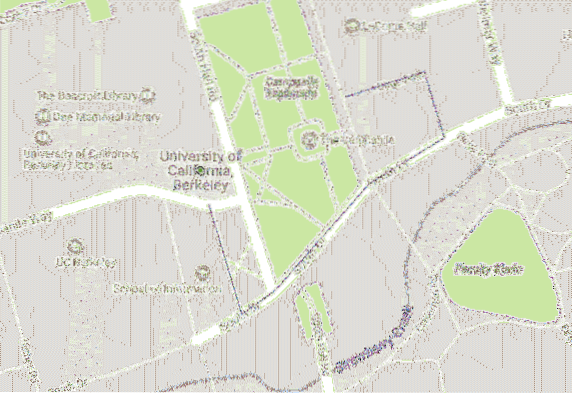
Teraz dvakrát kliknite na ikonu Riadky Vrstva a choďte na Symbolika a potom vyberte Jednoduchá čiara.
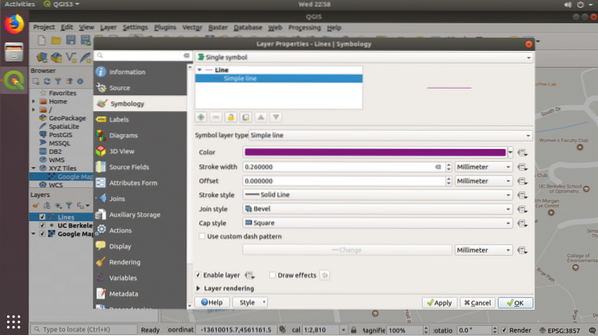
Teraz zmeňte Farba a Šírka ťahu ako potrebuješ. Akonáhle budete spokojní, kliknite na Ok.

Ako vidíte, čiary sú teraz širšie.
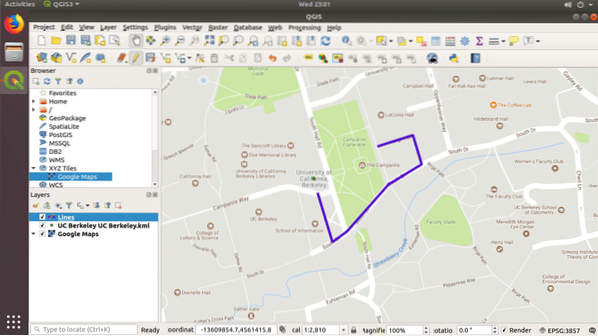
Môžete urobiť oveľa viac prispôsobenia, ale je to mimo rozsah tohto článku. Ďakujem za prečítanie tohto článku.
 Phenquestions
Phenquestions


