Obrázky je potrebné na použitie v mnohých aplikáciách na rôzne účely. Jednou zo základných častí webových aplikácií je obraz. V Pythone existuje veľa knižníc pre úlohy spracovania obrázkov, ako sú PIL, Pillow, OpenCV atď. PIL je populárna knižnica na spracovanie obrázkov, ale nie je to program Python 3. Vankúš je implementovaný pre Python 3 na vykonávanie podobnej úlohy PIL a nazýva sa fork PIL. Vankúš podporuje viac formátov obrázkov a rôzne typy úloh pri spracovaní obrázkov, ako je zmena veľkosti, rotácia, orezanie, pridanie textu obrázka atď., sa dá ľahko urobiť pomocou tejto knižnice. Knižnicu vankúšov je možné nainštalovať a použiť na rôzne úlohy spracovania obrázkov uvedené v tomto výučbe.
Inštalácia modulu na spracovanie obrazu
Modul na spracovanie obrazu bude vyžadovať, ak chcete vytvoriť simulátor valenia kockami s GUI. Spustením nasledujúcich príkazov z terminálu aktualizujte pip a nainštalujte modul Pillow.
$ python3 -m pip install - upgrade pip$ python3 -m pip install - upgrade vankúš
Príklad-1: Zobraziť obrázok
Ako je možné zobraziť obrázok pomocou skriptu python, ukázalo sa v nasledujúcom skripte. Obrazový modul bol importovaný za účelom použitia súboru otvorené() funkcia na otvorenie obrazového súboru. Ďalej šou() funkcia sa volá pomocou obrazového objektu na zobrazenie obrazu.
# Importovať obrazový modul z PILz importovaného obrázka PIL
# Otvorte obrazový súbor
img = Obrázok.otvorené ('bird1.png ')
# Zobrazte obrázok
obr.šou()
Výkon
Obrázok sa zobrazí v dialógovom okne, ak obrazový súbor existuje v aktuálnom umiestnení.
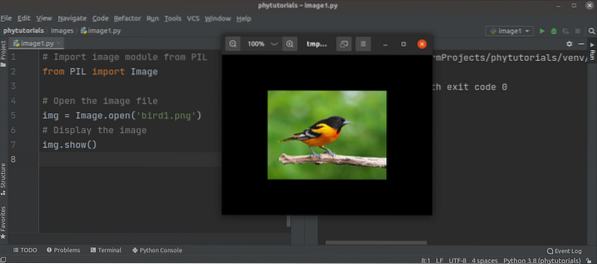
Príklad 2: Zobraziť obrázok s rôznymi atribútmi
Nasledujúci skript zobrazí obrázok v dialógovom okne a vytlačí rôzne typy atribútov obrázka. the os modul bol importovaný s Obrázok modul v tomto skripte skontrolovať, či existuje obrazový súbor. Ak súbor existuje, obrazový súbor sa otvorí a zobrazí v dialógovom okne. Ďalej sa veľkosť a formát obrázka vytlačí pomocou veľkosť a formát vlastnosti obrazového objektu.
# Importovať obrazový modul z PILz importovaného obrázka PIL
# Import os modulu
import os
# Nastavte názov súboru obrázka
imageName = 'bird2.png '
ak os.cesta.existuje (imageName):
# Otvorte obrazový súbor
img = Obrázok.otvorené ('bird2.png ')
# Zobrazte obrázok
obr.šou()
# Vytlačte šírku a výšku obrázka v pixeloch
print ('Veľkosť obrázka je: '.formát (obr.veľkosť))
# Vytlačte formát obrazového súboru.
tlač ('Formát obrázka je: '.formát (obr.formát))
inak:
# Chybové hlásenie k tlači
print ('Obrazový súbor neexistuje.")
Výkon
Obrázok sa zobrazí v dialógovom okne, ak obrazový súbor existuje v aktuálnom umiestnení. Nasledujúci výstup zobrazuje veľkosť a formát obrázka. Šírka obrázka je 286 pixelov a výška obrázka je 176 pixelov. Formát obrázka je JPEG.
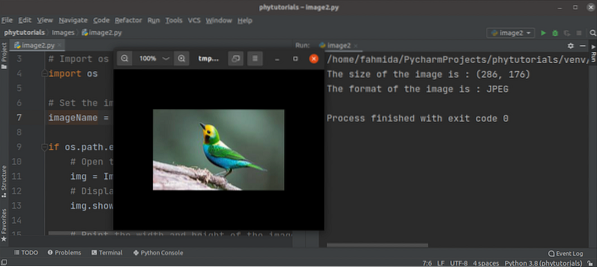
Príklad-3: Vytvorte nový obrázok zmenou jeho veľkosti a formátu
Nasledujúci skript zobrazí pôvodný obrázok a nový obrázok sa vytvorí zmenou veľkosti a formátu pôvodného obrázka. Skript z predchádzajúceho príkladu sa použil na zobrazenie obrázka v dialógovom okne box. zmeniť veľkosť () metóda sa používa s novými hodnotami šírky a výšky na nastavenie veľkosti nového obrázok. uložiť () Na vytvorenie nového obrázka sa používa metóda s názvom nového obrázka. Veľkosť pôvodného aj nového obrázka sa vytlačí neskôr.
# Importovať obrazový modul z PILz importovaného obrázka PIL
# Import os modulu
import os
# Nastavte názov súboru obrázka
imageName = 'bird2.png '
# Otvorte súbor PNG
ak os.cesta.existuje (imageName):
# Otvorte obrazový súbor
img = Obrázok.otvorené ('bird2.png ')
# Zobrazte obrázok
obr.šou()
# Vytlačte šírku a výšku pôvodného obrázka v pixeloch
print ('Veľkosť pôvodného obrázka je: '.formát (obr.veľkosť))
# Zmeňte veľkosť obrázka
resized_img = obr.zmeniť veľkosť ((400, 300))
# Uložte obrázok so zmenenou veľkosťou pod novým menom
resized_img.uložiť ('newImg.jpg ')
# Vytlačte šírku a výšku nového obrázka v pixeloch
print ('Veľkosť nového obrázka je: '.formát (resized_img.veľkosť))
inak:
# Chybové hlásenie k tlači
print ('Obrazový súbor neexistuje.")
Výkon
Obrázok sa zobrazí v dialógovom okne, ak súbor s obrázkom existuje v aktuálnom umiestnení. Nasledujúci výstup zobrazuje veľkosť pôvodného aj nového obrázka. Šírka pôvodného obrázka je 278 pixelov a výška pôvodného obrázka je 182 pixelov. Šírka nového obrázka je 400 pixelov a výška nového obrázka je 300 pixelov.
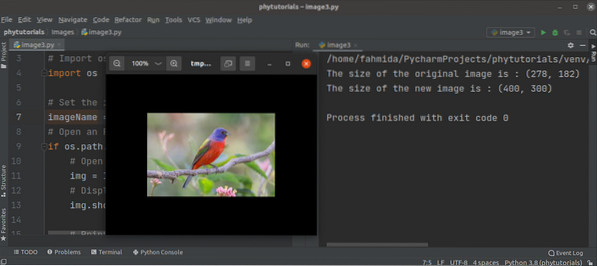
Príklad-4: Vytvorte orezaný obrázok obrázka
Nasledujúci skript zobrazí orezaný obrázok existujúceho obrázka. plodina() metóda sa používa na orezanie obrázka na základe zadaných hodnôt políčka. Ďalej uložiť () Na vytvorenie nového orezaného obrázka sa používa metóda. Nový obrázok sa zobrazí v dialógovom okne ako predchádzajúce príklady.
# Importovať obrazový modul z PILz importovaného obrázka PIL
# Import os modulu
import os
# Nastavte názov súboru obrázka
imageName = 'bird2.png '
# Otvorte súbor PNG
ak os.cesta.existuje (imageName):
# Otvorte obrazový súbor
img = Obrázok.otvorené ('bird2.png ')
# Orezajte obrázok
cropped_img = obr.plodina ((100, 150, 300, 450))
# Uložte orezaný obrázok do iného súboru
cropped_img.uložiť ('cropped_img.jpg ')
# Otvorte orezaný obrázok
img2 = Obrázok.open ('cropped_img.jpg ')
# Zobrazte orezaný obrázok
img2.šou()
# Vytlačte šírku a výšku orezaného obrázka v pixeloch
print ('Veľkosť orezaného obrázka je: '.formát (obrázok 2.veľkosť))
inak:
# Chybové hlásenie k tlači
print ('Obrazový súbor neexistuje.")
Výkon
Nasledujúci orezaný obrázok sa zobrazí v dialógovom okne, ak v aktuálnom umiestnení existuje pôvodný obrazový súbor.
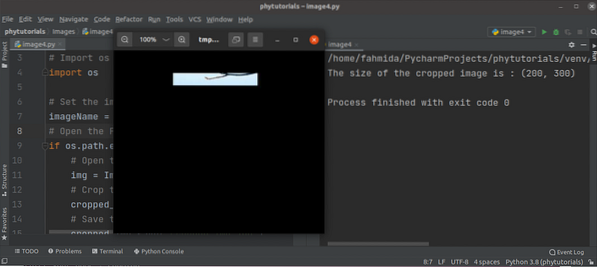
Príklad-5: Vytvorte miniatúru súboru
Nasledujúci skript vytvorí miniatúru obrázka. V skripte sa na vytvorenie miniatúry obrázka použila metóda thumbnail (). Vytvorená miniatúra sa neskôr zobrazí v dialógovom okne.
# Importovať obrazový modul z PILz importovaného obrázka PIL
# Otvorte obrazový súbor
img = Obrázok.otvorené ('bird1.png ')
# Nastavte hodnoty miniatúr
obr.miniatúra ((200, 200))
# Uložte miniatúru do obrazového súboru
obr.uložiť ('miniatúra.png ')
# Otvorte súbor miniatúry
thumbnail_img = Obrázok.otvorené ('miniatúra.png ')
# Zobrazte miniatúru
thumbnail_img.šou()
Výkon
Nasledujúci miniatúrny obrázok sa zobrazí v dialógovom okne, ak pôvodný obrazový súbor existuje v aktuálnom umiestnení.
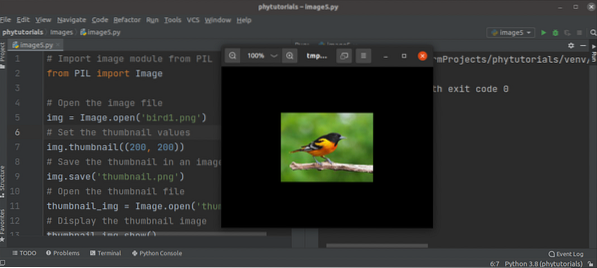
Záver
Obrazový modul obsahuje veľa funkcií na vykonávanie rôznych typov operácií súvisiacich s obrazom. Používanie niektorých najčastejšie používaných funkcií bolo v tomto návode vysvetlené pomocou viacerých príkladov.
 Phenquestions
Phenquestions


