Zatiaľ čo niektoré deti sú odborníkmi na rýchle písanie na mobilných zariadeniach, vždy som s tým mal problémy.
Nezáleží na tom, či má telefón hardvérovú klávesnicu alebo klávesnicu na obrazovke, keď používam túto klávesnicu, vždy sa cíti pomaly a trápne.
Problém nie je spôsobený iba malými zobrazenými klávesmi, ale aj tým, ktoré klávesy sa zobrazujú, a skutočnosťou, že bude pravdepodobne potrebné prepnúť rozloženie podľa toho, čo chcete napísať.
Vyskúšal som niekoľko aplikácií na písanie, ako napríklad Swype, ale nikdy som sa na ne ani poriadne neohrial. Postupom času som objavil niekoľko skratiek, ktoré vám môžu ušetriť drahocenný čas pri písaní, najmä pokiaľ ide o prepínanie medzi rozložením klávesnice.
1. Zvýraznené značky a Diacritické značky
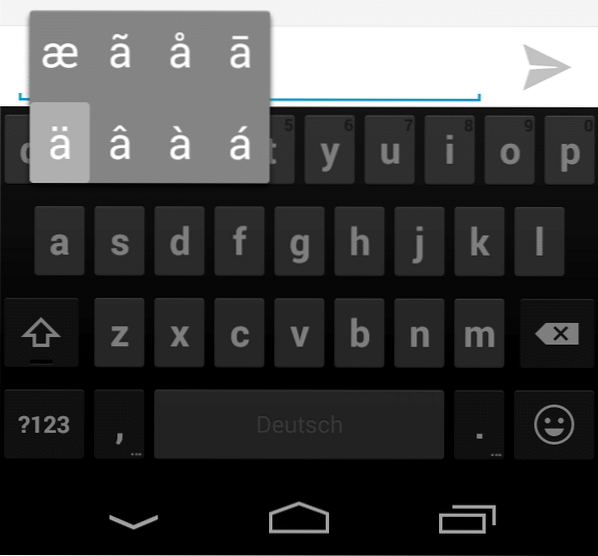
Mám to šťastie, že moje meno nemá v sebe prehlásku, ale keď chcem napísať svojej priateľke Søren v Dánsku, Marie-Élise z Francúzska alebo ALEŠ z Poľska, môže sa mi stať, že narazím na problémy alebo nahradím znaky, ktoré vôbec netuším ako namiesto toho zadajte základné znaky.
V systéme Android môžete tieto znaky písať tak, že podržíte písmeno na klávesnici. Android vám zobrazí súvisiace znaky, ktoré potom môžete ľahko vybrať.
2. Populárne symboly
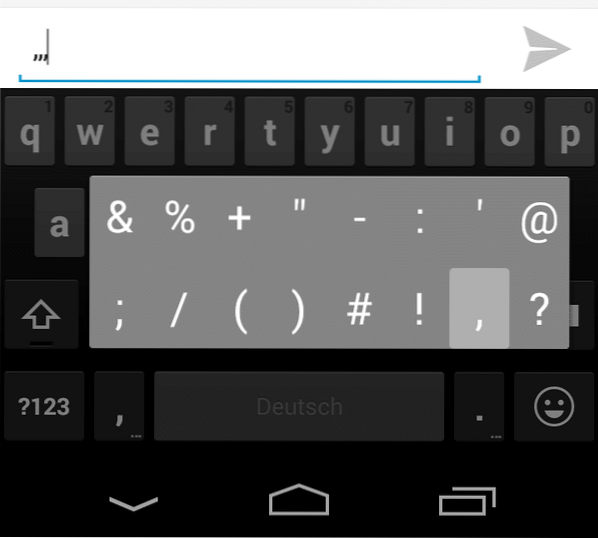
Predvolená klávesnica systému Android nezobrazuje populárne symboly na prednej strane. Neexistuje napríklad žiadny kľúč @, žiadne / a žiadne &.
Ak chcete napríklad zadať e-mailovú adresu, musíte prepnúť na rozloženie čísel a zadaním znaku @ pred prepnutím späť na hlavnú klávesnicu dokončiť adresu.
Často používané symboly je však možné zobraziť priamo na prednej strane, a to klepnutím a podržaním klávesu s bodkou. Zobrazuje výber populárnych znakov vrátane symbolu @.
3. Čísla
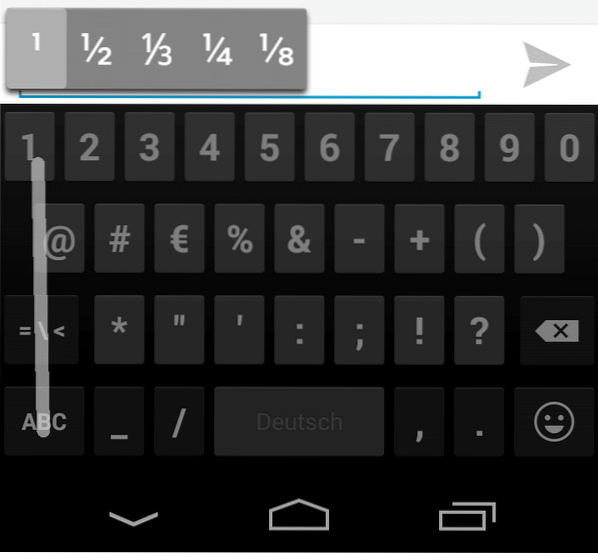
Ak chcete napísať číslo alebo ľubovoľný znak zobrazený na druhej stránke s rozložením klávesnice, klepnite na ?Tlačidlo 123 prepnite rozloženie, zadajte číslo a potom klepnite na tlačidlo ABC, aby ste sa vrátili späť k hlavnému rozloženiu klávesnice.
Existuje rýchlejší spôsob, ktorý to funguje, zvlášť dobre, ak potrebujete napísať iba jeden znak.
Klepnite na ikonu a podržte ju ?Tlačidlo 123 a pomocou posunutia vyberte znak, ktorý chcete pridať do textu. Po uvoľnení tlačidla sa automaticky vrátite späť do hlavného rozloženia klávesnice.
4. Ďalšie symboly
Ako vidíte na snímke vyššie, môžete podržať tlačidlo ďalších znakov v rozložení klávesnice a zobraziť ďalšie, ktoré chcete zadať.
Toto funguje napríklad pre niektoré čísla,%, + alebo +, ale nie pre všetky.
Teraz You: Získajte ďalšie tipy alebo návrhy aplikácií?
 Phenquestions
Phenquestions


