V našom predchádzajúcom príspevku sme vás informovali o vydaní WinSetupFromUSB v.1.1, bezplatný softvér, ktorý vám umožní pripraviť disk USB s možnosťou viacerých bootov pomocou niekoľkých kliknutí myšou. Aj napriek tomu, že je rozhranie veľmi jednoduché a priame, môžu používatelia, ktorí prvýkrát začnú pracovať, potrebovať malú pomoc s prípravou USB flash diskov s viacerými bootmi.
V tejto príručke vám ukážeme, ako vytvoriť jednotku USB s možnosťou viacerých bootov obsahujúcu Windows 7 a Windows 8.1 inštalačných súborov pomocou softvéru WinSetupFromUSB.
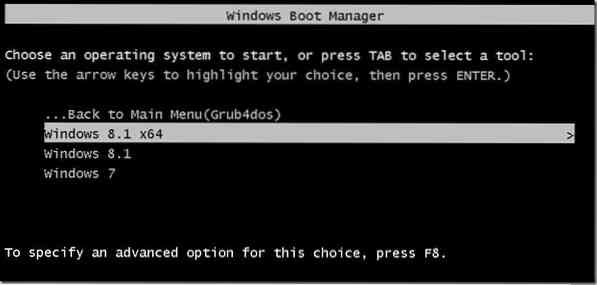
Postupujte podľa nasledujúcich pokynov a starostlivo pripravte jednotku USB s možnosťou spustenia viacerých systémov, ktorá obsahuje Windows 7 a Windows 8.1 inštalačné súbory.
Veci, ktoré budete potrebovať na prípravu multibootového USB:
# Súbor ISO systému Windows 7
# Windows 8/8.1 súbor ISO
# 8 GB + jednotka USB (pre 64-bitové Windows odporúčame 16 GB)
# Počítač so systémom Windows 7, 8 alebo 8.1
POZNÁMKA: Musíte mať Windows 7 a Windows 8/8.1 súbory ISO. Ak máte Windows 7 alebo Windows 8.8.1 DVD, musíte si najskôr pripraviť obraz ISO súboru z DVD. Existuje veľa nástrojov, ktoré vám pomôžu vytvoriť bootovateľný obrazový súbor ISO z DVD. Takmer všetok populárny softvér na napaľovanie obrázkov ISO, vrátane populárneho ISO Workshopu (zadarmo), vám umožňuje vytvárať ISO obraz z DVD.
Postup:
Krok 1: Navštívte túto stránku a stiahnite si najnovšiu verziu súboru WinSetupFromUSB. Extrahujte komprimovaný súbor zip a získate priečinok s názvom WinSetupFromUSB so samostatným spustiteľným súborom pre 32-bitový a 64-bitový Windows.
Krok 2: Pripojte jednotku USB k počítaču a zálohujte všetky údaje na bezpečné miesto, pretože jednotka sa pred spustením vymaže.
Krok 3: Spustite program WinSetupFromUSB. Upozorňujeme, že ak používate systém Windows 64 x64, spustite spustiteľný súbor s názvom WinSetupFromUSB x64. Keď sa zobrazí dialógové okno UAC, kliknite na tlačidlo Áno.
Krok 4: Pod Nástroje na výber a formátovanie disku USB V sekcii vyberte jednotku USB flash, ktorú chcete vytvoriť s možnosťou viacerých bootov.
Krok 5: Otočte možnosť s názvom Automaticky ho naformátujte pomocou nástroja FBinst zapnite a potom vyberte NTFS ako súborový systém. Upozorňujeme, že ak pripravujete toto USB s možnosťou viacerých bootov na inštaláciu systému Windows 7/8.1 na počítači založenom na UEFI, musíte zvoliť FAT32 namiesto NTFS.

Krok 6: Pod Pridať na USB disk časti začiarknite políčko s názvom Windows Vista / 7/8 / Server 2008/2012 založený na ISO zobrazíte tlačidlo prehľadávania a potom kliknutím na tlačidlo prehľadávať vyhľadáte súbor s obrázkom ISO systému Windows 7. Vyberte ISO systému Windows 7 a potom kliknite na Otvorené tlačidlo.
POZNÁMKA: Ak ste v kroku 5 vybrali systém súborov NTFS, po kliknutí na prehľadávať vyberte súbor ISO, zobrazí sa správa s textom „Ak potrebujete (U) podporu EFI pre 64-bitové verzie systému Windows Vista SP1 alebo novší, musíte použiť oblasť FAT32.“
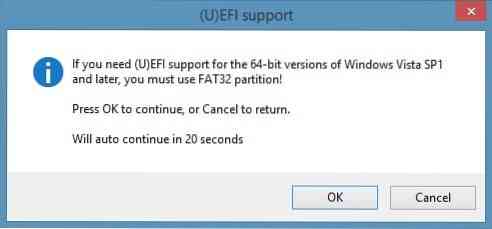
Krok 7: Nakoniec kliknite Choď tlačidlo na začatie prenosu inštalačných súborov systému Windows 7 na vaše USB. Kliknite Áno keď uvidíte výstražné dialógové okná, aby ste pokračovali. Tento proces môže trvať 15 - 30 minút v závislosti od verzie systému Windows, ktorú ste vybrali, a hardvéru vášho počítača.
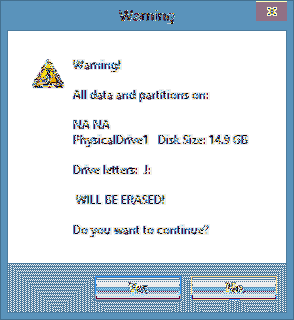
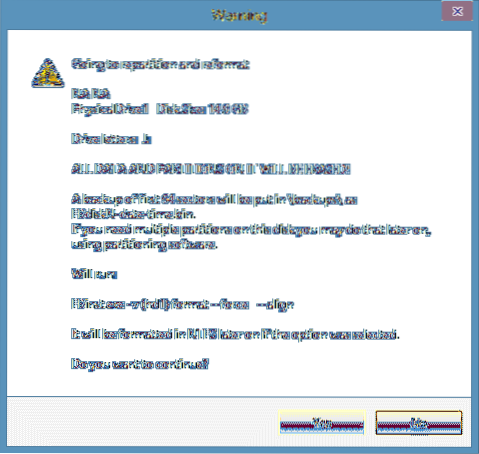
Po dokončení uvidíte Práca hotová správa.

Teraz, keď sme na USB disk pridali inštalačné súbory systému Windows 7, je čas preniesť Windows 8/8.1 súborov na USB. Neodpájajte USB od PC a tiež neukončujte program WinSetupFromUSB.
Krok 8: V tomto kroku pridáme Windows 8/8.1 inštalačné súbory na USB. Vyberte jednotku USB a nezabudnite ponechať možnosť Automatický formát pri vypnutej funkcii FBinst (výberom tejto možnosti sa jednotka USB naformátuje znova, takže ju nevyberajte).
Krok 9: Skontrolujte Súbor ISO založený na Windows Vista / 7/8 / Server 2008/2012 a tentoraz prejdite do systému Windows 8.1 Súbor ISO a vyberte ho kliknutím na tlačidlo Otvoriť.
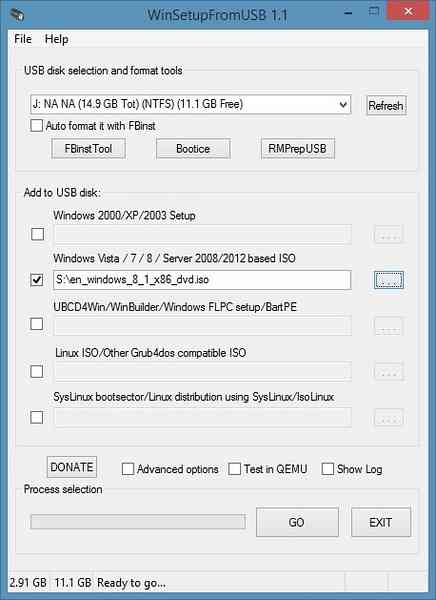
Krok 10: Nakoniec kliknite Choď tlačidlo, kliknite na tlačidlo Áno keď uvidíte dve varovné správy, aby ste začali prenášať Windows 8/8.1 inštalačné súbory na vybrané USB. Keď program WinSetupFromUSB dokončí svoju prácu, uvidíte Práca hotová správa. Môžete bezpečne odpojiť USB a potom ho použiť ako USB s možnosťou spustenia viacerých zariadení na inštaláciu systému Windows 7 alebo Windows 8/8.1. To je všetko! Veľa štastia!
Tiež by vás mohlo zaujímať, ako nainštalovať Windows 7 na USB disk a ako bootovať z USB, aj keď základná doska vášho počítača nepodporuje bootovanie z USB sprievodcov.
 Phenquestions
Phenquestions


