V čase, keď s inštaláciou Ubuntu niečo nie je v poriadku, napríklad rozbité balíčky, chyby súborového systému atď., máte veľa možností na obnovenie počítača. Predtým som publikoval článok o tom, ako preinštalovať Ubuntu, aby vaše údaje zostali nedotknuté. Tento sprievodca je však poslednou možnosťou na zotavenie. Ak ste schopní zaviesť systém do bootloaderu GRUB, mali by ste najskôr vyskúšať Ubuntu Advanced Recovery. Tu je postup.
Používanie nástrojov na obnovenie bootloaderu v Ubuntu
Systém Ubuntu je dodávaný s niektorými výkonnými nástrojmi na obnovenie, ktoré v typických prípadoch často riešia problémy. Ak chcete zaviesť nástroje na obnovenie systému Ubuntu, musíte najskôr zaviesť systém GRUB. V závislosti od konfigurácie vášho systému sa váš bootloader GRUB môže líšiť. Ak máte v počítači nainštalovaný iba Ubuntu, potom sa GRUB nemusí zobraziť vôbec. Ubuntu to skrýva, pretože je zbytočným zbytočným krokom, keď nie je k dispozícii žiadny iný operačný systém. V takom prípade by ste mali stlačiť a podržať
Automaticky opraviť rozbité balíčky
Krok 1) V zavádzači GRUB pomocou klávesov so šípkami nahor / nadol vyberte možnosť „Pokročilé možnosti pre Ubuntu“.
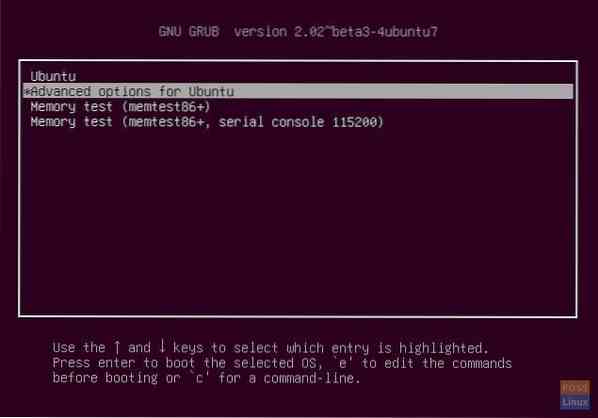
Krok 2) Vyberte „Ubuntu, so systémom Linux xxxxx-generic (režim obnovenia)“ a stlačte
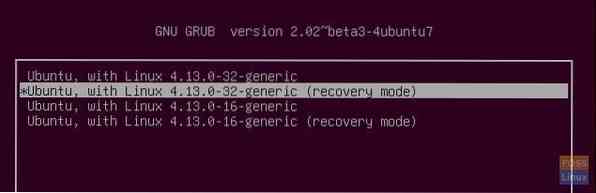
Krok 3) Na prechádzanie použite klávesy so šípkami a vyberte „dpkg“. Stlačte
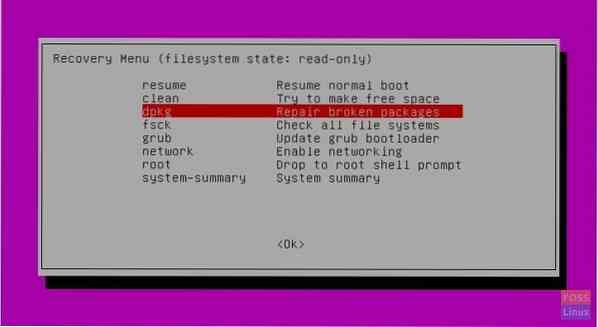
Krok 4) Ubuntu vás upozorní, že aby ste mohli pokračovať, mal by sa súborový systém načítať v režime čítania a zápisu. Vyberte možnosť „Áno“ (predvolené nastavenie) a stlačte
Krok 5) Ubuntu vám ukáže, koľko balíkov sa má upgradovať / opraviť. Váš počítač musí byť pripojený k stiahnutým balíkom. Keď ste pripravení, zadajte „y“.
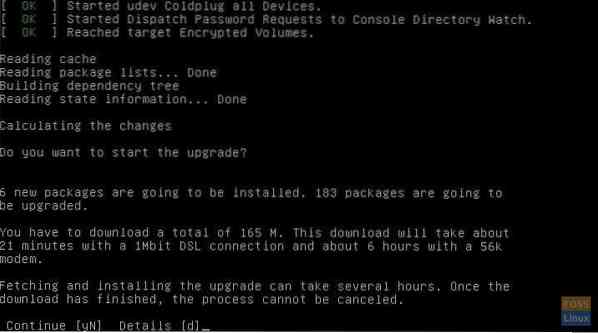
Nefunkčné balíčky by mali byť opravené.
Skontrolujte chyby vo všetkých súborových systémoch
Ďalej je potrebné skontrolovať, či sa v niektorom z oddielov vo vašom počítači nenachádzajú chyby súborového systému.
Krok 1) V ponuke Obnovenie vyberte príkaz „fsck - Skontrolovať všetky systémy súborov“ a stlačte
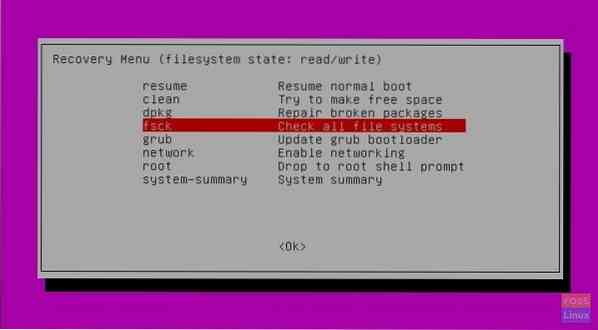
Krok 2) Ak si pamätáte, súborový systém sa v predchádzajúcej časti tohto článku zmenil na režim „Čítanie / zápis“, keď ste používali „dpkg“. Preto sa môže zobraziť výzva, aby bol systém súborov v režime „Iba na čítanie“, aby sa mohlo skenovať.
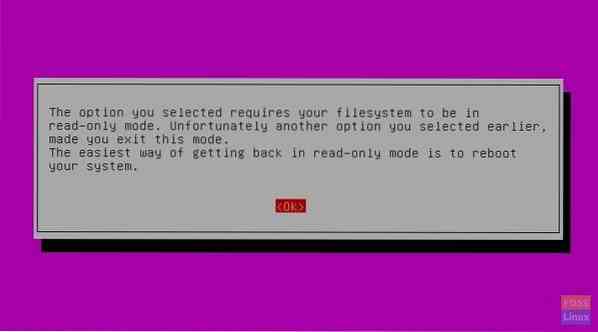
Preto by ste sa mali vrátiť späť do hlavnej ponuky Obnovenie a vrátiť sa, aby ste videli stav súborového systému „iba na čítanie“.
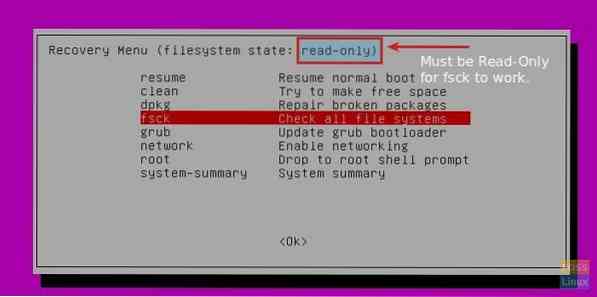
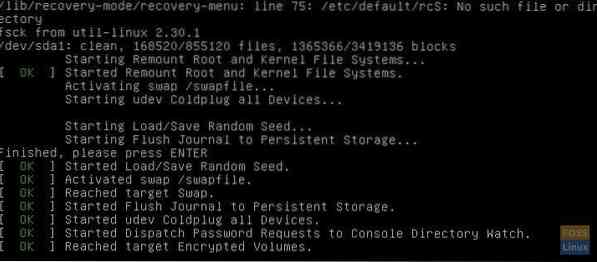
Ubuntu vydá správu o kontrole, či sú systémy swapu, rootu a jadra v poriadku alebo nie, a tiež opraví chyby, ak sa nájdu.
To je všetko, čo nástroj na obnovenie systému Ubuntu môže urobiť, aby opravil váš počítač. Ak problémy pretrvávajú, odporúčam vám vykonať resetovanie Ubuntu.
 Phenquestions
Phenquestions



