Odstránenie jedného súboru:
Jeden súbor môžete odstrániť pomocou rm.
Povedzme, že chcete odstrániť obrazový súbor 529395.jpg v Obrázky / adresár vašich používateľov DOMOV adresár.
Ak chcete súbor odstrániť, môžete spustiť nasledujúci príkaz:
$ rm obrázky / 529395.jpg
Súbor by mal byť odstránený.
Vytlačiť Čo robí rm:
Ak chcete, aby rm vytlačilo, čo robí na konzole, môžete použiť -v možnosť.
Napríklad na odstránenie súboru test.TXT z aktuálneho pracovného adresára môžete spustiť nasledujúci príkaz:
$ rm -v test.TXT
Ako vidíte, súbor je odstránený. rm tiež vytlačené test odstránený.TXT' na konzole, pretože úspešne odstránila test súborov.TXT.

Výzva pred odstránením súborov:
Pretože rm je veľmi deštruktívny príkaz, môžete omylom odstrániť dôležité súbory. Dobrou správou je, že rm má príznak -i, ktorý vás vyzve (na potvrdenie) pred odstránením každého súboru.
Povedzme napríklad, že chcete súbor odstrániť Ahoj.TXT ale chcete, aby vás program rm vyzval na potvrdenie operácie odstránenia súboru. Potom by ste spustili rm nasledovne:
$ rm -iv ahoj.TXT
Ako vidíte, zobrazí sa výzva na potvrdenie odstránenia súboru Ahoj.TXT. Pre potvrdenie stlačte r a potom stlačte

Súbor by mal byť odstránený.

Výzva pred odstránením viac ako 3 súborov:
Môžete povedať rm, aby si vyžiadal potvrdenie, keď odstraňujete viac ako 3 súbory, iba s voľbou -I.
Povedzme, že v aktuálnom pracovnom adresári máte 4 súbory, test1, test2, test3, a test4. Teraz sa chcete uistiť, že neodstránite viac ako 3 súbory bez predchádzajúceho upozornenia.
Vykonáte to nasledujúcim príkazom:
$ rm -Iv test *
Teraz vás program rm vyzve na potvrdenie, či naozaj chcete tieto súbory vymazať. Ak ste si istí, že tieto súbory už nechcete, stlačte r a potom stlačte

Ako vidíte, všetky tieto súbory sú odstránené.
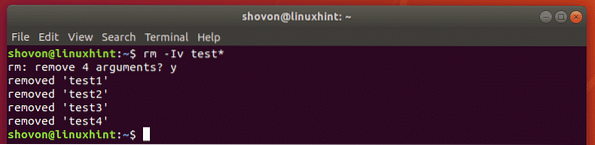
Odstránenie prázdnych adresárov pomocou rm:
Prázdne adresáre vo vašom systéme Linux môžete odstrániť aj pomocou rm. Ak to chcete urobiť, môžete použiť voľbu -d z rm.
Povedzme, že máte prázdny adresár súbory / vo vašom aktuálnom pracovnom adresári. Teraz ho chcete odstrániť. Môžete to urobiť pomocou nasledujúceho príkazu:
$ rm -dv súbory /
Ako vidíte, prázdny adresár súbory / je odstránený.

Rekurzívne odstránenie súborov a adresárov pomocou rm:
Povedzme, že máte celý adresár súborov a ďalšie podadresáre so súbormi, ktoré už nepotrebujete. Teraz ich chcete odstrániť, aby ste ušetrili miesto na disku.
Môžete odstrániť všetky súbory a podadresáre adresára (povedzme tmp / vo vašom aktuálnom pracovnom adresári) pomocou nasledujúceho príkazu:
$ rm -rfv tmp /
Ako vidíte, všetky súbory a podadresáre vo vnútri servera súbory / adresár vrátane súbory / adresár je odstránený.
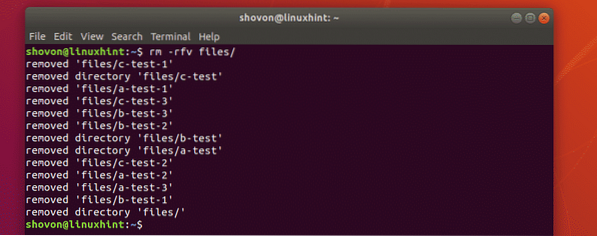
Ak chcete, aby vás program rm požiadal o potvrdenie pred odstránením všetkých adresárov a súborov v priečinku súbory / adresár, potom môžete spustiť vyššie uvedený príkaz nasledovne:
$ rm -rvi súbory /
Ako vidíte, rm vás žiada, aby ste potvrdili skôr, ako urobí čokoľvek. Ak ste v poriadku, stlačte r a potom stlačte

rm vás bude stále žiadať o potvrdenie, kým to s prácou nebude hotové.

Ak chcete príkaz rm zastaviť uprostred, jednoducho stlačte
Záver:
Príkaz rm je veľmi deštruktívny. S tým by ste mali byť vždy opatrní. Pred spustením príkazu rm s oprávneniami super používateľa (sudo) buďte vždy mimoriadne opatrní a všetko dôkladne skontrolujte.
Môžete napríklad vymazať dôležité systémové súbory, pokiaľ nie ste opatrní s príkazom rm. Čo môže spôsobiť, že sa počítač nepodarí zaviesť, alebo že sa niektoré služby nespustia.
Dobrým spôsobom, ako dvakrát skontrolovať všetko, je použiť je príkaz.
Povedzme napríklad, že chcete odstrániť všetky súbory, ktoré sa začínajú tmp z vášho aktuálneho pracovného adresára. Všetky tieto súbory môžete samozrejme odstrániť nasledujúcim príkazom:
$ rm -v tmp *Z bezpečnostných dôvodov však najskôr skontrolujte, či je použitý príkaz rm tmp * zoznam všetkých súborov, ktoré chcete odstrániť pomocou príkazu ls, nasledujúcim spôsobom.
$ ls tmp *Ako vidíte, príkaz zobrazuje všetky súbory, ktoré sa zhodujú tmp *. Ak ste si istí, že ich nepotrebujete, môžete ich všetky odstrániť pomocou príkazu rm, ako je to znázornené vyššie.

Takže to je všetko o príkaze rm. Ďakujeme, že ste si prečítali tento článok.
 Phenquestions
Phenquestions


