Z rôznych koncepcií operačného systému je najdôležitejšou kontrola prístupu, ktorá určuje úroveň prístupu, ktorá sa poskytuje každému používateľovi operačného systému. Politiky riadenia prístupu zabezpečujú, že žiadny užívateľ nemá povolené vykonávať činnosti, pre ktoré mu neboli udelené žiadne privilégiá. Dva najbežnejšie typy používateľov v ľubovoľnom operačnom systéme sú používateľ typu root (má oprávnenie na úrovni správcu) a používateľ typu guest (má iba obmedzenú množinu oprávnení).
Dokonca aj užívateľ typu hosť musí niekedy vykonávať niektoré úlohy, ktoré si vyžadujú oprávnenie správcu. Našťastie nám Linux poskytuje spôsob, ako to dosiahnuť, t.j.e., použitím kľúčového slova „sudo“ pred príkazom. Je to také čarovné kľúčové slovo, že ktorýkoľvek príkaz, za ktorým toto kľúčové slovo nasleduje, sa môže spúšťať s oprávneniami root skôr ako s vlastnými obmedzenými privilégiami. Sudo je skratka pre Super User DO. Naším cieľom v dnešnej diskusii je vysvetliť vám použitie príkazu „sudo“ v systéme Linux.
Poznámka: Na vysvetlenie spôsobu použitia príkazu „sudo“ sme použili Linux Mint 20.
Spôsob použitia príkazu „sudo“ v systéme Linux Mint 20 si ukážeme v nasledujúcich troch príkladoch:
Scenár č. 1: Aktualizácia systému príkazom Sudo
Kedykoľvek chcete do systému Linux nainštalovať akýkoľvek nový program, aplikáciu, balík alebo príkaz, vždy sa odporúča aktualizovať medzipamäť systému. Je to tak preto, že niekedy nemusí byť možné opraviť niektoré existujúce balíčky, čo by vám mohlo spôsobiť problémy pri inštalácii všetkého nového do vášho systému. Príkaz „update“ môžete vykonať s oprávneniami užívateľa root. Preto pri aktualizácii systému príkazom sudo budete musieť urobiť kroky uvedené nižšie:
V prvom kroku spustite terminál v ľubovoľnej distribúcii Linuxu (používam Linux Mint 20); je to možné vykonať kliknutím na ikonu terminálu na serveri. Terminál Linux Mint 20 si môžete vizualizovať na nasledujúcom obrázku:

Po spustení terminálu musíte urobiť nasledovne: spustiť príkaz „update“ a zároveň pred ním použiť kľúčové slovo „sudo“, ako je uvedené nižšie:
$ sudo apt aktualizácia
Po stlačení klávesu Enter bude vykonanie príkazu „update“ trvať niekoľko sekúnd, v závislosti od celkového počtu balíkov, ktoré sa majú aktualizovať. Čím viac sú poškodené alebo zastarané balíčky alebo závislosti, tým viac času bude trvať vykonanie príkazu „update“. Po dokončení jeho vykonávania však váš terminál na ňom prejaví nasledujúci výstup:
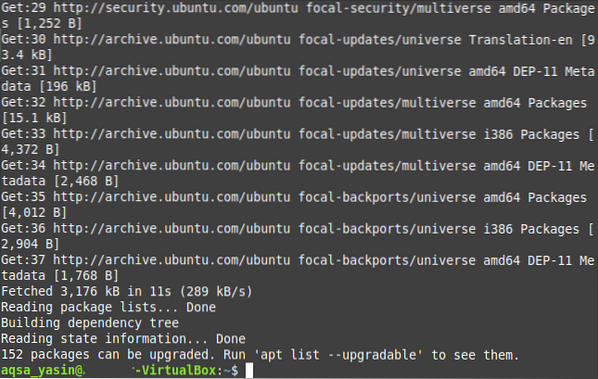
Scenár č. 2: Aktualizácia systému pomocou príkazu Sudo
Po aktualizácii systému sa zvyčajne vyžaduje aktualizácia aj tých balíkov, ktorých inovované verzie sú k dispozícii na internete. Tento proces trvá o niečo dlhšie ako spustenie jednoduchého príkazu „update“, pretože koniec koncov inštalujete všetky novšie verzie balíkov, ktorých aktualizácie sú k dispozícii. Tieto vylepšenia navyše vyžadujú aj viac miesta vo vašom systéme. Pri aktualizácii balíkov vo vašom systéme musíte znova spustiť príkaz „upgrade“ s oprávneniami „sudo“, ktorý je možné vykonať nasledovne:
Vo vašom termináli Linux Mint 20 by ste mali vykonať nasledujúci príkaz:
$ sudo apt upgrade
Po spustení tohto príkazu stlačte kláves Enter. Budete požiadaní o potvrdenie, či chcete svoje balíčky skutočne inovovať alebo nie. Je to tak preto, lebo Linux považuje za povinné požiadať používateľa pred inštaláciou balíka, ktorý zaberá ďalší priestor v jeho systéme a vyžaduje dostatočné množstvo času. Ak ste si istí, že v tomto procese budete pokračovať, môžete to jednoducho oznámiť svojmu operačnému systému tak, že do terminálu napíšete „Y“ a potom stlačte kláves Enter, ako je to zvýraznené na obrázku nižšie:
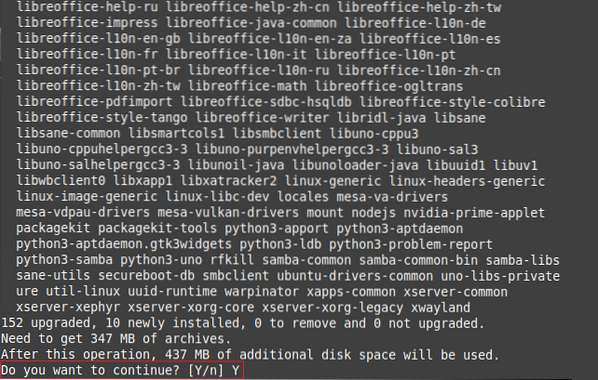
Dokončenie vykonania príkazu „upgrade“ bude trvať niekoľko minút, čo opäť závisí od presného počtu balíkov, ktoré sa majú upgradovať. Po aktualizácii všetkých balíkov však váš terminál na ňom zobrazí nasledujúci výstup:
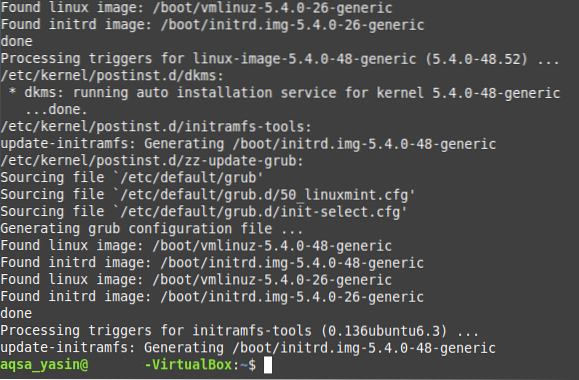
Scenár č. 3: Vytvorenie textového súboru pomocou príkazu Sudo
Pre prístup k väčšine textových editorov v operačnom systéme Linux potrebujete oprávnenie užívateľa root. Podobne aj pri vytváraní textového súboru pomocou editora nano musíte postupovať pri použití kľúčového slova „sudo“ a celý proces je vysvetlený v nasledujúcich krokoch:
V prvom kroku musíte vykonať nasledujúci príkaz:
$ sudo nano MyFile.TXTMôžete nahradiť „MyFile.txt “s ľubovoľným názvom podľa vášho výberu do vášho textového súboru namiesto jeho pomenovania MyFile.TXT. Rovnako ako v tomto prípade sme náš textový súbor pomenovali ako Sudo.TXT.

Po spustení tohto príkazu nielenže vo svojom domovskom adresári vytvoríte nový prázdny textový súbor so zadaným názvom, ale otvoríte ho aj pomocou editora nano, odkiaľ môžete do tohto súboru pridať ľubovoľný obsah podľa svojho výberu ako zobrazené na nasledujúcom obrázku:

Po vykonaní všetkých týchto zmien je potrebné uložiť súbor a ukončiť editor nano jednoduchým stlačením kombinácie klávesov Ctrl + X. Môžete tiež skontrolovať, či bol textový súbor vo vašom domovskom adresári skutočne vytvorený, a to spustením príkazu „sudo“ alebo jednoducho prechodom do domovského adresára. Tu budete môcť nájsť svoj novovytvorený textový súbor, ako je to znázornené na obrázku nižšie:
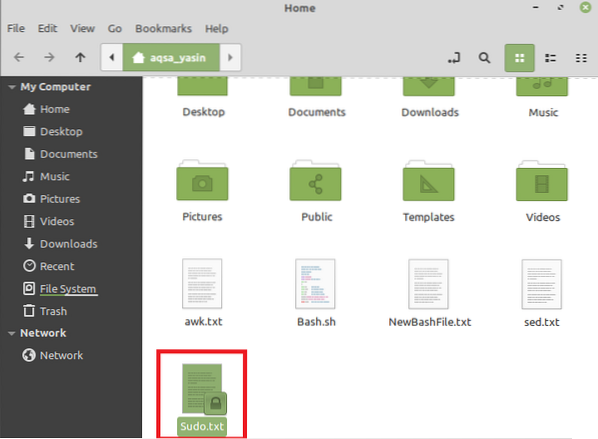
Záver
V tomto článku sme sa pokúsili poskytnúť vám stručný prehľad o použití príkazu „sudo“ v systéme Linux Mint 20. Je to iba niekoľko príkladov scenárov, v ktorých môžete tento príkaz efektívne využiť. Toto kľúčové slovo je však možné použiť s veľkým počtom ďalších príkazov, ako aj s ostatnými príchuťami operačného systému Linux.
 Phenquestions
Phenquestions


