V tomto článku vám ukážem, ako používať príkaz rsync na kopírovanie súborov a adresárov a postupné zálohovanie. Na demonštráciu použijem Ubuntu. Akákoľvek moderná distribúcia Linuxu by však mala fungovať v pohode. Takže poďme na to.
Inštalácia rsync:
rsync by už mal byť nainštalovaný na Ubuntu. Pokiaľ ale z nejakého dôvodu nie je vo vašom počítači nainštalovaný, môžete ho ľahko nainštalovať z oficiálneho úložiska balíkov Ubuntu pomocou nasledujúceho príkazu:
$ sudo apt nainštalovať rsync -y
Formát príkazu rsync:
Základný formát príkazu rsync je,
$ rsync možnosti cieľového zdroja- zdroj môže to byť súbor, adresár alebo sieťová cesta.
- destinácia môže to byť adresár alebo sieťová cesta.
- rsync má veľa možností. Chovanie rsync môžete zmeniť pomocou týchto možností. Postupne sa pozrieme na niektoré z najbežnejších možností.
Keď používate rsync, musíte vedieť nasledujúce veci:
- Ak dáte a / za názvom adresára v priečinku zdroj z rsync ako napr moje súbory/, potom to znamená skopírovať všetky súbory z adresára iba do priečinka destinácia.
- Ak nedáte a / za názvom adresára v priečinku zdroj z rsync ako napr moje súbory, potom rsync skopíruje všetky súbory z adresára do destinácia vrátane adresára.
- Ak zadáte a destinácia cesta k adresáru, ktorá neexistuje, potom ju rsync automaticky vytvorí podľa potreby.
Zálohovanie miestnych súborov a adresárov pomocou rsync:
Súbory z jedného adresára do druhého vo vašom počítači môžete kopírovať veľmi rýchlo pomocou programu rsync.
Povedzme napríklad, že v priečinku máte nejaké dôležité súbory ~ / Súbory na stiahnutie adresár. Teraz chcete zálohovať všetky súbory z ~ / Súbory na stiahnutie adresár na vašu jednotku USB typu palec / dev / sdb1 pripojené v adresári / mnt / myusb.
Poďme vytvoriť nejaké fiktívne súbory v ~ / Súbory na stiahnutie adresár.
$ touch ~ / Stiahnutie / testovanie 1… 100
Teraz skopírujte všetky súbory z priečinka ~ / Súbory na stiahnutie adresár do / mnt / myusb adresár s nasledujúcim príkazom rsync:
$ rsync -avzh ~ / Súbory na stiahnutie / / mnt / myusb
Súbory by sa mali skopírovať.
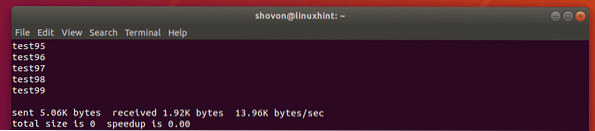
Ako vidíte, súbory sa nachádzajú v / mnt / myusb adresár.
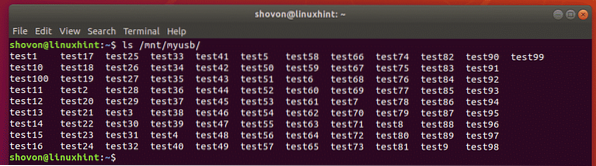
Môžete tiež skopírovať celý ~ / Súbory na stiahnutie adresár na vašu jednotku USB typu palec takto:
$ rsync -avzh ~ / Súbory na stiahnutie / mnt / myusb
Ako vidíte, celý adresár sa skopíruje na USB flash disk.
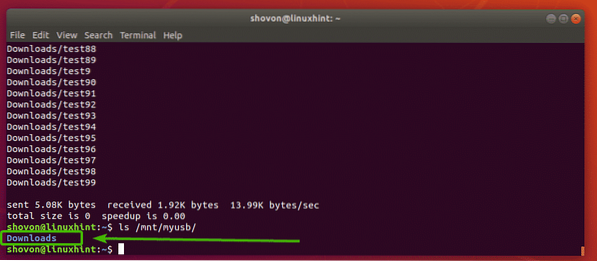
Opäť, ak ste chceli skopírovať všetky súbory z ~ / Súbory na stiahnutie adresár do iného adresára (povedzme moje stiahnutia /) na USB kľúči spustite rsync nasledovne:
$ rsync -avzh ~ / Súbory na stiahnutie / / mnt / myusb / mydownloads
Ako vidíte, súbory sa správne skopírujú na USB kľúč.
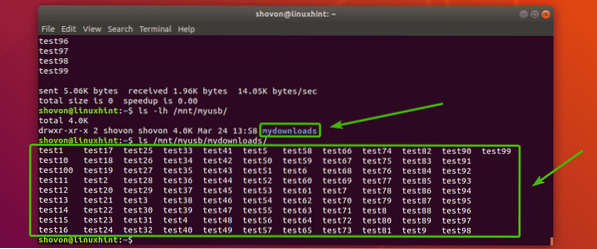
Zálohovanie vzdialených súborov a adresárov pomocou rsync:
Pomocou programu rsync môžete kopírovať súbory a adresáre zo vzdialeného servera do lokálneho súborového systému alebo na jednotku USB typu flash na účely zálohovania. Môžete tiež kopírovať súbory a adresáre z lokálneho súborového systému na vzdialený záložný server. rsync používa SSH na kopírovanie súborov a adresárov na / zo vzdialeného servera.
Musíte mať balík servera SSH (openssh-server na Ubuntu) a rsync balík nainštalovaný na vzdialenom serveri, ak chcete použiť rsync na účely zálohovania súborov.
Povedzme napríklad, že chcete skopírovať všetok obsah (vrátane adresára) súboru / www adresár zo vzdialeného servera www.príklad1.com na váš USB flash disk pripevnený na ceste / mnt / myusb vo vašom lokálnom súborovom systéme.
Môžete to urobiť pomocou nasledujúceho príkazu rsync:
$ rsync -avzh root @ www.príklad1.com: / www / mnt / myusbPOZNÁMKA: Tu, koreň je vzdialené používateľské meno, www.príklad1.com je názov DNS vzdialeného servera a / www je cesta k adresáru na vzdialenom serveri. Ak chcete, môžete namiesto názvu DNS použiť aj adresu IP vzdialeného servera.

Ak sa pripájate k vzdialenému serveru prvýkrát, môže sa zobraziť nasledujúca správa. Stačí napísať Áno a potom stlačte

Teraz zadajte heslo pre vzdialeného používateľa (v mojom prípade to je koreň) a stlačte

Všetky súbory a adresáre vo vnútri servera / www adresár vrátane adresára / www by mali byť skopírované na USB kľúč, ako vidíte na obrázku nižšie.
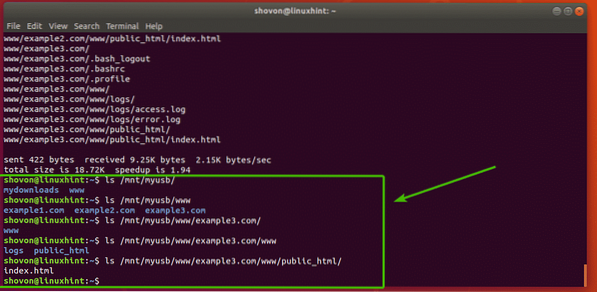
Môžete tiež kopírovať súbory z lokálneho súborového systému na vzdialený server pomocou rsync.
V predchádzajúcom príklade ste si vzali zálohu súboru / www adresár na vzdialenom serveri. Teraz povedzme, že niektoré súbory na vzdialenom serveri sú poškodené a chcete ich obnoviť zo zálohy.
Vykonáte to tak, že spustíte príkaz rsync nasledovne:
$ rsync -avzh / mnt / myusb / www / root @ www.príklad1.sk: / www
Teraz zadajte heslo vzdialeného servera a stlačte

Súbory by sa mali skopírovať z miestneho systému súborov na vzdialený server.
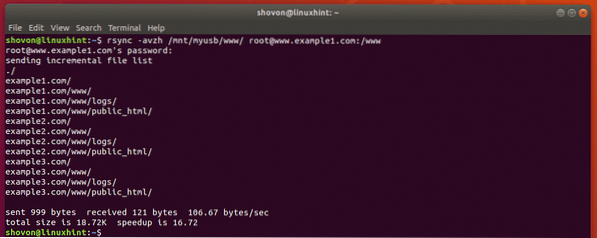
Prijímanie prírastkových záloh pomocou rsync:
V tomto type zálohovania sa zdroj a destinácia adresáre sú synchronizované. Ak je do súboru pridaný akýkoľvek súbor zdroj adresár, pridá sa do priečinka destinácia adresár tiež. Rovnakým spôsobom, ak existuje súbor alebo adresár z zdroj adresár je odstránený, je odstránený z priečinka destinácia adresár tiež.
rsync je skvelý nástroj na vykonávanie prírastkovej zálohy.
Povedzme, že máte adresár ~ / cloud vo vašom DOMOV adresár. Teraz chcete vykonať prírastkovú zálohu adresára na jednotku USB typu flash pripojenú k ceste / mnt / usb1 na vzdialenom serveri záloha.príklad.com.
POZNÁMKA: Musíš mať openssh-server a rsync aby to fungovalo, nainštalované na vašom vzdialenom serveri.

Ak chcete vykonať prírastkové zálohovanie ~ / cloud, spustite nasledujúci príkaz:
$ rsync -avzh --delete --progress ~ / cloud / shovon @ zálohovanie.príklad.com: / mnt / usb1 / zálohovanie
Teraz zadajte heslo vzdialeného používateľa a stlačte

Obsah ~ / cloud adresár by sa mal skopírovať na USB flash disk na vzdialenom serveri.
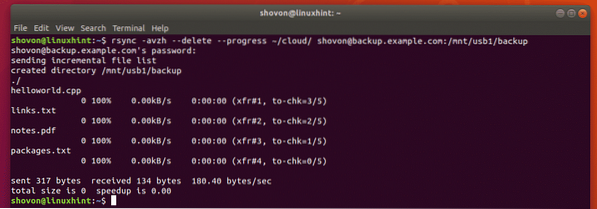
Ako vidíte, všetky súbory sa skopírujú na jednotku USB typu flash namontovanú na serveri vzdialeného zálohovania.

Teraz poďme odstrániť súbor z lokálneho súborového systému a uvidíme, čo sa stane.
$ rm ~ / cloud / balíčky.TXT
Teraz použite rsync na synchronizáciu adresárov znova s rovnakým príkazom ako predtým.
$ rsync -avzh --delete --progress ~ / cloud / shovon @ zálohovanie.príklad.sk: / mnt / usb1 / zaloha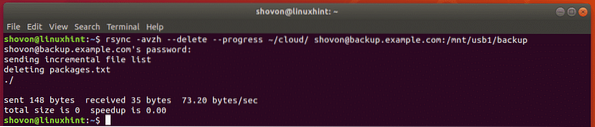
Ako vidíte, súbor balíkov.TXT sa tiež odstráni z jednotky USB typu flash namontovanej na serveri vzdialeného zálohovania.

Kam ďalej:
Viac informácií o rsync nájdete na manuálovej stránke rsync. Manová stránka rsync má podrobný popis všetkých možností rsync. Veľmi vám to odporúčam skontrolovať.
Na manuálovú stránku rsync sa dostanete nasledujúcim príkazom:
$ man rsync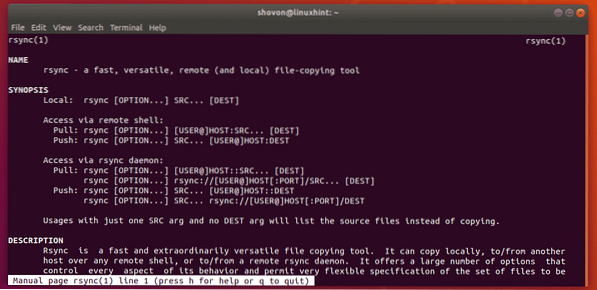
Takto teda používate rsync na kopírovanie súborov a prírastkové zálohovanie na Ubuntu. Ďakujeme, že ste si prečítali tento článok.
 Phenquestions
Phenquestions


