Cloudové úložisko sa primárne používa ako prostriedok na zdieľanie súborov s ostatnými alebo na ich prenos z jedného zariadenia na druhé. A ako bol úložný priestor cenovo dostupnejší, v mnohých prípadoch dokonca bezplatný, začala služba získavať na význame čoraz atraktívnejšieho riešenia zálohovania za predpokladu, že ľuďom neprekáža, že by ich dáta spravovala tretia strana.
Spoločnosť Microsoft sa to rýchlo naučila. Preto sa neustále začína zlepšovať OneDrive služby. Napríklad jedna zo zmien, ktorá bola nedávno zavedená v Windows 10 bolo pridanie „Selektívna synchronizácia OneDrivefunkcia. Táto funkcia umožňovala používateľom zobraziť súbory, ktoré sa synchronizujú s počítačom, cez OneDrive. Táto funkcia predovšetkým umožňuje používateľom synchronizovať všetky súbory a priečinky na OneDrive alebo zvoliť konkrétne priečinky, ktoré sa majú synchronizovať, a sprístupniť ich tak lokálne.
Selektívna synchronizácia OneDrive v systéme Windows 10
V staršej verzii systému Windows - Windows 8.1, sťažnosť bola, že funkcia synchronizácie nebola taká spoľahlivá. Ľudia chceli, aby súbory, ktoré uchovávajú v bezpečí v Prieskumníkovi súborov na ich počítači, boli sprístupnené aj offline, aby k nim mali prístup kdekoľvek. To nebolo možné, pretože išlo iba o zástupný symbol.
Spoločnosť Microsoft používala zástupné symboly v počítačoch používateľov na zastupovanie súborov, ktoré sú uložené na OneDrive. Ľudia sa museli naučiť rozdiel medzi zástupcami i.e. súbory dostupné online oproti súborom dostupným offline i.e. fyzicky na vašom PC. Microsoft dostal okolo tohto správania dobrú spätnú väzbu a nakoniec prišiel s funkciou selektívnej synchronizácie.
Nová funkcia poskytla používateľom slobodu zvoliť si, ktoré údaje chcú synchronizovať do svojho počítača z online úložiska OneDrive. Mohli sa teda rozhodnúť, že budú mať všetky online súbory OneDrive synchronizované s počítačom, alebo iba tie, ktoré si sami vyberú.
The Ikona OneDrive sa nachádza na hlavnom paneli systému Windows 10. Stačí vyhľadať ikonu, kliknúť pravým tlačidlom myši alebo stlačiť a podržať ikonu OneDrive v oblasti oznámení na paneli úloh a zvoliť Nastavenia.
Potom v okne Microsoft OneDrive, ktoré sa otvorí, vyberte kartu priečinky a stlačte kláves „Vyberte priečinky'.
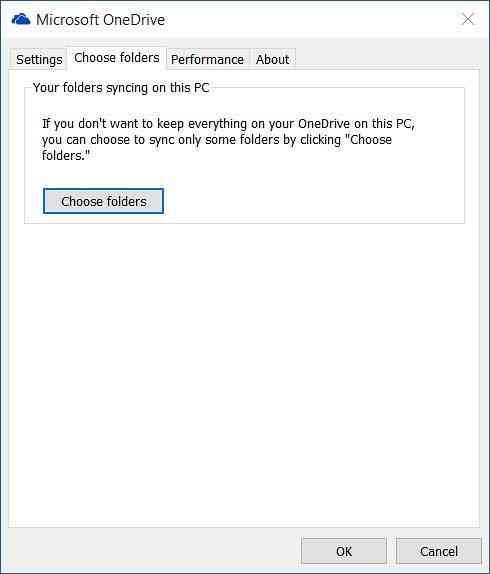
Ak chcete teraz synchronizovať všetky súbory a priečinky na disku OneDrive, začiarknite políčkoVšetky súbory a priečinky na mojom OneDrive'kliknite na OK, aby ste pokračovali ďalej.

Ak chcete vo OneDrive vybrať konkrétne priečinky na synchronizáciu alebo synchronizáciu
Vyberte 'Synchronizujte iba tieto priečinkya stlačte tlačidlo OK.
Všetky vybrané priečinky sa teraz synchronizujú s počítačom.
Ak to chcete skontrolovať, kliknite na ikonu OneDrive v oblasti oznámení na paneli úloh a otvorte priečinok OneDrive v Prieskumníkovi súborov.
Dúfam, že to pomôže!
Ak sa zobrazí tento príspevok, pozrite si tento príspevok Toto zariadenie bolo odstránené zo správy OneDrive a toto, ak narazíte na problémy a problémy so synchronizáciou OneDrive.

 Phenquestions
Phenquestions


