Cloudové úložisko je veľmi bezpečný a efektívny spôsob ukladania údajov. Vďaka efektívnosti nákladov a škálovateľnosti je to celkom užitočné. Cloudové úložisko je také výhodné, že ho ponúka každá technologická spoločnosť, napríklad Apple, Google a Amazon. Spoločnosť Microsoft podobne ponúka OneDrive, službu cloudového úložiska na ukladanie akýchkoľvek typov údajov online, ku ktorým je možné kedykoľvek a odkiaľkoľvek pristupovať a zdieľať ich.
OneDrive sa dodáva s rôznymi úložnými kapacitami v závislosti od vášho plánu, ale táto služba je k dispozícii iba pre používateľov Windows a Mac a oficiálne neponúka podporu pre Linux. Existuje teda nejaký spôsob prístupu na OneDrive v systéme Linux? Odpoveď je áno! Existuje niekoľko spôsobov, ako získať prístup k OneDrive v systéme Linux.
Ak ste predplatiteľom úložiska OneDrive, namiesto nákupu nového úložiska pre svoju distribúciu použite OneDrive. Tento zápis sa týka kompletného postupu používania OneDrive v systéme Linux.
Ako používať OneDrive v systéme Linux
Skilionové vydanie klienta OneDrive je k dispozícii pre rôzne distribúcie Linuxu. Ale toto vydanie má veľa chýb a problémov; aj najnovšia aktualizácia rieši iba jednu menšiu chybu. To jasne naznačuje, že vývojári sa nezaujímajú o závažné problémy v kóde, ktoré by potenciálne mohli ohroziť vaše údaje.
Ďakujeme vývojárovi typu open-source, ktorý vyriešil hlavné chyby tohto klienta OneDrive a zaistil jeho bezpečnejšie používanie. Toto vydanie je vidlicou klienta spoločnosti Skilion. Zásadné vylepšenie, ktoré táto aktualizácia priniesla, je uvedené nižšie:
-
- Opravené všetky chyby klienta skilion
- Poskytuje sledovanie v reálnom čase s Inotify
- Poskytuje overenie nahrávania a sťahovania údajov
- Prichádza s podporou obnovenia nahrávania
- Dodáva sa s podporou OneDrive Business
- Podporuje knižnice SharePoint a Office 365
- Podporuje upozornenia na pracovnej ploche
- Uloží údaje pred náhodným odstránením pri zmene konfigurácie
- Podpora nasadenia národného cloudu
Začnime proces inštalácie.
Krok 1 - Nainštalujte úložisko
Na pridanie úložiska použite nižšie uvedený príkaz:
$ sudo add-apt-repository ppa: yann1ck / onedrive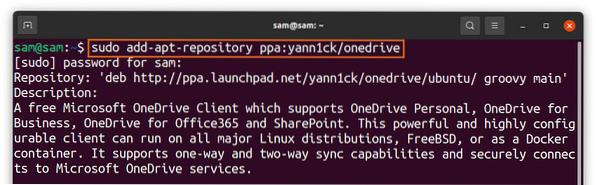
Krok 2 - Aktualizácia zoznamu balíkov
Aktualizujte zoznam balíkov pomocou:
$ sudo apt aktualizáciaKrok 3 - Nainštalujte si OneDrive
Teraz na inštaláciu OneDrive použite:
$ sudo apt nainštalovať onedrive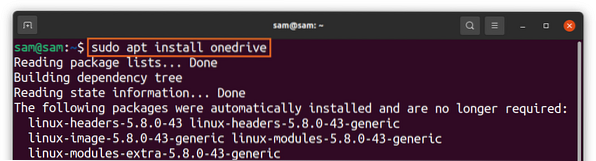
Balík OneDrive je už k dispozícii pre Ubuntu a distribúcie na ňom založené. Nezabudnite použiť vyššie uvedený PPA na získanie aktuálnej verzie a všetkých najnovších funkcií uvedených vyššie.
Krok 4 - Spustite OneDrive
Po pridaní úložiska a dokončení inštalácie spustite OneDrive pomocou:
$ onedrive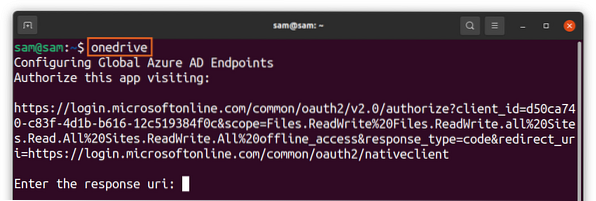
Kliknite pravým tlačidlom myši na terminál a otvorte ho v prehliadači. Zobrazí sa prihlasovacia obrazovka spoločnosti Microsoft, zadáte prihlasovacie údaje a prihlásite sa:
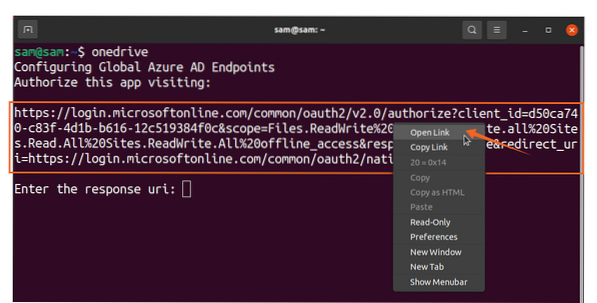
Potom sa otvorí prázdna obrazovka, skopírujte odkaz na prázdnu obrazovku a vložte do terminálu [Zadajte uri odpovede]:
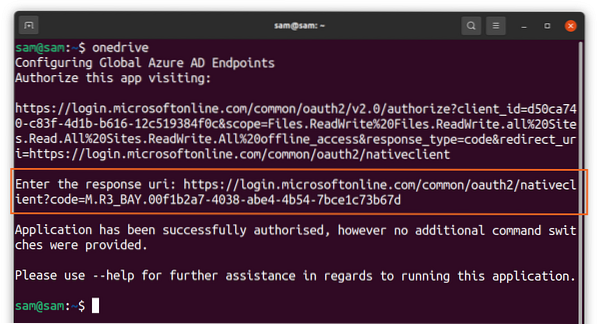
To je všetko ! OneDrive je teraz synchronizovaný s Linuxom. Pomocou nasledujúceho príkazu získate pomoc s rôznymi funkciami klienta OneDrive:
$ onedrive - pomoc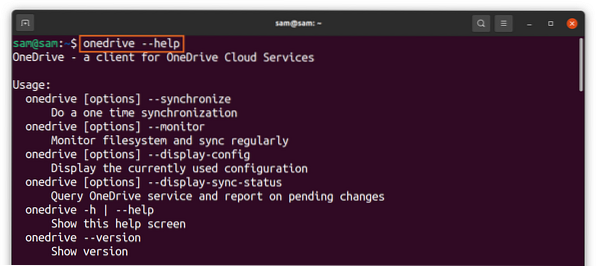
Ako odinštalovať OneDrive z Linuxu
Ak chcete odinštalovať klienta OneDrive z vášho systému, použite nasledujúci príkaz:
$ sudo apt odstrániť onedrive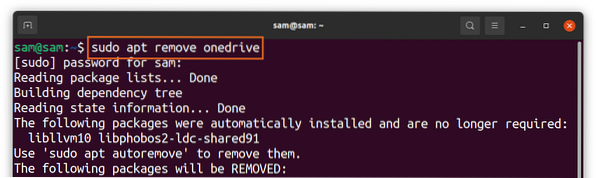
Ak chcete úložisko vymazať, použite:
$ sudo add-apt-repository --remove ppa: yann1ck / onedrive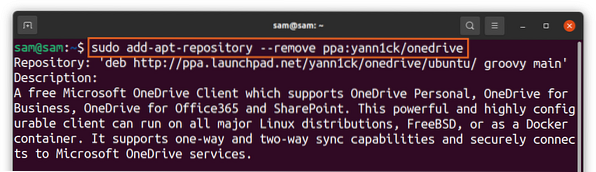
Ako používať OneDrive pomocou Insync
Druhou metódou použitia OneDrive v systéme Linux je použitie Insync. Insync je skvelá aplikácia, ktorá vám umožní synchronizovať systém Linux s Diskami Google a OneDrive. Podporuje niekoľko distribúcií Linuxu spolu s tradičnými operačnými systémami.
Insync je jednoduchý a pohodlný spôsob synchronizácie vášho systému Linux s cloudom, ale táto aplikácia bohužiaľ nie je zadarmo. Dodáva sa s 15-dennou skúšobnou verziou; ak sa vám páči, môžete ísť s plným nákupom. Postup inštalácie programu Insync je uvedený nižšie:
Navštívte webovú stránku „Insync“ a stiahnite si balík „deb“:
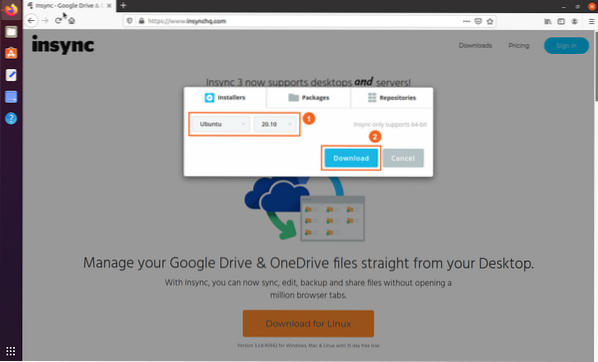
- Vyberte distribúciu a verziu
- Stiahnuť ▼
Balík môžete zobraziť v priečinku „Súbory na stiahnutie“, dvakrát na ne kliknúť a balíček nainštalovať:
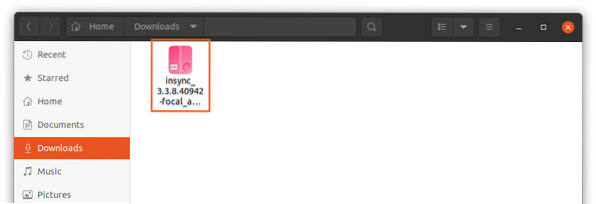
Po dokončení inštalácie otvorte aplikáciu:
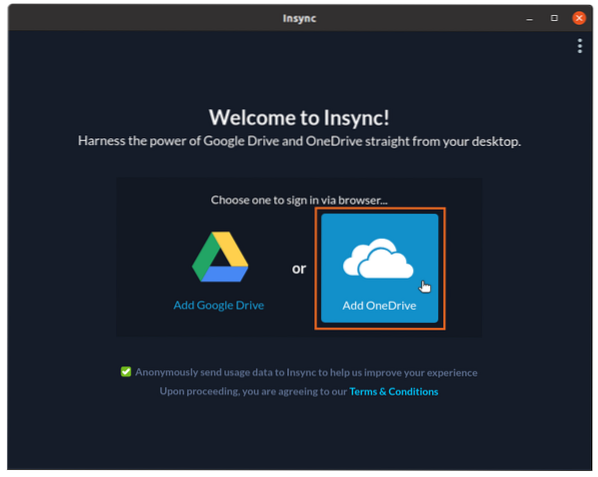
Vyberte „OneDrive“; otvorí sa webová stránka pre poverenia OneDrive. Po zadaní prihlasovacích údajov poskytnite prístup k aplikácii „insync“:
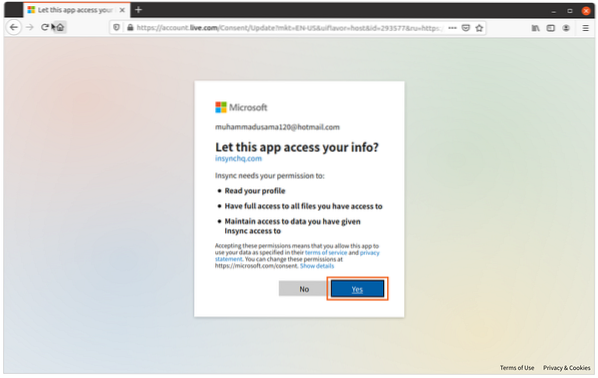
Teraz je všetko hotové. Správa, vaše súbory a priečinky na synchronizáciu s OneDrive:
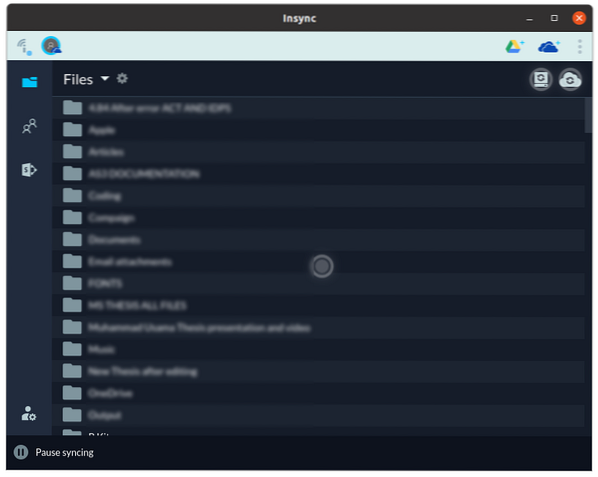
Ak chcete z vášho systému vymazať „insync“, vykonajte príkaz uvedený nižšie:
$ sudo apt odstrániť insync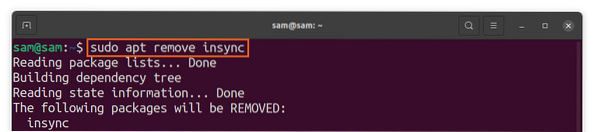
Záver
OneDrive je jednou z najlepších cloudových služieb vďaka svojej ľahkej integrácii s mnohými produktmi spoločnosti Microsoft. Nie je k dispozícii žiadna oficiálna podpora pre OneDrive pre Linux; je to exkluzívne iba pre Windows a Mac. Ale rovnako ako mnoho iných aplikácií a služieb, je ho možné použiť aj v systéme Linux, a to vďaka komunite vývojárov s otvoreným zdrojom, ktorá to umožnila.
V tomto zápise sme sa naučili, ako synchronizovať systém Linux s OneDrive pomocou dvoch rôznych prístupov. V prvom prístupe sme použili klienta s otvoreným zdrojom a druhým prístupom bol sprievodca aplikáciou Insync, ktorý umožňuje synchronizáciu Linuxu s OneDrive. Mnoho cloudových služieb natívne podporuje Linux, ako napríklad Dropbox, Mega, pCloud; preto by OneDrive bola najmenej odporúčaná cloudová služba používaná v systéme Linux.
 Phenquestions
Phenquestions


