V tomto článku sa dozviete, ako v prehliadači Google Chrome používať viac profilov súčasne. Tento článok sa bude zaoberať týmto:
- Vytvorenie profilu pre účet Google
- Prepínanie profilov
- Zmena názvu alebo fotografie profilu
- Odstraňuje sa profil
Postup popísaný v tomto článku bol testovaný na najnovšej verzii prehliadača Google Chrome, 85.0.4183.83.
Vytvorenie profilu pre účet Google
Ak chcete v prehliadači Google Chrome používať viac účtov súčasne, je potrebné pre každý účet vytvoriť samostatné profily. Postupujte podľa nasledujúcich pokynov:
1. Kliknite na ikonu profilu na paneli nástrojov v hornej časti a potom kliknite na ikonu Pridať možnosť.
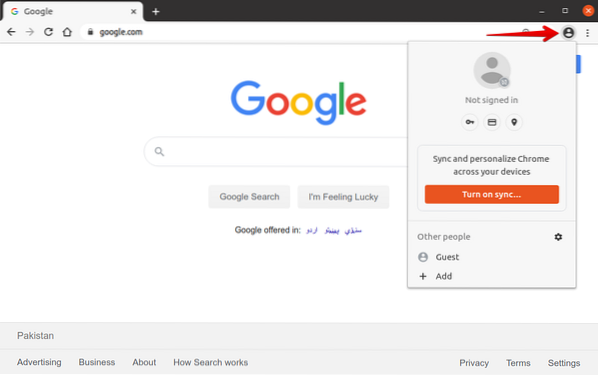
2. Zobrazí sa nasledujúce okno. Zadajte názov svojho profilu a vyberte obrázok zo zoznamu dostupných obrázkov. Potom kliknite na ikonu Pridať tlačidlo na vytvorenie profilu.
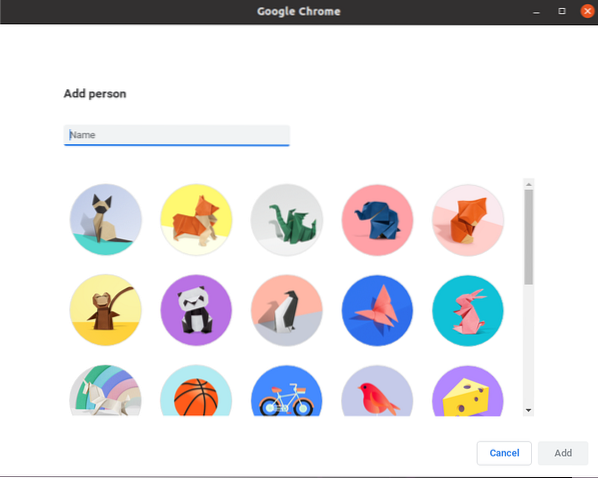
3. Dostanete možnosť prihlásiť sa do svojho účtu Google. Kliknite na ikonu Už ste používateľom prehliadača Chrome? Prihlásiť sa odkaz umiestnený pod Začať tlačidlo.
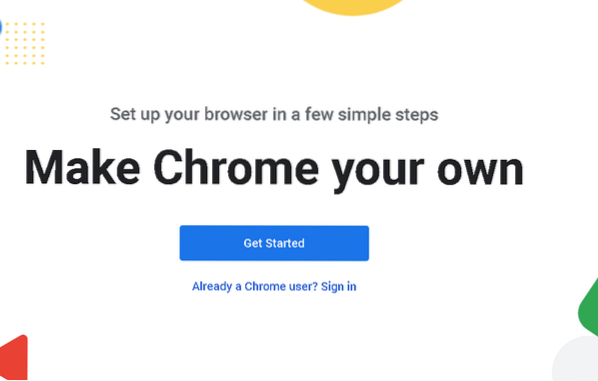
4. Zadajte e-mailovú adresu svojho účtu Google a kliknite na ikonu Ďalšie tlačidlo. Potom zadajte svoje heslo a kliknite na ikonu Ďalšie tlačidlo, po ktorom budete prihlásení do svojho účtu.
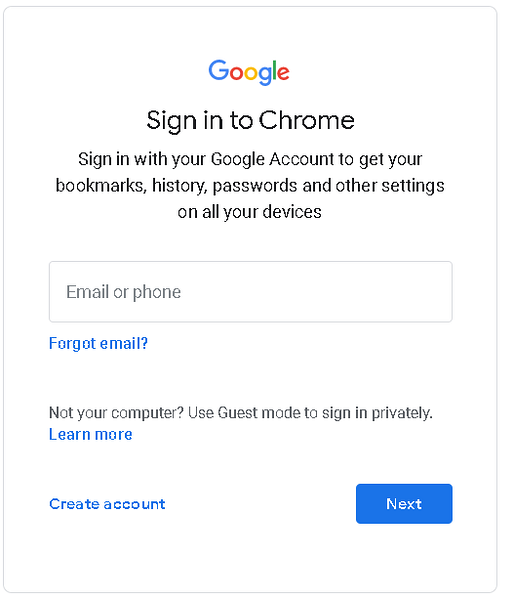
5. Zobrazí sa nasledujúce dialógové okno s otázkou, či chcete zapnúť synchronizáciu. Zapnutie synchronizácie vám umožní prístup ku všetkým informáciám vášho prehliadača vrátane histórie prehliadania, záložiek, hesiel a ďalších údajov na všetkých vašich zariadeniach. Ak chcete zapnúť synchronizáciu, kliknite na ikonu Áno, som v tlačidlo; v opačnom prípade kliknite na ikonu Zrušiť tlačidlo.
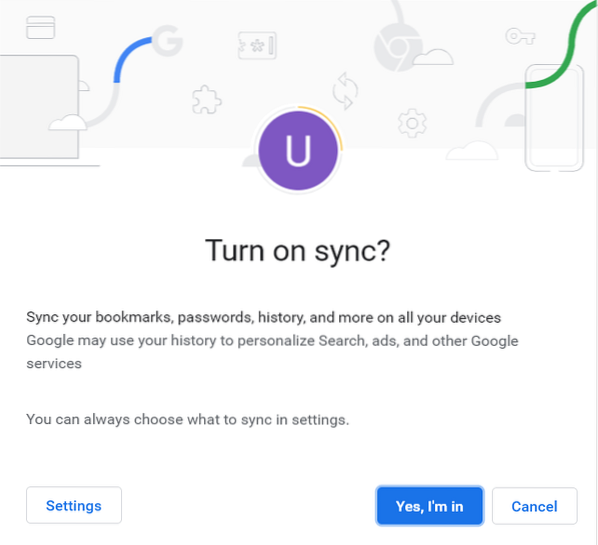
Profil bol úspešne pridaný. Rovnakým spôsobom môžete pridať viac profilov pre rôzne účty.
Prepínanie profilov
Po dokončení pridávania profilov pre vaše účty prejdite na tlačidlo profilu na pravej strane horného panela s nástrojmi. Tu uvidíte všetky pridané profily. Teraz, kedykoľvek budete potrebovať prepnúť na iný účet, sa už nebudete musieť odhlásiť z predchádzajúceho účtu a potom sa prihlásiť do iného účtu.
Namiesto toho postupujte podľa pokynov nižšie a rýchlo prepnite na iný profil v prehliadači:
1. Prejdite na tlačidlo profilu a vyberte profil, ktorý chcete použiť.

2. Vybratý profil sa otvorí v inom okne a profilová fotografia sa zmení na obrázok vášho účtu Google.
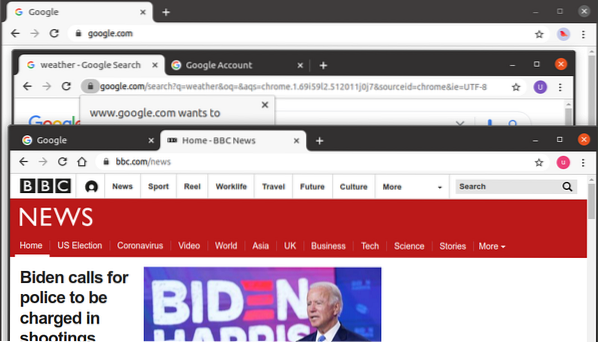
Pomocou tejto metódy môžete v prehliadači Google Chrome otvoriť naraz viac profilov a súčasne pracovať na viacerých účtoch.
Zmena mena alebo fotografie profilu
Môžete tiež kedykoľvek zmeniť meno alebo fotografiu ktoréhokoľvek profilu. Postupujte podľa nasledujúcich pokynov:
1. Skopírujte a vložte nasledujúci odkaz do panela s adresou prehliadača Chrome:
chrome: // nastavenia / ľudia
2. Potom kliknite na ikonu Názov a obrázok prehliadača Chrome možnosť.
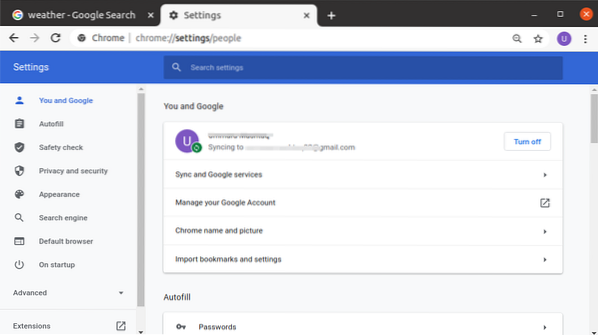
3. Zmeňte názov a fotografiu svojho profilu podľa svojich preferencií a potom zatvorte kartu, pretože zmeny sa uložia automaticky.
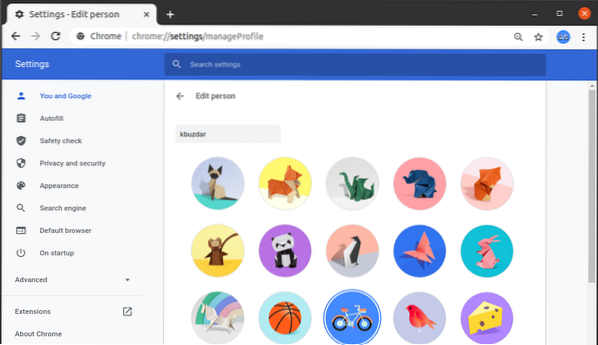
Odstránenie profilu
Ak chcete odstrániť profil, postupujte podľa pokynov uvedených nižšie:
1. Otvorte webovú stránku www.google.sk a kliknite na ikonu profilu v pravom hornom rohu, ako je znázornené na snímke obrazovky nižšie. V zobrazenej ponuke kliknite na ikonu Odhlásiť Sa tlačidlo.
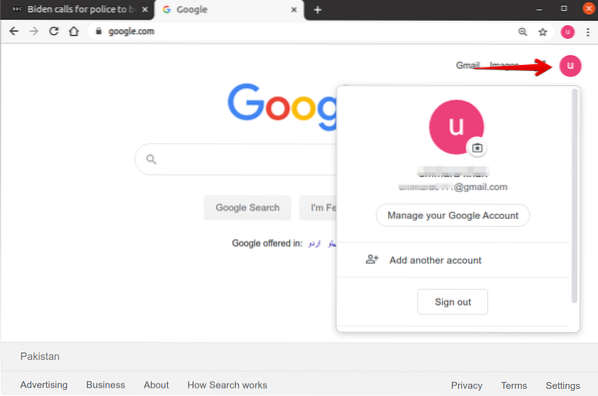
2. Otvorte nasledujúci odkaz a kliknite Prejdite do účtu Google.
https: // môj účet.google.com /
3. Keď sa zobrazí nasledujúca stránka, kliknite na ikonu Odstráňte účet.
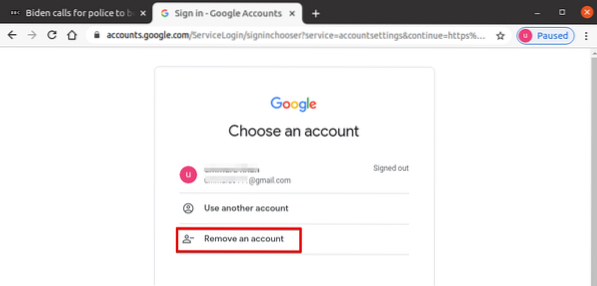
4. Potom kliknite na znamienko mínus (-) vedľa účtu, ktorý chcete odstrániť, a kliknite na ikonu hotový.
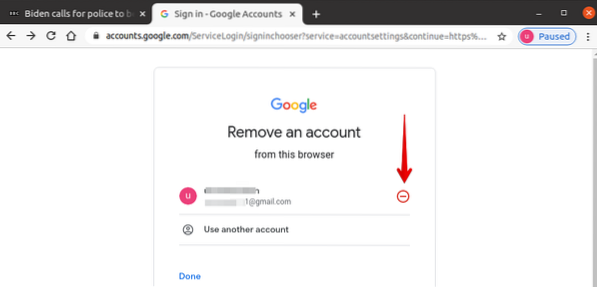
5. Ak ste si istí odstránením účtu, kliknite na ikonu Áno, odstrániť.

Účet bude teraz z prehliadača odstránený.
Ďalej odstráňte profil z prehliadača Chrome. Postupujte podľa nasledujúcich pokynov:
1. Prejdite na tlačidlo profilu a potom v zobrazenej ponuke kliknite na ikonu Zub Ikona (Nastavenia).
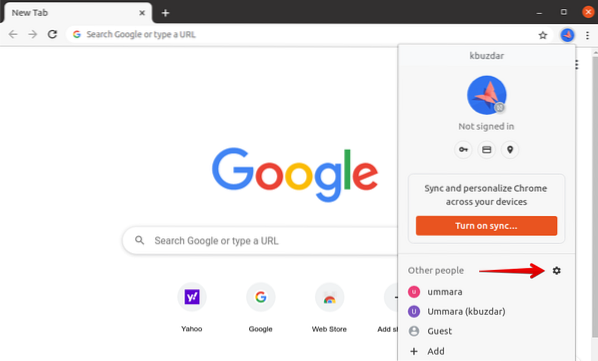
2. Zobrazí sa okno so všetkými uvedenými dostupnými profilmi. Keď umiestnite kurzor myši na profil, ktorý chcete odstrániť, kliknite na ikonu tri zvislé bodky v pravom hornom rohu vybraného profilu sa zobrazí ikona. Kliknite na túto ikonu a potom v zobrazenej ponuke kliknite na ikonu Odstrániť túto osobu.
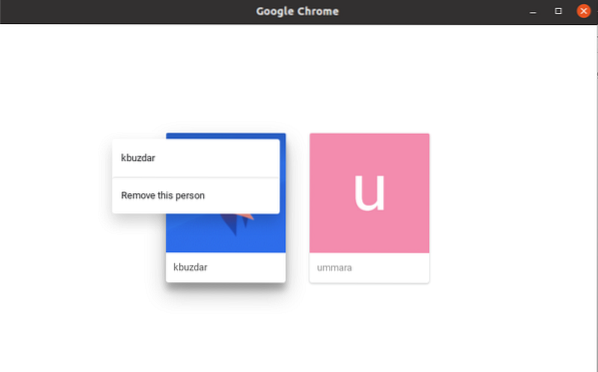
3. Po vykonaní tejto akcie budete informovaní, že údaje o prehliadaní vášho profilu budú tiež vymazané. Kliknite Odstrániť túto osobu na úplné odstránenie profilu z Chromu.

Záver
To je všetko! V tomto článku ste sa naučili používať viac profilov v prehliadači Google Chrome súčasne. Teraz môžete ľahko pracovať na svojich osobných a firemných účtoch bez odhlásenia z jedného účtu a následného prihlásenia do iného účtu.
 Phenquestions
Phenquestions


