V tomto článku vám ukážem, ako používať KRename na premenovanie viacerých súborov v plazmovom prostredí KDE 5. Budem používať Kubuntu 18.04 LTS na demonštráciu v tomto článku. Ale akákoľvek moderná distribúcia Linuxu, ktorá podporuje desktopové prostredie KDE (napríklad Ubuntu / Debian, LinuxMint, Arch), by mala fungovať v poriadku. Takže poďme na to.
Inštalácia názvu KRename na Ubuntu / Debian z príkazového riadku:
Na Ubuntu / Debian môžete KRename nainštalovať z oficiálneho úložiska balíkov veľmi ľahko.
Najskôr aktualizujte medzipamäť úložiska balíkov APT pomocou nasledujúceho príkazu:
$ sudo apt aktualizácia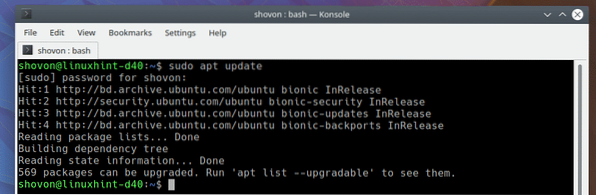
Teraz nainštalujte KRename pomocou nasledujúceho príkazu:
$ sudo apt nainštalovať krename
Teraz stlačte r a potom stlačte
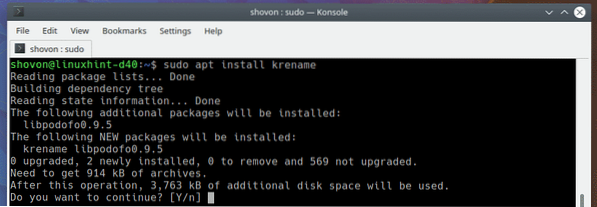
KRename by malo byť nainštalované.
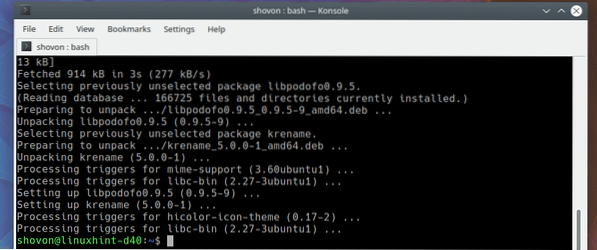
Inštalácia názvu KRename zo softvérového centra:
Môžete si tiež nainštalovať KRename zo Softvérového centra na plazmovej ploche KDE 5.
Najskôr otvorte softvérové centrum z Spúšťač aplikácií KDE > Aplikácie > Systém > Objavte ako je vyznačené na snímke obrazovky nižšie.
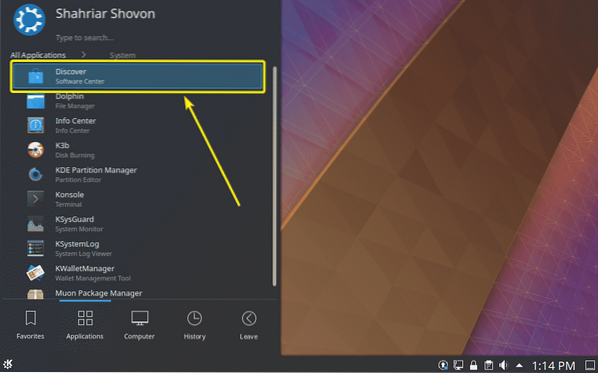
Teraz hľadajte výraz KRename. Akonáhle ho nájdete, kliknite na Inštalácia ako je vyznačené na snímke obrazovky nižšie.
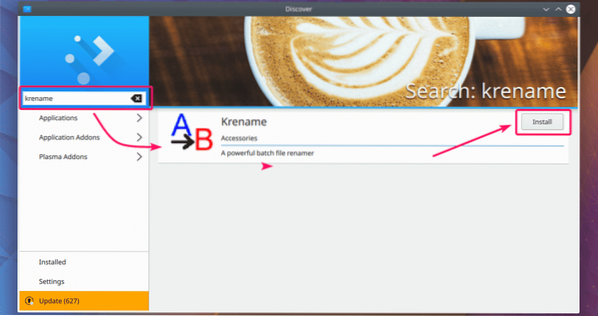
KRename by malo byť nainštalované.
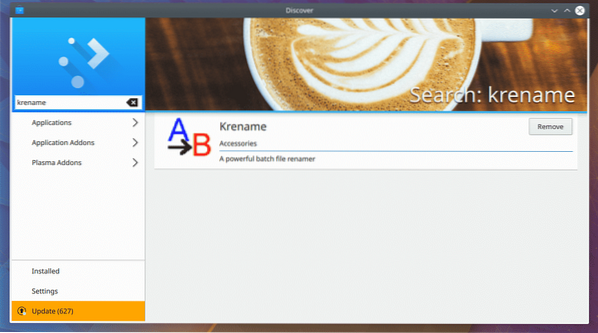
Počiatočné meno KR:
Po nainštalovaní KRename môžete KRename začať od Spúšťač aplikácií KDE > Aplikácie > Verejné služby > KRename ako je vyznačené na snímke obrazovky nižšie.
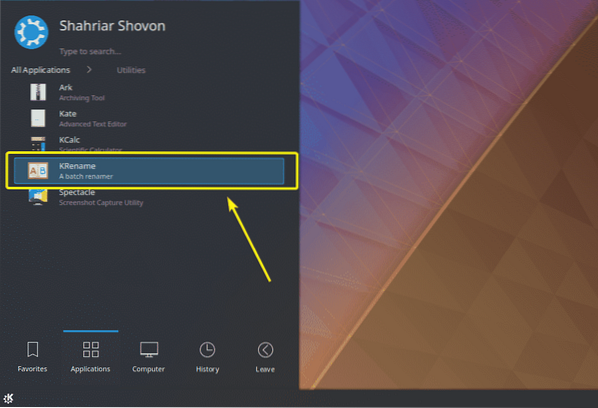
KRename by malo začať. V ďalšej časti tohto článku vám ukážem, ako používať KRename na hromadné premenovanie súborov.
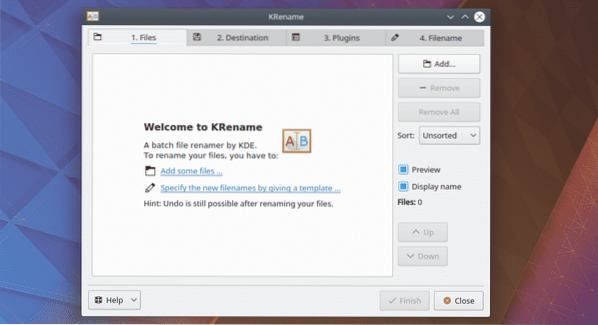
Použitie názvu KRename:
Prvá vec, ktorú musíte urobiť, je pridať nejaké súbory do KRename. Môžete kliknúť na ikonu Pridať… pridáte súbory, ktoré chcete premenovať.
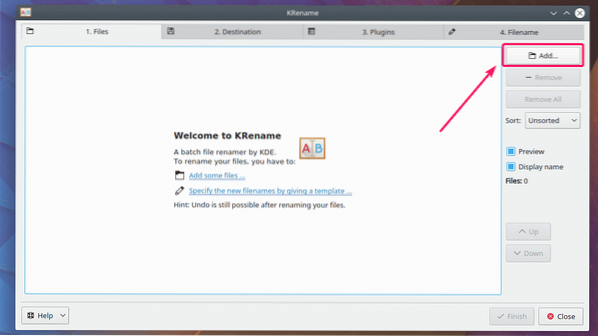
Teraz vyberte súbory, ktoré chcete premenovať, a kliknite na Otvorené.
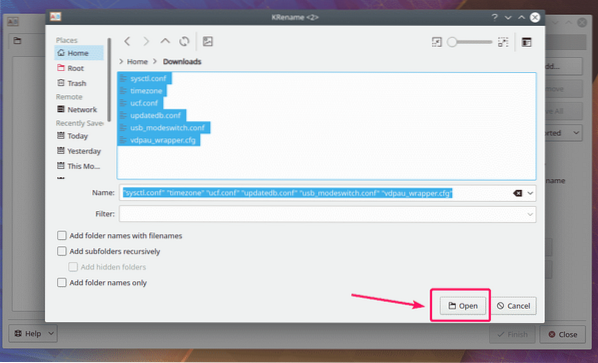
Mali by sa otvoriť všetky súbory, ktoré chcete premenovať.
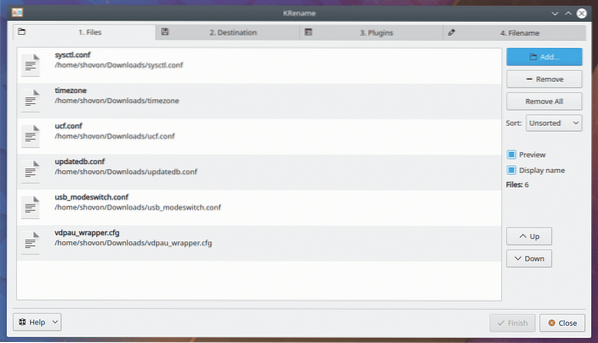
Teraz choďte na Destinácia tab. Normálne odtiaľto nemusíte nič robiť. Predvolená možnosť Premenujte vstupné súbory je to, čo chcete. Ak však chcete po operácii premenovania presunúť alebo skopírovať súbory do iného priečinka alebo vytvoriť symbolické odkazy na súbory v inom priečinku, môžete to urobiť odtiaľto pomocou jednej z možností označených na snímke obrazovky nižšie.
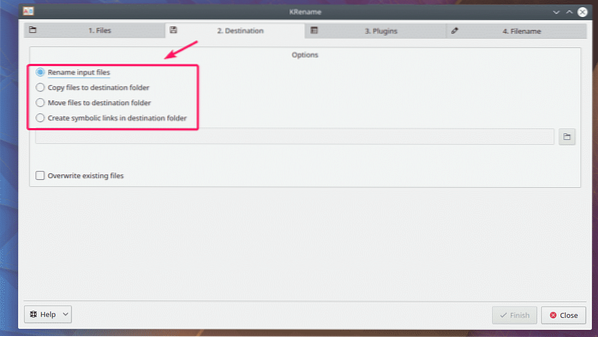
Ak chcete súbory premenovať, musíte prejsť na stránku Názov súboru tab. V dolnej časti máte praktické okno s ukážkou, ktoré vidíte na snímke obrazovky nižšie. Tu na ľavej strane máte pôvodné názvy súborov a na pravej strane máte premenované názvy súborov.
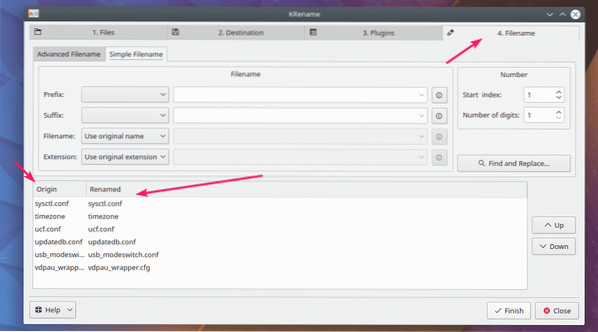
Tu máte Predpona oddiel. Môžete ho použiť na pridanie predpony k existujúcemu názvu súboru.
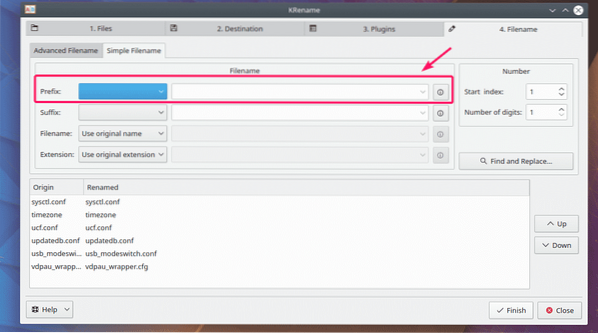
Tu máte Predpona oddiel. Môžete ho použiť na pridanie predpony k existujúcemu názvu súboru.
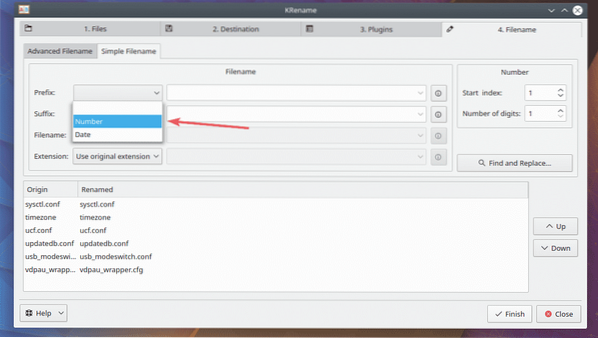
Ako vidíte, číslo sa vloží pred súbor.
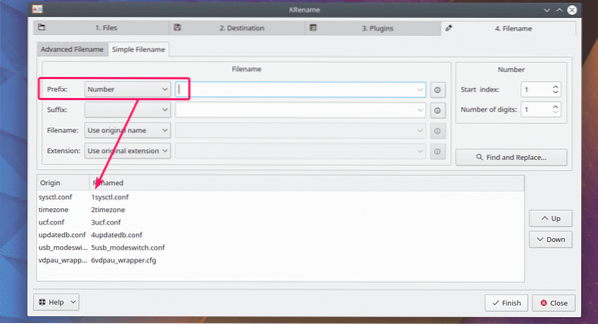
Ak chcete za číslo niečo pridať, môžete to vložiť do prázdneho textového poľa hneď vedľa začiarkavacieho políčka predvoľby.
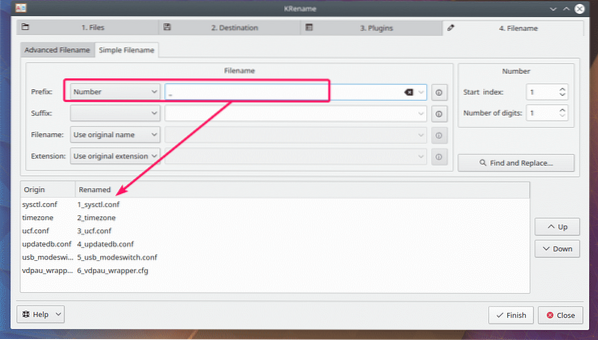
Ak chcete zložitejšiu možnosť, kliknite na ikonu označenú na snímke obrazovky nižšie.
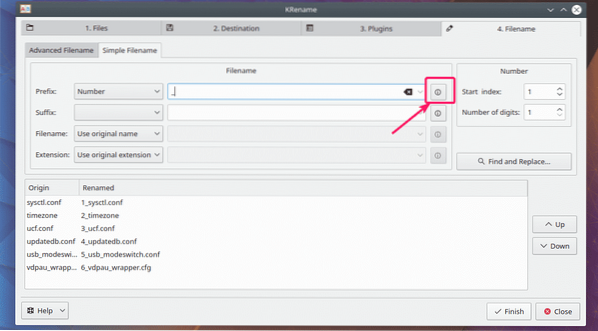
Ako vidíte, existuje veľa kategórií a každá kategória má veľa možností na výber. Vyberte, čo chcete vložiť do svojho názvu súboru, a kliknite na Vložte.
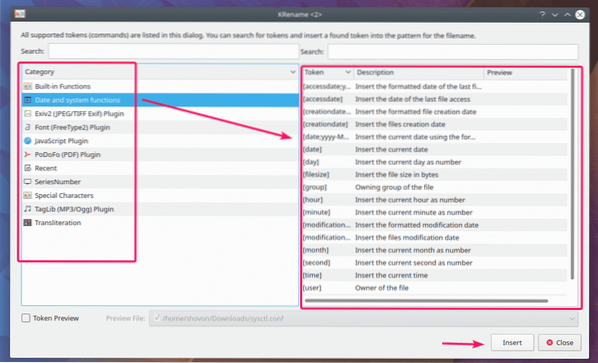
Ako vidíte, pridal som možnosť [veľkosť súboru] a názvy súborov sa aktualizujú v sekcii ukážky.
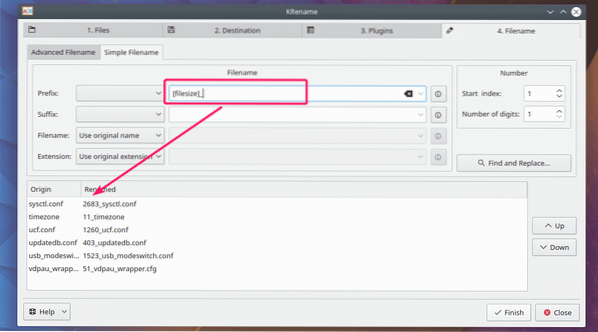
Rovnakým spôsobom môžete zvoliť a Prípona (pridať za názov súboru, pred príponu). Možnosti sú rovnaké ako prefix. Toto vám tu teda už neukazujem.
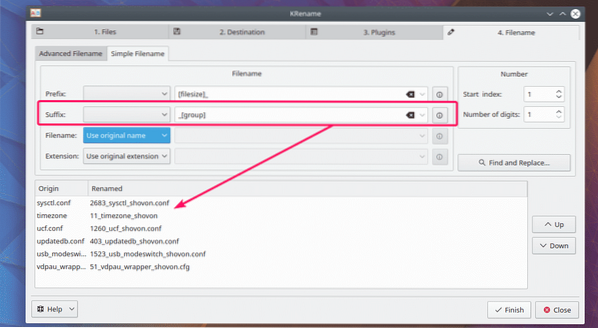
Môžete tiež zmeniť názov súboru na Veľké, Malé alebo Veľké písmená z okna Názov súboru oddiel. Pravdepodobne budete chcieť nastaviť vlastný názov podľa svojej potreby. Kliknite na ikonu Vlastný názov.
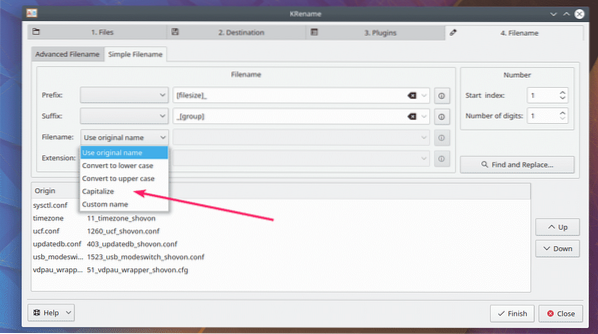
Teraz môžete nastaviť vlastný názov alebo zvoliť z mnohých preddefinovaných možností, ako ste videli predtým.
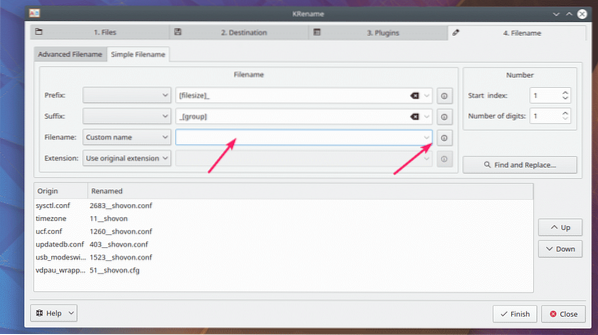
Aktuálny dátum za názov súboru som pridal pomocou jednej z preddefinovaných šablón. Tu sa $ nahradí pôvodným názvom súboru.
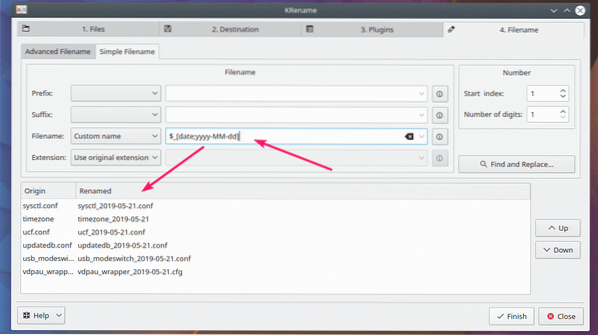
Rovnakým spôsobom môžete konvertovať príponu na malé, veľké alebo veľké písmená z Predĺženie oddiel. Vlastné rozšírenie môžete nastaviť rovnako ako predtým.
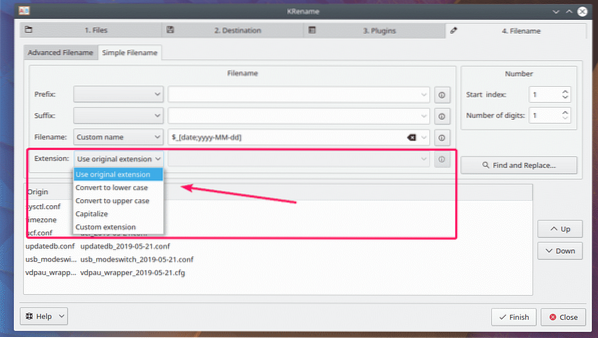
Ak chcete, môžete tiež vyhľadať reťazce a nahradiť ich. Môžete tiež použiť regulárny výraz na priradenie a nahradenie reťazcov v názve súboru. Kliknite na ikonu Nájsť a nahradiť .. tlačidlo označené na snímke obrazovky nižšie.
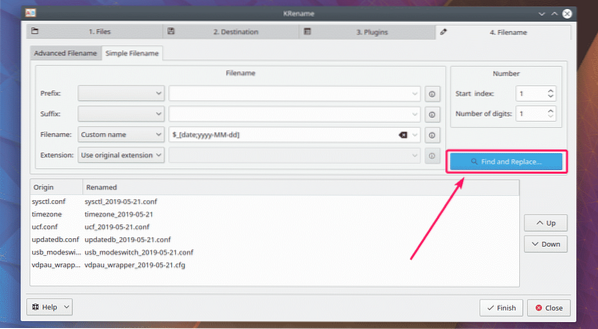
Teraz kliknite na Pridať… pridať nový vzor hľadania a nahradenia.
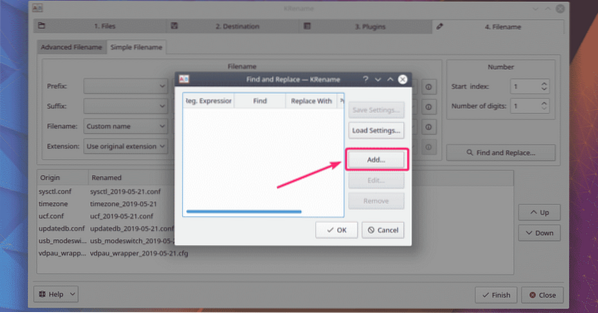
Teraz zadajte, čo chcete nájsť v priečinku Nájsť v časti, potom čím chcete nahradiť v priečinku Nahradiť s oddiel. Ak sa chcete zhodovať s regulárnymi výrazmi, vložte regulárny výraz do Nájsť oddiel a skontrolovať Nájsť je regulárny výraz. Po dokončení kliknite na Ok.
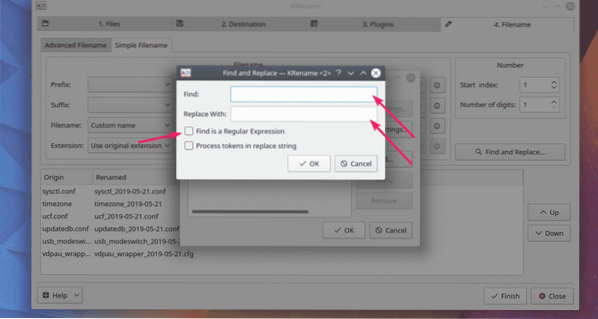
Teraz kliknite na Ok aby začala platiť. Ak je vzor na vyhľadanie a nahradenie niečím, čo často používate, môžete ho tiež uložiť a načítať. Pre uloženie vzoru kliknite na Uložiť nastavenia… a uložte ho niekde na bezpečné miesto. Ak to budete neskôr potrebovať, môžete kliknúť na Načítať nastavenia .. a načítajte vzor.
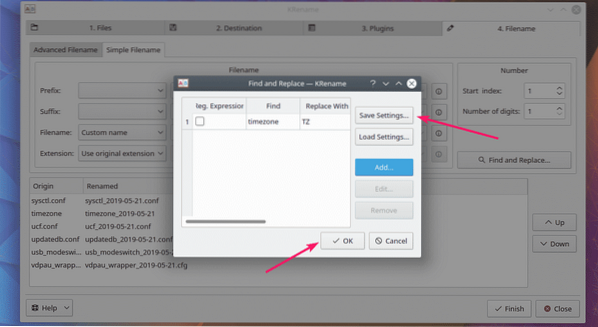
Ako môžeš vidieť, časové pásmo sa nahrádza TZ.
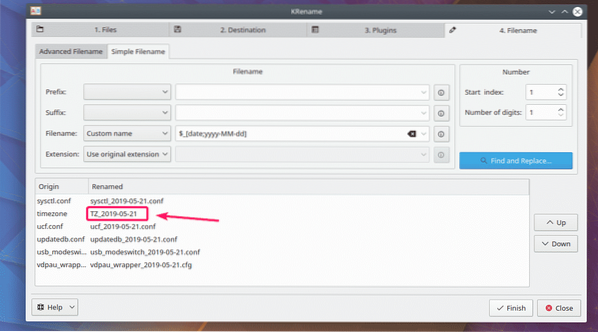
Po dokončení kliknite na Skončiť aby prebehla operácia premenovania.
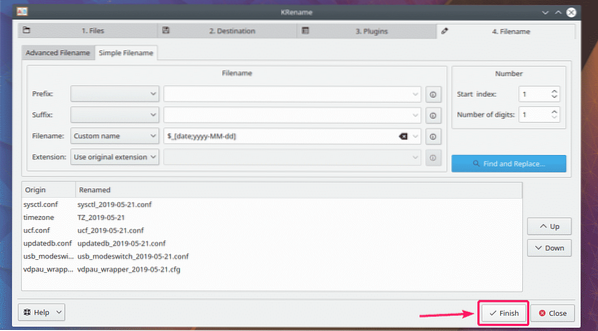
Po dokončení procesu premenovania. Kliknite na Zavrieť.
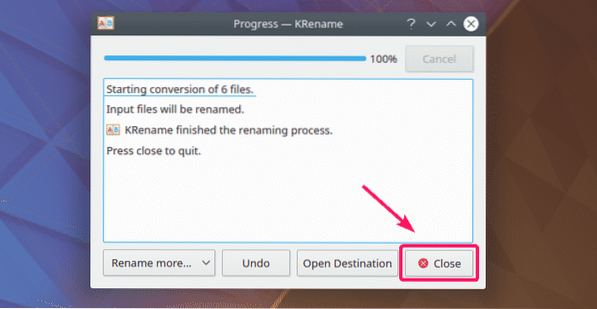
Ako vidíte, súbory sú premenované.
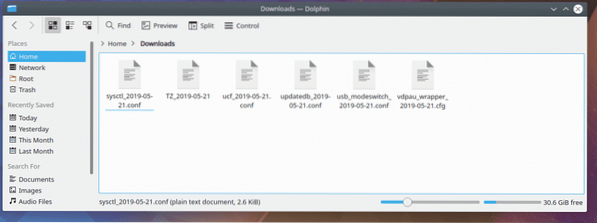
Takto teda inštalujete a používate KRename v prostredí KDE Plasma Desktop Environment. Ďakujeme, že ste si prečítali tento článok.
 Phenquestions
Phenquestions


