Zavádzač GRUB má výkonné rozhranie príkazového riadku, ktoré možno použiť na riešenie problémov so zavádzaním. Volá sa GRUB Rescue.
V tomto článku vám ukážem, ako používať rozhranie príkazového riadku GRUB Rescue programu GRUB. Používam Ubuntu 18.04 LTS na demonštráciu. Začnime.
Vstup do rozhrania príkazového riadku GRUB Rescue:
Predvolene, ak je všetko v poriadku, pri spustení počítača by ste mali byť zavedený priamo do nainštalovaného operačného systému. V mojom prípade je to Ubuntu 18.04 operačný systém LTS.
Ak sa niečo pokazí a spôsobí to problémy so zavedením systému, pravdepodobne uvidíte rozhranie príkazového riadku záchrany GRUB. Vyzerá to asi ako na nižšie uvedenej snímke obrazovky.

Občas uvidíte ponuku GRUB ako na snímke obrazovky nižšie. Odtiaľto prejdite na GRUB Rescue, stlačte c.
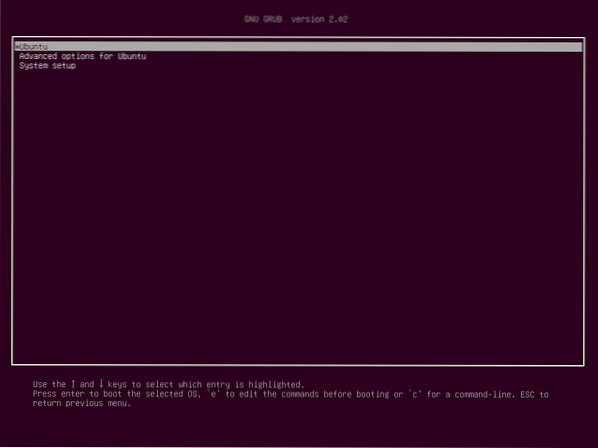
Mali by ste byť schopní prejsť do režimu príkazového riadku GRUB Rescue, ako vidíte na obrázku nižšie.

V nasledujúcej časti vám ukážem, ako používať GRUB Rescue. Najprv vám ukážem, ako nabootovať z Ubuntu 18.04 operačný systém LTS, ktorý mám nainštalovaný. Potom prediskutujem niektoré bežné príkazy GRUB Rescue.
Používanie GRUB Rescue na zavedenie do Ubuntu 18.04 LTS:
V rozhraní príkazového riadku GRUB Rescue môžete zoznam pevných diskov a diskových oddielov, ktoré ste nainštalovali, zobraziť pomocou nasledujúceho príkazu:
grub> lsAko vidíte, mám (hd0), (hd0, gpt1) a (hd0, gpt2) k dispozícii. (hd0) predstavuje nespracovaný pevný disk. (hd0, gpt1) a (hd0, gpt2) sú prvý a druhý oddiel GPT v (hd0) resp.

Mám Ubuntu 18.04 LTS nainštalovaný na hardvéri UEFI. Takže prvá priečka (hd0, gpt1) je oddiel EFI a druhý oddiel (hd0, gpt2) je koreňový oddiel. Súbory potrebné na zavedenie operačného systému sa nachádzajú v priečinku / boot adresár (hd0, gpt2) oddiel v mojom prípade. Môžete mať / boot adresár v samostatnom oddiele, v takom prípade vykonajte zmeny v príkazoch, ako uznáte za vhodné.
Môžete uviesť, s akými súbormi sa nachádzate v určitej oblasti je príkaz z rozhrania príkazového riadku GRUB Rescue.
Zoznam súborov a adresárov koreňového oddielu (hd0, gpt2) nasledujúcim príkazom:
grub> ls (hd0, gpt2) /
Ako vidíte, súbory a adresáre sú uvedené v zozname.

Zaujímajú nás súbory, ktoré máme v priečinku / boot adresáre.
grub> ls (hd0, gpt2) / bootMali by ste nájsť dva súbory v priečinku / boot adresár, vmlinuz a initrd ako je vyznačené na snímke obrazovky nižšie. Tieto súbory sú potrebné na správne zavedenie systému.

Teraz nastavte koreň premenná, ktorá smeruje na koreňový oddiel (hd0, gpt2) nasledujúcim príkazom:
grub> nastaviť root = (hd0, gpt2)
Teraz musíte použiť linux príkaz na vytvorenie relatívnej cesty súboru vmlinuz súbor známy bootloaderu GRUB.
Môžete to urobiť pomocou nasledujúceho príkazu:
grub> linux / boot / vmlinuz-4.15.0-20 všeobecný root = / dev / sda2
POZNÁMKA: Tu root = / dev / sda2 je požadované. Inak nemusí byť možné zaviesť systém. / dev / sda2 Znamená to, že ide o druhý oddiel prvého pevného disku. Pridal som tabuľku, ktorá vám pomôže pochopiť, ako to funguje.
| Identifikátor GRUB | Pevný disk | Priečka | Identifikátor Linuxu |
| (hd0) | najprv | / dev / sda | |
| (hd0, gpt1) | najprv | najprv | / dev / sda1 |
| (hd0, gpt2) | najprv | Druhý | / dev / sda2 |
| (hd1) | Druhý | / dev / sdb | |
| (hd1, gpt2) | Druhý | Druhý | / dev / sdb2 |
| (hd1, gpt5) | Druhý | Piaty | / dev / sdb5 |
Vedzte tiež, že automatické dokončovanie súborov a adresárov pomocou
Teraz musíte spustiť initrd príkaz na oboznámenie obrazu initrd s bootloaderom GRUB.
Môžete to urobiť pomocou nasledujúceho príkazu:
grub> initrd / boot / initrd.img-4.15.0-20 generických
Teraz, keď je všetko nastavené, môžete spustiť nasledujúci príkaz GRUB a zaviesť systém do svojho Ubuntu 18.04 operačný systém LTS.
grub> boot
Proces zavádzania by sa mal začať, ako vidíte na snímke obrazovky nižšie.
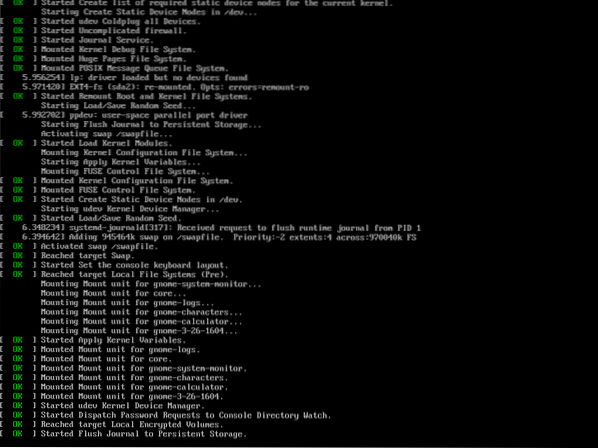
Neskôr by sa vám mala zobraziť prihlasovacia obrazovka. Prihláste sa do svojho Ubuntu 18.04 systém LTS.
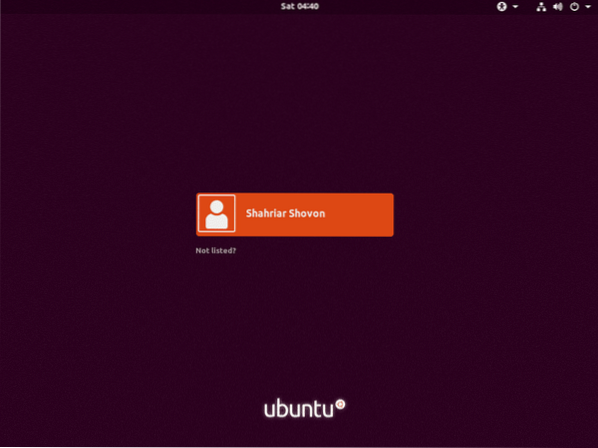
Teraz, keď ste prihlásení, spustite nasledujúci príkaz na aktualizáciu konfiguračného súboru GRUB 2:
$ sudo update-grub2
Konfigurácia GRUB 2 by sa mala aktualizovať.
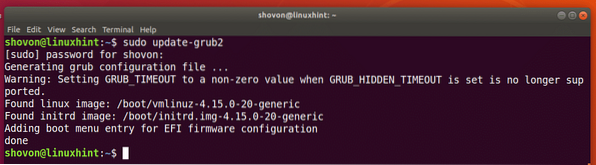
Možno budete musieť znova nainštalovať bootloader GRUB pomocou nasledujúceho príkazu:
$ sudo grub-install / dev / sdaPOZNÁMKA: Tu / dev / sda je pevný disk, na ktorý chcete nainštalovať bootloader GRUB. Spravidla je to pevný disk, kde máte svoj koreňový oddiel.
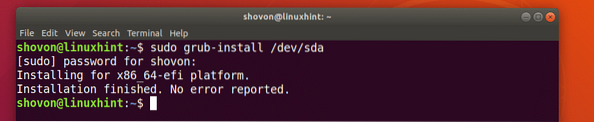
Teraz, keď všetko funguje, by ste mali byť schopní bootovať normálne. Ak stále potrebujete niečo opraviť, môžete to urobiť práve teraz.
Načítavajú sa ďalšie moduly:
Občas by mala byť výzva rozhrania príkazového riadku GRUB grub záchrana> namiesto
grub>V takom prípade musíte spustiť ďalšie 2 príkazy. Používajú sa na načítanie modulov GRUB, ktoré sa predvolene nenačítajú. Zavádzanie systému je však veľmi dôležité.
Príkazy sú:
grub záchrana> insmod normalgrub záchrana> insmod linux
Užitočné príkazy GRUB Rescue:
V tejto časti uvediem zoznam niektorých bežných záchranných príkazov GRUB, ktoré môžete potrebovať pri riešení problémov so zavádzaním.
nastavený pager = 1 - Ak je výstup ľubovoľného príkazu dostatočne dlhý, aby sa nezmestil na obrazovku, potom tento príkaz zobrazí výstupy v pageru, napríklad menej v termináli Linux.
lsmod - Uvádza zoznam všetkých načítaných modulov GRUB.
kat - slúži na čítanie súborov.
usb - zoznam všetkých zariadení USB pripojených k vášmu systému.
jasný - vymaže všetok text z okna príkazového riadku GRUB.
konfiguračný súbor grub.cfg_filePath - Môžete pridať a grub.porov pomocou tohto príkazu.
insmod - načítať modul GRUB.
lspci - zoznam všetkých pripojených zariadení PCI.
je - zoznam súborov, adresárov a blokovanie zariadení vo vašom počítači.
Tento článok je však zameraný na Ubuntu 18.04 LTS, malo by to fungovať v prípade akejkoľvek inej modernej distribúcie systému Linux, ktorá používa bootloader GRUB. Ďakujeme, že ste si prečítali tento článok.
O autorovi

Shahriar Shovon
Nezávislý pracovník a správca systému Linux. Tiež miluje vývoj webového API s Node.js a JavaScript. Narodil som sa v Bangladéši. Momentálne študujem elektroniku a komunikačné inžinierstvo na Khulna University of Engineering & Technology (KUET), jednej z náročných verejných technických univerzít v Bangladéši.
Zobraziť všetky príspevky Phenquestions
Phenquestions


