File Tvýkupca Protocol alebo FTP je protokol používaný na presun súborov medzi počítačmi. FTP používa model klient / server. Server vždy počúva a čaká na požiadavky FTP od iných vzdialených klientov. Keď server prijme požiadavku, vytvorí spojenie a spracuje prihlásenie.
Počas tohto tutoriálu sa budeme venovať inštalácii FTP servera a ukážeme vám niekoľko príkladov, ako nahrávať a sťahovať jednotlivé a viac súborov.
Nainštalujte FTP na Ubuntu
Pred začatím procesu inštalácie FTP sa musíme ubezpečiť, že je systém aktualizovaný pomocou nasledujúcich príkazov:
aktualizácia sudo apt
Ďalej nainštalujme server FTP.
Krok 1. Nainštalujte si balíček vsftpd pomocou nasledujúceho príkazu.
sudo apt-get install vsftpd
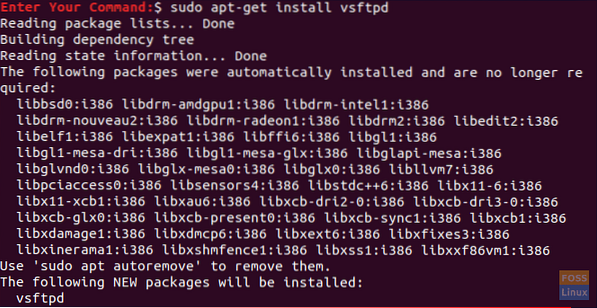
Krok 2. Skontrolujte stav vsftpd.
sudo služba vsftpd stav
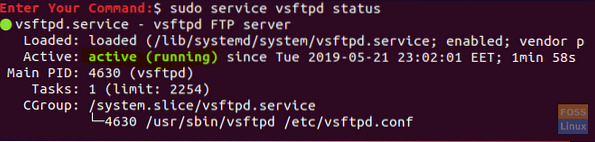
Ako je zrejmé z vyššie uvedeného screenshotu, je server FTP aktívny a úspešne funguje.
Krok 3. V prípade, že potrebujete, aby sa služba vsftpd spúšťala automaticky pri spustení systému, môžete použiť príkaz:
sudo služba vsftpd povoliť
Prejdime teraz k ďalšej časti.
Nakonfigurujte bránu firewall
Po nainštalovaní požadovaného balíka serverov FTP musíme na bráne firewall vykonať ešte niekoľko konfigurácií.
Krok 1. Jednou zo základných konfigurácií je pridanie pravidla pre SSH, čo zabráni tomu, aby vás server uzamkol.
sudo ufw povoliť ssh
Ako môžete, výstupom predchádzajúceho príkazu bude niečo ako nasledujúca snímka obrazovky:

Krok 2. Teraz otvorme 20 a 21 portov pre FTP.
sudo ufw povoliť 20 / tcp
Výstup predchádzajúceho príkazu by mal byť podobný nasledujúcemu obrázku obrazovky:

sudo ufw povoliť 21 / tcp
Pravidlo, ktoré je už pridané, nájdete ako výstup uvedený nižšie:

Krok 3. Umožňuje tiež otvoriť porty pre pasívne FTP.
sudo ufw povoliť 40000: 50000 / tcp

Krok 4. Teraz povolíme bránu firewall, ak ešte nie je povolená.
sudo ufw povoliť

Aby ste sa ubezpečili, že všetky predchádzajúce pravidlá boli úspešne pridané, môžete skontrolovať stav brány firewall spustením nasledujúceho príkazu:
sudo ufw status
Nakonfigurujte konfiguračný súbor vsftpd
Niektoré ďalšie konfigurácie je potrebné vykonať úpravou konfiguračného súboru vsftpd, ktorý sa nachádza v priečinku „/ etc / vsftpd.konf.“
Krok 1. Najskôr a pred úpravou konfiguračného súboru vsftpd si musíme z tohto konfiguračného súboru urobiť zálohu.
sudo cp / etc / vsftpd.conf / etc / vsftpd.konf.záložná kópia
Krok 2. Otvorte konfiguračný súbor vsftpd pomocou svojho obľúbeného editora; tu použijeme editor vi.
sudo vi / etc / vsftpd.konf
Krok 3. Po otvorení konfiguračného súboru môžete vyhľadať nasledujúce nastavenia, odkomentovať ich a ubezpečiť sa, že majú správnu hodnotu.
write_enable = ÁNO -> Povoliť používateľom FTP zapisovať súbory na server FTP. chroot_local_user = ÁNO -> Zabrániť používateľom FTP v prehľadávaní mimo svojho domovského adresára. local_enable = ÁNO -> Povoliť miestnym používateľom prihlásiť sa cez FTP. local_umask = 022 -> Udeľte správnym povoleniam nahraným súborom alebo adresárom.
V konfiguračnom súbore vsftpd je veľa nastavení, ktoré môžete skontrolovať a rozhodnúť sa, ktoré je pre vás najlepšie.
Krok 4. Po úprave konfiguračného súboru vsftpd ho uložte a ukončite.
Krok 5. Teraz musíme reštartovať službu vsftpd, aby sme umožnili všetky predchádzajúce zmeny.
sudo služba vsftpd reštart
Vyskúšajte server FTP
Ak chcete otestovať server FTP, musíte sa pripojiť z iného zariadenia pomocou klienta FTP, ktorý je už nainštalovaný vo väčšine systémov Linux. Ak klient FTP nie je nainštalovaný, môžete ho nainštalovať pomocou nasledujúceho príkazu:
sudo apt-get nainštalovať ftp
Krok 1. Z klientskeho počítača sa pripojte k serveru FTP.
ftp 192.168.1.5
kde vyššie uvedená IP je IP adresa servera FTP.
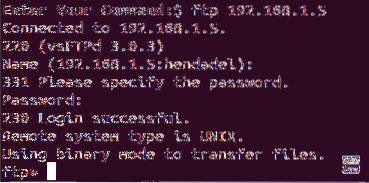
Ako môžete vidieť na predchádzajúcej snímke obrazovky, keď sa pokúšate prihlásiť na server FTP, v predvolenom nastavení navrhuje miestnemu používateľovi, ktorého môžete použiť na prihlásenie. Po zadaní používateľského mena a hesla dostanete správu o úspešnom prihlásení.
Krok 2. Teraz vyskúšame niektoré príkazy, skontrolujte aktuálny adresár.
pwd

Ako vidíte z predchádzajúceho výstupu, „/“ tu znamená domovský adresár prihláseného lokálneho používateľa, v našom prípade je to „hendadel“.“
Uveďte obsah aktuálneho adresára.
je
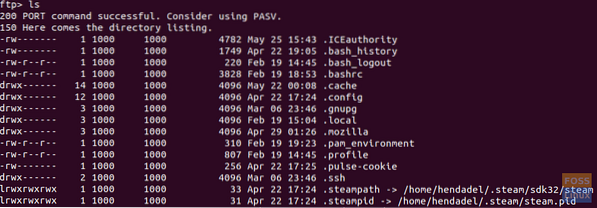
Krok 3. Na serveri FTP skúste vytvoriť adresár a vytvoriť v ňom nejaké súbory, ako je to na nasledujúcom obrázku.
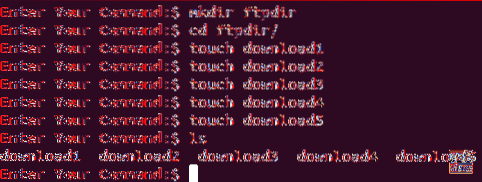
Krok 4. V klientskom počítači FTP sa presuňte do novovytvoreného adresára a uveďte jeho obsah, aby ste ho stiahli do klientskeho počítača.
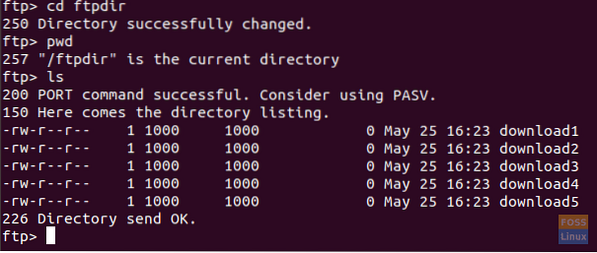
Krok 5. Teraz si stiahneme jeden súbor.
získať stiahnutie1

Ako vidíte na predchádzajúcej snímke obrazovky, súbor bol úspešne stiahnutý. Stiahnutý súbor nájdete v klientskom počítači prihláseného do domovského adresára používateľa, ako je uvedené nižšie.
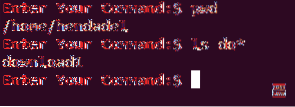
Krok 6. Na stiahnutie viacerých súborov zo servera FTP.
stiahnutie minget *
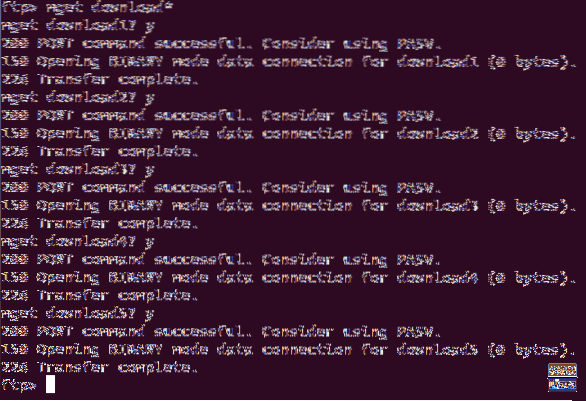
Stiahnuté súbory môžete skontrolovať, ako je uvedené vyššie.

Krok 7. Z klientskeho zariadenia FTP, kým ste pripojení k serveru FTP, vytvorte adresár ako na nasledujúcom obrázku.
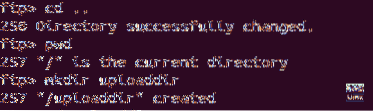
Presuňte sa z aktuálneho adresára do novovytvoreného adresára.
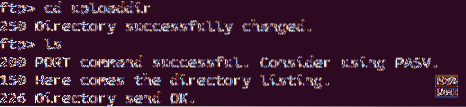
Krok 8. Teraz nahrajme jeden jediný súbor na server FTP.
dať upload1
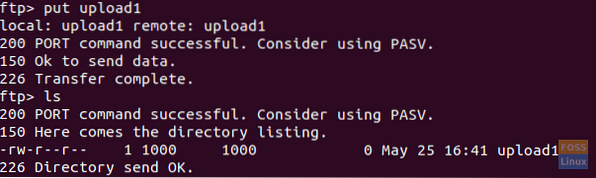
Krok 9. Na nahrávanie viacerých súborov na server FTP.
upload mput *
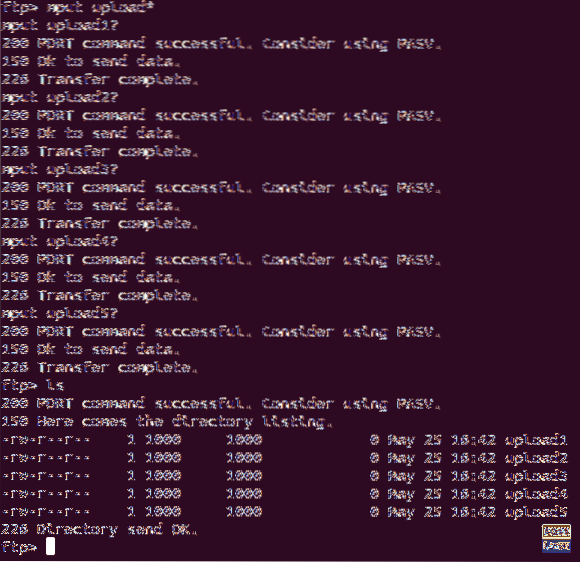
Na serveri FTP môžete skontrolovať nahrané súbory, ako je uvedené nižšie.
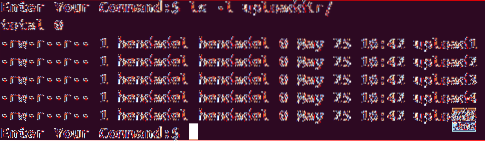
Týmto sa končí táto príručka, kde sme nainštalovali server FTP a použili sme ho na nahrávanie a sťahovanie súborov. Ak potrebujete ďalšiu pomoc, zanechajte komentár a radi vám pomôžeme.
 Phenquestions
Phenquestions



