V tomto článku vám ukážem, ako používať fdisk na rozdelenie úložných zariadení, ako sú HDD, SSD a USB flash disky v systéme Linux. Takže poďme na to.
Vyhľadanie správneho identifikátora zariadenia:
V systéme Linux majú blokové zariadenia alebo pevné disky jedinečné identifikátory, ako napríklad sda, sdb, sdc atď. Pred začatím rozdeľovania pevného disku sa musíte uistiť, že rozdeľujete správny disk. V opačnom prípade môžete počas procesu stratiť údaje.
Môžeš použiť fdisk do zoznamu všetkých úložných / blokových zariadení vo vašom počítači so systémom Linux pomocou nasledujúceho príkazu:
$ sudo lsblkAko vidíte, mám pevný disk (sda) a USB kľúč (sdb) pripojený k môjmu počítaču. The lsblk príkaz tiež vypíše oddiely. Surové úložné zariadenie má TYP disk. Uistite sa teda, že nepoužívate identifikátor oddielu namiesto surového identifikátora disku.
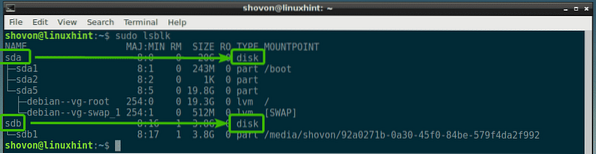
Ako vidíte, pevný disk (sda) je veľký 20 GB a USB flash disk (sdb) je 3.Veľkosť 8 GB.
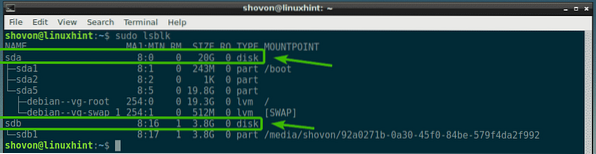
Môžete získať prístup k identifikátoru zariadenia, povedzme sdb, ako / dev / sdb.
V nasledujúcej časti vám ukážem, ako ho otvoriť fdisk.
Otváranie úložných zariadení pomocou fdisku:
Ak chcete otvoriť úložné / blokové zariadenie pomocou fdisku, najskôr sa musíte ubezpečiť, že nie je pripojený žiadny z jeho oddielov.
Povedzme, že chcete otvoriť svoju jednotku USB typu palec / dev / sdb s fdiskom. Má však jeden oddiel / dev / sdb1, ktorý je pripevnený niekde vo vašom počítači.
Odpojiť / dev / sdb1, spustite nasledujúci príkaz:
$ sudo umount / dev / sdb1
Teraz otvorené / dev / sdb s fdisk s nasledujúcim príkazom:

Ako môžeš vidieť, / dev / sdb úložné / blokové zariadenie sa otvára pomocou fdisk.
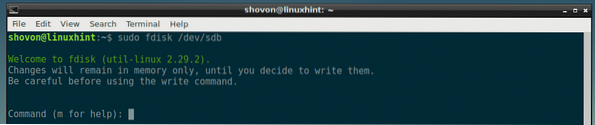
V ďalších častiach si ukážem, ako používať rozhranie príkazového riadku fdisk na vykonávanie bežných úloh pri vytváraní oddielov.
Zoznam existujúcich oddielov pomocou fdisku:
Môžete stlačiť p a potom stlačte
Ako vidíte na snímke nižšie, mám jednu oblasť.
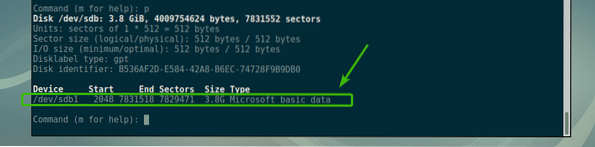
Vytvorenie novej tabuľky oddielov pomocou fdisku:
Tabuľka oddielov obsahuje informácie o oddiele pevného disku, jednotky SSD alebo USB flash disku. DOS a GPT sú najbežnejšie typy tabuliek oddielov.
DOS je stará schéma tabuľky oddielov. Je to dobré pre malé úložné zariadenia, ako napríklad USB kľúč. V tabuľke oddielov DOS nemôžete vytvoriť viac ako 4 primárne oddiely.
GPT je nová schéma tabuľky oddielov. V GPT môžete mať viac ako 4 primárne oddiely. Je to dobré pre veľké úložné zariadenia.
Pomocou fdisku môžete vytvoriť tabuľku oddielov DOS aj GPT.
Ak chcete vytvoriť tabuľku oddielov DOS, stlačte o a potom stlačte

Ak chcete vytvoriť tabuľku oddielov GPT, stlačte g a potom stlačte

Vytváranie a odstraňovanie oddielov pomocou fdisku:
Ak chcete vytvoriť nový oddiel pomocou fdisku, stlačte n a potom stlačte
Teraz zadajte číslo oddielu a stlačte

Teraz zadajte číslo sektoru na pevnom disku, z ktorého má oddiel vychádzať. Predvolená hodnota je zvyčajne v poriadku. Takže len stlačte

Tu je najdôležitejšie posledné číslo sektoru alebo veľkosť. Povedzme, že chcete vytvoriť oddiel o veľkosti 100 MB, stačí sem zadať + 100 M. Pre 1 GB tu zadajte + 1G. Rovnakým spôsobom, za 100 kB, + 1 kB. Pre 2TB, + 2T. Pre 2PT, + 2P. Veľmi jednoduché. Sem nevpisujte zlomky, iba reálne čísla. V opačnom prípade sa zobrazí chyba.
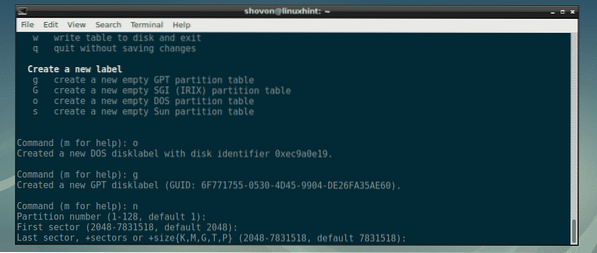
Ako vidíte, vytvoril som oddiel 100 MB. Oddiel je vytvorený.

Ak ste mali oddiel, ktorý sa predtým začínal a končil v rovnakom sektore, môže sa vám zobraziť niečo také. Len stlačte r a potom stlačte

Ako vidíte, fdisk vám hovorí, že pri písaní zmien bude podpis odstránený.
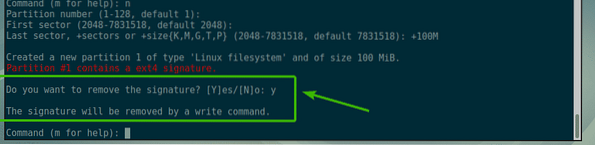
Chystám sa vytvoriť ďalší oddiel s veľkosťou 1 GB.

Chystám sa vytvoriť ďalší oddiel 512 MB, aby som vám ukázal, ako odstrániť oddiely pomocou fdisku.

Ak teraz zobrazíte zoznam oblastí, mali by ste vidieť oblasti, ktoré ste vytvorili. Ako vidíte, tu sú uvedené oddiely 100 MB, 1 GB a 512 MB, ktoré som práve vytvoril.

Povedzme, že chcete vymazať tretí oddiel / dev / sdb3 alebo oddiel 512 MB. Vykonáte to stlačením d a potom stlačte

Ako vidíte, oddiel číslo 3 je vymazaný.

Ako vidíte, 512 MB oddiel alebo 3rd oddiel už nie je.
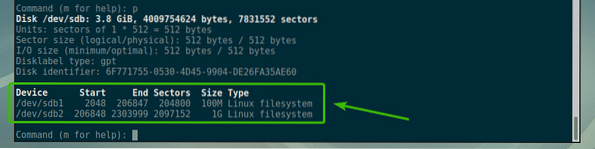
Ak chcete zmeny na disk uložiť natrvalo, stlačte w a potom stlačte

Formátovanie a pripojenie oddielov:
Teraz, keď ste vytvorili niektoré oddiely pomocou fdisk, môžete ich naformátovať a začať ich používať. Ak chcete formátovať druhý oddiel, povedzme / dev / sdb2, do súborového systému ext4 spustite nasledujúci príkaz:
$ sudo mkfs.ext4 -L MySmallPartition / dev / sdb2POZNÁMKA: Tu, MySmallPartition je štítok pre / dev / sdb2 prepážka. Môžete sem dať čokoľvek zmysluplné, čo popisuje, na čo slúži tento oddiel.

Oddiel je naformátovaný na súborový systém ext4.
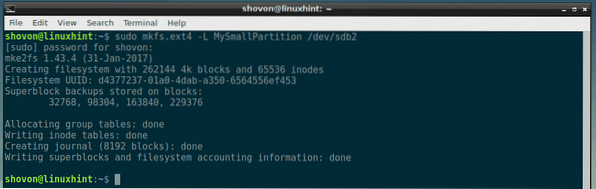
Teraz je to oddiel / dev / sdb2 je naformátovaný na ext4, môžete ho pomocou príkazu mount pripojiť k počítaču. Ak chcete pripojiť oddiel / dev / sdb2 do / mnt, spustite nasledujúci príkaz:
$ sudo mount / dev / sdb2 / mnt
Ako vidíte, oddiel / dev / sdb2 je úspešne pripojený k / mnt prípojný bod.
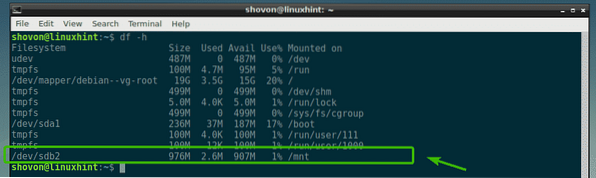
Takto teda používate fdisk v Linuxe na rozdelenie diskov v Linuxe. Ďakujeme, že ste si prečítali tento článok.
 Phenquestions
Phenquestions


