Spoločnosť VMware vám neumožňuje používať viac monitorov pre akýkoľvek hosťujúci operačný systém. Toto predvolené nastavenie však môžete obísť a používať duálny monitor s virtuálnym strojom VMware. Ak máte viac ako jeden monitor, môžete ich použiť všetky bez ohľadu na to, aký OS máte nainštalovaný na virtuálnom stroji. Podľa predvoleného nastavenia detekuje VMware iba jeden monitor - druhý alebo tretí monitor nerozpozná. Na vykonanie konkrétnej práce však niekedy musíme použiť viac ako jeden monitor. V prípade, že potrebujete pre svoj virtuálny stroj druhý monitor, postupujte takto. Upozorňujeme, že tento návod je určený pre pracovnú stanicu VMware.
Používajte duálny monitor s virtuálnym strojom VMware
Skôr ako urobíte čokoľvek, uistite sa, že je váš virtuálny počítač vypnutý. Potom postupujte podľa týchto krokov.
Otvorte aplikáciu VMware a choďte na Upraviť > Predvoľby. Potom prepnite na ikonu Displej oddiel. Tu nájdete dve možnosti, t.j.e., Okno automatického prispôsobenia a Automatické prispôsobenie hosťa. Musíte zaškrtnúť obidve začiarkavacie políčka.
Pre informáciu druhá možnosť pomáha displeju virtuálneho stroja používať rovnaké rozlíšenie ako okno aplikácie (VMware). Inými slovami, ak zmeníte veľkosť okna aplikácie VMware, rozlíšenie displeja vášho virtuálneho počítača sa zodpovedajúcim spôsobom zmení.
Potom vyberte Automatické prispôsobenie hosťa možnosť, ktorá je viditeľná pod Celá obrazovka štítok. Táto voľba sa vyžaduje aj na zmenu rozlíšenia vášho virtuálneho stroja. Upozorňujeme, že ak vyberiete túto možnosť, musíte si nainštalovať VMware Tools.
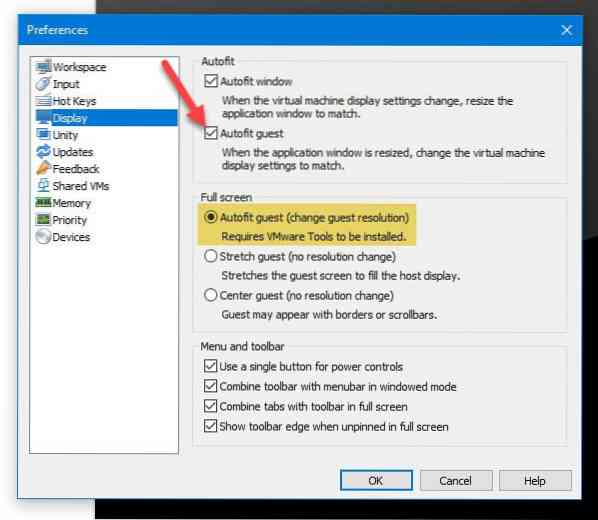
Ďalej uložte svoju zmenu kliknutím na tlačidlo OK.
Teraz kliknite na ikonu Upravte nastavenia virtuálneho počítača možnosť. Prípadne môžete kliknúť pravým tlačidlom myši na názov virtuálneho počítača a vybrať nastavenie. Potom choďte do Displej oddiel.
Predvolene by mala byť nastavená na Použiť nastavenie hostiteľa pre monitory. Musíte si vybrať Uveďte monitory možnosť. Potom musíte zvoliť počet monitorov, ktoré chcete alebo ktoré chcete. Napríklad, ak máte dva monitory, môžete si vybrať 2. Preto musíte zadať rozlíšenie vášho monitora.

Malo by ísť o rozlíšenie jedného monitora. Po vykonaní všetkých týchto krokov uložte zmeny.
Potom zapnite virtuálny počítač> vyhliadka > Cyklujte viac monitorov.
Teraz môžete nájsť svoj virtuálny stroj na všetkých monitoroch, ktoré máte alebo ste ich vybrali skôr.
Po dokončení môžete otvoriť panel Nastavenia systému Windows 10> Systém> Zobraziť a spravovať svoje monitory ako pri bežnej inštalácii systému Windows 10.
Nie je možné použiť chybu viacerých monitorov na pracovnej stanici VMware

Po kliknutí na tlačidlo Cyklovať viac monitorov sa môže zobraziť chybové hlásenie-
Tento virtuálny stroj nemôže používať viac monitorov z nasledujúcich dôvodov:
Virtuálny počítač musí mať nainštalované a spustené najnovšie nástroje VMware Tools.
Riešenie týchto problémov nájdete v používateľskej príručke.
Ak sa zobrazuje takéto chybové hlásenie, musíte si nainštalovať VMware Tools, čo je programový balík, ktorý si môžete nainštalovať pre hosťujúci operačný systém Windows.
Dúfam, že to pomôže!

 Phenquestions
Phenquestions


