Ak ste používali operačný systém Windows, pravdepodobne ste na spustenie správcu úloh použili kombináciu Ctrl + Alt + Del. V predvolenom nastavení stlačte klávesové skratky, CTRL + ALT + DEL v systéme Ubuntu vyzve na odhlásenie dialógové okno desktopového prostredia GNOME. Ak to nie je to, čo chcete, a chcete si pozrieť Monitor systému Ubuntu, tento tip je pre vás!
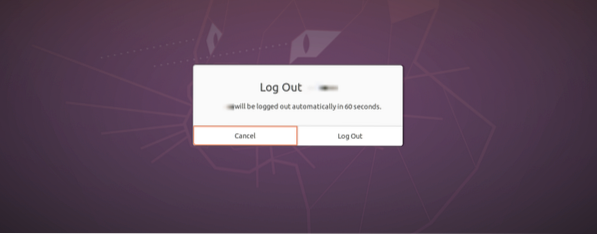
Táto príručka bude obsahovať podrobný postup nastavenia klávesových skratiek CTRL + ALT + DEL na spustenie správcu úloh.
Funkcie správcu úloh
• Zobrazenie prebiehajúceho procesu
• Zobrazenie spotreby pamäte a procesora na základe jednotlivých jadier
• Monitorovanie dostupného a použitého miesta na disku
• Riadenie a monitorovanie procesov, napríklad zabíjanie nežiaducich procesov.
• Zobrazenie využitia siete.
Nastavením CTRL + ALT + DEL spustíte Správcu úloh v Ubuntu 20.04 LTS
Krok 1. Otvorte aplikáciu Nastavenia z ponuky aplikácií Ubuntu.
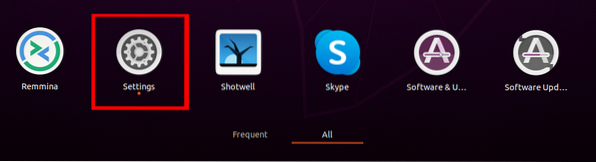
Krok 2. Posuňte zobrazenie nadol a kliknite na kartu Klávesová skratka.
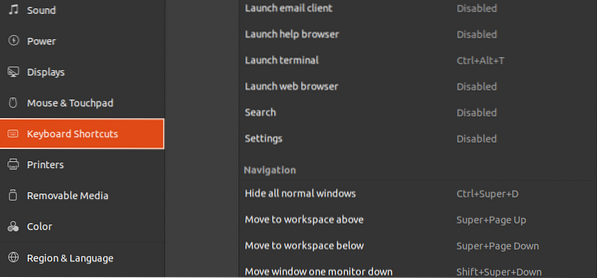
Krok 3. Posuňte sa a vyberte položku Odhlásiť sa, ktorá sa nachádza pod časťou systému.
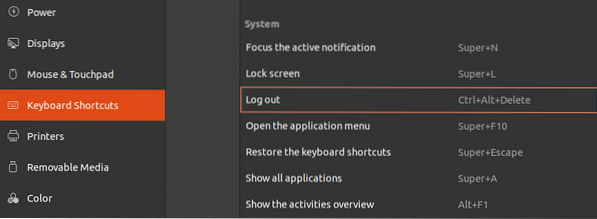
Musíme znova priradiť možnosť Odhlásiť sa pomocou sady klávesových skratiek. Pre náš prípad to priradíme SHIFT + CTRL + L. Kliknite na Odhlásiť sa, a vysunie sa okno s výzvou na zadanie novej skratky. Klikni na Nastaviť na vykonanie zmien.
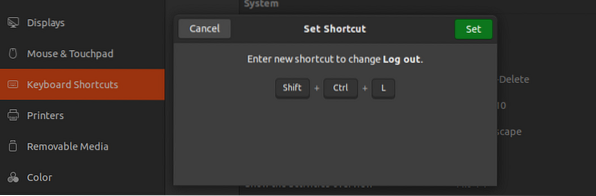
Tento krok je nevyhnutný, pretože každá kombinácia klávesových skratiek nemôže vykonať viac ako jednu akciu. Toto predvolené nastavenie musíme zmeniť pre Odhlásiť sa sprístupniť kombináciu Ctrl + Alt + Del.
Krok 4. Spustite dialógové okno Pridať vlastnú skratku kliknutím na ikonu „+“ značka umiestnená v spodnej časti okna Klávesové skratky.
Zobrazí sa dialógové okno Vlastná skratka s výzvou a názov, Velenie, a klávesové skratky. Priradíme skratke názov „Správca úloh“, príkaz, ktorý sa má vykonať ako „gnome-system-monitor“, a klávesové skratky ako CTRL + ALT + DEL.
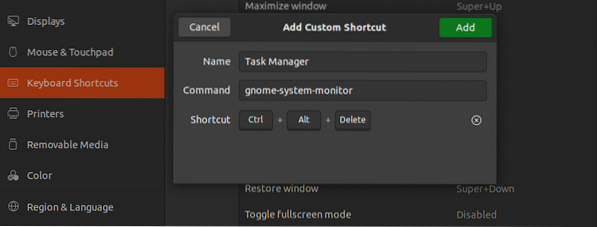
Krok 5. Kliknutím na tlačidlo Pridať v pravej hornej časti dialógového okna dokončíte priradenie. Nová klávesová skratka sa zobrazí v ponuke Vlastné skratky
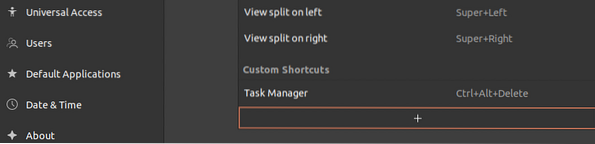
Teraz môžete stlačením kombinácie klávesov CTRL + ALT + DEL otvoriť správcu úloh v systéme Ubuntu 20.04 LTS.
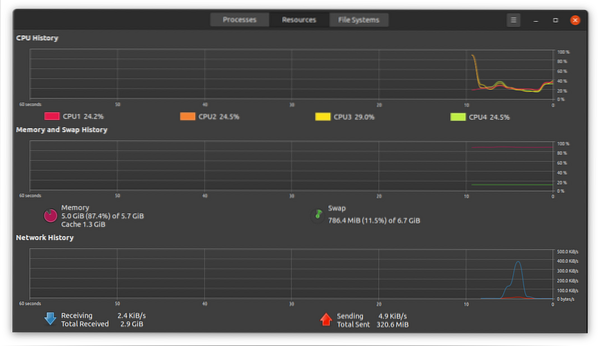
Okno je rozdelené na tri karty - procesy, zdroje a súborové systémy.
- V časti proces sa zobrazujú všetky aktuálne spustené procesy vo vašom systéme Ubuntu. Tu sa tiež zobrazuje ID procesu, pamäť, percento CPU. Ak chcete proces zabiť, kliknite naň pravým tlačidlom myši a vyberte možnosť ukončenia.
- Na karte zdrojov sa zobrazuje história procesora, história siete, história swapov a história pamäte.
- V časti súborové systémy sa zobrazujú vlastnosti pevného disku, ktoré zahŕňajú celkovú veľkosť, typ, použité miesto a dostupnosť.
Ak chcete odstrániť nastavenú klávesovú skratku, znova otvorte stránku Nastavenia a prejdite v sekcii vlastných skratiek. Vyberte názov skratky a kliknite na tlačidlo Odstrániť.
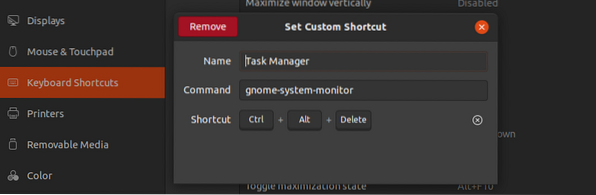
To je všetko! Teraz môžete pomocou klávesov Ctrl + Alt + Del spustiť správcu úloh v systéme Ubuntu. To môže byť veľmi užitočné v situáciách, keď váš systém zamrzol a musíte niektoré aplikácie násilne zabiť. Okrem nastavenia skratky pre Správcu úloh môžete nastaviť ďalšie, ako napríklad Launch Terminal, Volume down / up, atď. Ak narazíte na problém s celým týmto postupom, neváhajte kliknúť na sekciu komentárov nižšie.
 Phenquestions
Phenquestions



