V systémoch Ubuntu a Debian môžete vyhľadať ľubovoľný balík iba podľa kľúčového slova súvisiaceho s jeho menom alebo popisom cez vyhľadávanie apt-cache. Výstup vás vráti so zoznamom balíkov, ktoré sa zhodujú s hľadaným kľúčovým slovom. Keď nájdete presný názov balíka, môžete ho použiť s apt nainštalovať pre inštaláciu. Je to užitočné aj pri hľadaní informácií o konkrétnom balíku. Všimnite si, že s vyhľadávanie apt-cache, môžete vyhľadať akýkoľvek balík apt, ktorý je nainštalovaný alebo ešte len bude nainštalovaný.
Tento článok vám vysvetlí, ako vyhľadať balík prostredníctvom servera vyhľadávanie apt-cache príkaz vo vašich systémových úložiskách. Dozvieme sa tiež niektoré ďalšie príkazy: trefné hľadanie a zdatnosť prostredníctvom ktorého môžete tiež vyhľadať akýkoľvek balík.
Poznámka: Vykonali sme postup vysvetlený v tomto článku na Ubuntu 18.04 Terminál systému LTS. Terminál v Ubuntu otvoríte pomocou klávesovej skratky Ctrl + Alt + T.
Pred vykonaním niektorej z nasledujúcich metód vám odporúčame aktualizovať index úložiska nasledovne:
$ sudo apt aktualizáciaVyhľadajte balíčky pomocou vyhľadávania apt-cache
Apt-cache je nástroj príkazového riadku používaný na vyhľadávanie apt balíkov v systémoch založených na Ubuntu alebo Debian. S vyhľadávanie apt-cache, môžete vyhľadať akýkoľvek balík pomocou kľúčového slova súvisiaceho s jeho menom alebo popisom. Na výstupe sa zobrazia všetky balíčky zodpovedajúce kritériám vyhľadávania.
S vyhľadávanie apt-cache, môžete vyhľadávať a zobrazovať informácie o dostupných balíkoch z internetových úložísk. Môže sa tiež použiť na vyhľadanie informácií o balíkoch, ktoré sú už nainštalované vo vašom systéme. Získava informácie o balíkoch z rôznych zdrojov a ukladá ich do miestnej databázy, ktorá sa aktualizuje spustením operácie apt update.
Ak chcete vyhľadať balíčky, zadajte príkaz apt-cache search a potom príslušné kľúčové slovo. Tu je uvedená syntax:
$ sudo vyhľadávanie apt-cacheVymeňte kľúčové slovo s ľubovoľným názvom nainštalovaného alebo inštalovateľného balíka. Upozorňujeme, že kľúčové slovo môže byť presné alebo časť názvu balíka, alebo to môže byť akékoľvek slovo súvisiace s popisom balíka. Vo výstupe uvidíte zoznam balíkov priradených k uvedenému kľúčovému slovu a stručný popis každého balíka.
Napríklad chceme nainštalovať riešenie pre správu úložiska ZFS. Ak chcete zistiť presný názov balíka, vyhľadajte ho pomocou vyhľadávania apt-cache takto:
$ apt-cache search zfs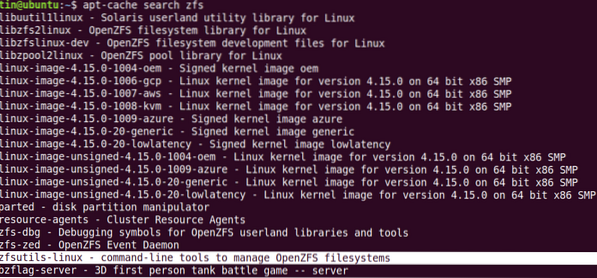
Z výstupu môžete určiť presný názov balíka, ktorý je „zfsutils-linux“, spolu s krátkym popisom. Ako vidíte, zoznam je zobrazený príliš dlho. Príkaz less môžete použiť na zobrazenie výstupu po jednom riadku alebo po jednej obrazovke.
$ sudo apt-cache search zfs | menejPodobne môže byť užitočné vyhľadávanie apt-cache, ak chcete nainštalovať webový server, ale nepamätáte si názov balíka. V takom prípade môžete vyhľadať balík pomocou ľubovoľného kľúčového slova súvisiaceho s popisom balíka. Napríklad som zistil, že je to naozaj užitočné, keď som potreboval nainštalovať vyhľadávací modul, o ktorom viem iba to, že ide o metazberač, ktorý chráni súkromie jeho používateľov. Nepamätal som si však názov tohto vyhľadávacieho nástroja, a tak som hľadaný výraz zadal takto:
$ sudo apt-cache vyhľadávací „metasearch engine“Keď sa objavil výsledok, našiel som požadovaný názov vyhľadávacieho nástroja, ktorý bol „Searx“. Potom som jednoducho použil apt nainštalovať searx príkaz na jeho inštaláciu.

Podobne, ak použijeme apt-cache s šou príznak, zobrazí základné informácie o balíku vrátane verzie, veľkosti, závislostí, popisu a oveľa viac. Ak chcete vyhľadať informácie o určitom balíku, použite príznak show takto:
$ apt-cache show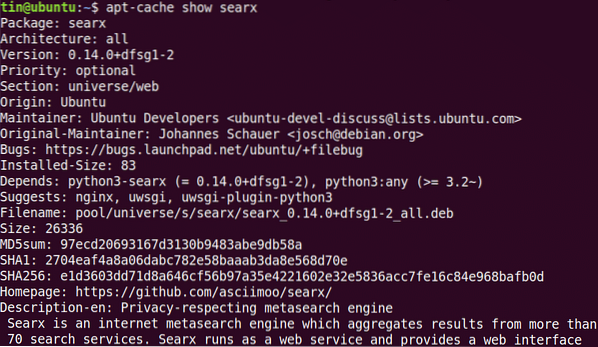
Alternatívne spôsoby
Tu je niekoľko ďalších spôsobov, ktoré možno tiež použiť na vyhľadanie nainštalovaného alebo inštalovateľného balíka v systéme.
Vyhľadajte balíčky pomocou apt Search
Apt vyhľadávanie je výstižným ekvivalentom vyhľadávanie apt-cache v staršom príkaze apt-get. Niektorí používatelia uprednostňujú trefné hľadanie vďaka dobre prezentovanému zobrazeniu výsledkov. Zobrazí zoznam balíkov spolu s ich najnovšími dostupnými verziami a krátkym popisom. To najlepšie na tom trefné hľadanie je to, že zdôrazňuje názov balíkov a zachováva určitý priestor medzi rôznymi balíčkami. Uvidíte tiež Nainštalované štítok na konci už nainštalovaných balíkov.
Ak chcete vyhľadať balík, napíšte trefné hľadanie nasledované kľúčové slovo súvisiace s názvom balíka.
$ apt hľadané kľúčové slovoPríkladom toho by mohlo byť vyhľadanie balíka Apache2 pomocou nasledujúceho príkazu:
$ apt hľadať apache2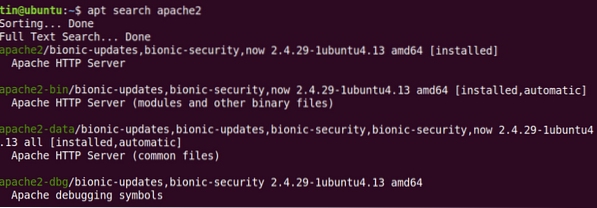
Vyhľadajte balíčky pomocou aptitude
Aptitude je predná časť príkazu apt v Linuxe používaná na inštaláciu, aktualizáciu a odstraňovanie balíkov. Môže sa tiež použiť na vyhľadávanie balíka v systéme Linux.
Aptitude nie je v systéme Linux nainštalovaný predvolene, takže ho budete musieť nainštalovať manuálne. Vykonáte to takto:
$ sudo apt nainštalovať aptitude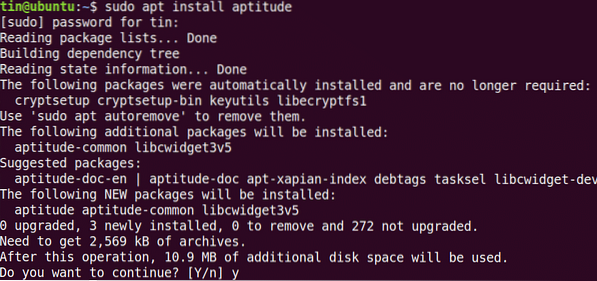
Systém vás môže požiadať o potvrdenie poskytnutím možnosti Y / n. Stlačte y a potom stlačte Enter na potvrdenie, potom sa Aptitude nainštaluje do vášho systému.
Teraz, aby ste mohli vyhľadať balík prostredníctvom aptitude, napíšte trefné hľadanie nasledované kľúčové slovo súvisiace s názvom balíka.
$ aptitude vyhľadávanieUvidíte výsledky podobné týmto:
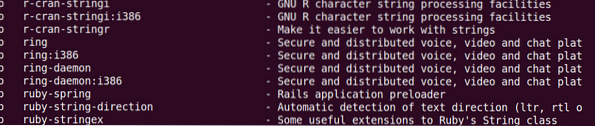
To je všetko! V tomto článku sme sa naučili, ako vyhľadať balík pomocou príkazu vyhľadávania apt-cache. Okrem toho sme sa tiež naučili používať apt search a príkaz aptitude na vyhľadanie balíka. Dúfam, že vám bude nápomocný vždy, keď budete musieť vo svojom systéme vyhľadať nainštalovaný alebo inštalovateľný balík.
 Phenquestions
Phenquestions


