Tradičným spôsobom podpisovania dokumentu PDF je vytlačenie dokumentu, podpísanie dokumentu na papieri a ďalšie skenovanie, aby sa uložil ako súbor PDF. Aj keď sa na tomto tradičnom postupe nestalo nič zlé, mnohí používatelia uprednostňujú digitálne alebo elektronické podpisovanie (elektronický podpis) dokumentov, aby sa vyhli tlači a skenovaniu dokumentov.
Aj keď program Adobe Reader už nie je preferovaným softvérom na prezeranie a úpravy súborov PDF (Portable Document Format) a väčšina používateľov počítačov používa natívny program PDF Reader (k dispozícii vo Windows 8/8).1) alebo využite drobné aplikácie tretích strán, ako sú Foxit Reader, Soda 3D PDF Reader a Sumatra PDF, bezplatná verzia Adobe Reader vám umožní elektronické podpisovanie dokumentov PDF okamžite.
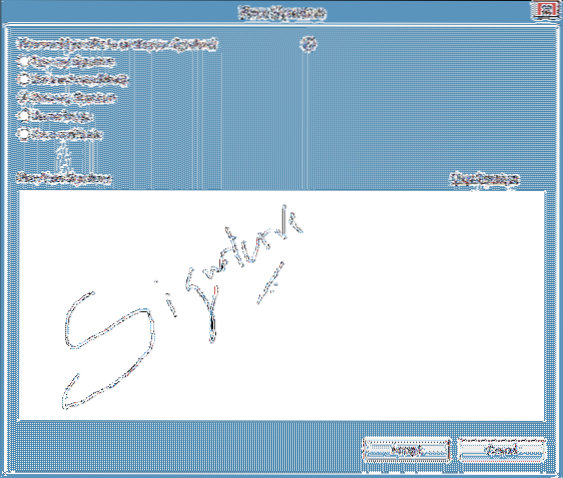
Dôležité: Niektorí odborníci a firmy neprijímajú elektronicky podpísané dokumenty; percento je však veľmi nízke. Pred elektronickým podpísaním dokumentu vám odporúčame porozprávať sa s osobou, ktorej sa chystáte poslať elektronicky podpísaný dokument.
Upozorňujeme tiež, že digitálny a elektronický podpis sú dve rôzne metódy. Aj keď elektronická metóda nie je nič iné ako jednoduché prilepenie alebo vloženie podpisu do dokumentu, digitálne podpisy používajú typ asymetrickej kryptografie a sú bezpečnejšie.
Podpisujte súbor PDF elektronicky pomocou aplikácie Adobe Reader Free
V tejto príručke si ukážeme, ako môžete digitálne podpisovať súbory PDF pomocou bezplatnej verzie softvéru Adobe Reader.
Krok 1: Ak ste si už nainštalovali aplikáciu Adobe Reader, navštívte túto stránku a stiahnite si webové nastavenie aplikácie Adobe Reader. Upozorňujeme, že stránka na stiahnutie sa pokúša nainštalovať program McAfee Security Scan Plus alebo panely nástrojov prehľadávača pomocou aplikácie Reader. Nezabudnite začiarknuť to isté, aby ste zabránili jeho inštalácii.
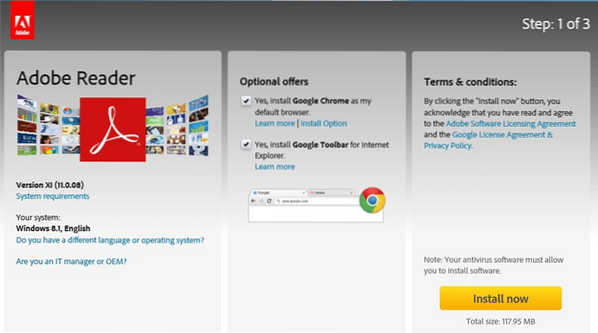
Spustením stiahnutého súboru s webovým nastavením stiahnite a nainštalujte program Adobe Reader do počítača.
Krok 2: Po nainštalovaní spustite program Adobe Reader. Otvorte súbor PDF, ktorý chcete podpísať elektronicky pomocou aplikácie Adobe Reader.
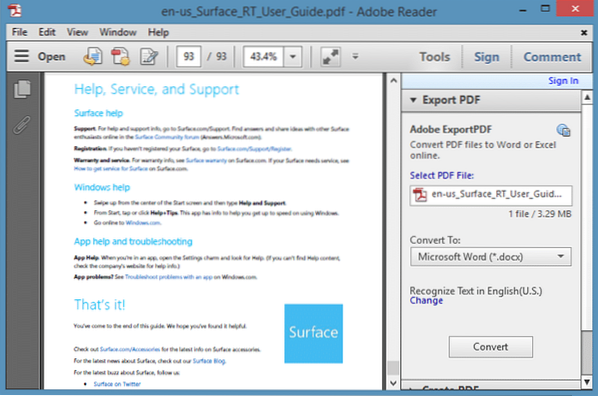
Krok 3: Po otvorení súboru PDF kliknite na ikonu Podpísať tlačidlo, ktoré sa zobrazí v pravom hornom rohu okna.
Krok 4: Rozbaliť Potrebujem podpísať, aby sa zobrazili všetky možnosti na podpísanie dokumentu. Kliknite na možnosť s označením Podpis miesta.
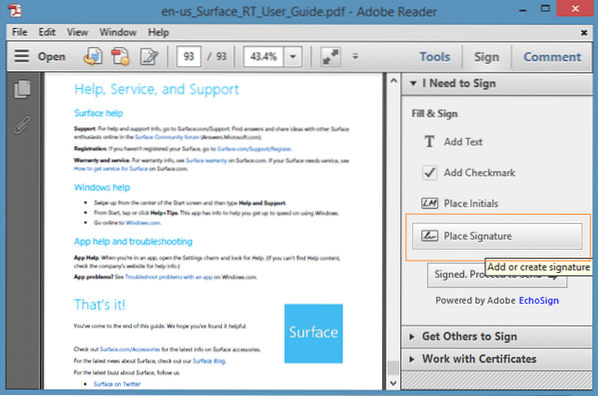
Krok 5: Z dostupných možností vyberte, ako chcete vytvoriť svoj podpis. Ako vidíte, môžete napísať svoj podpis, podpísať sa pomocou webovej kamery, nakresliť podpis, použiť obrázok obsahujúci váš podpis alebo použiť certifikát.
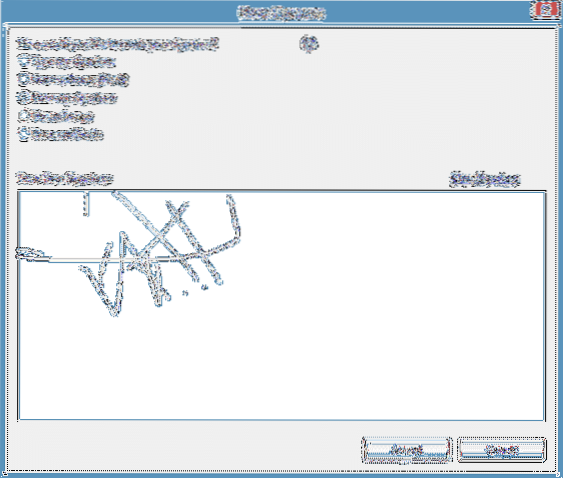
Po podpísaní súboru PDF kliknite na ikonu súhlasiť tlačidlo a zobrazí sa štvorcový rámček, ktorý obsahuje váš podpis. Posuňte štvorec, ktorý obsahuje váš podpis, na miesto v dokumente, kam chcete umiestniť podpis, a potom kliknutím na tlačidlo Uložiť (Ctrl + S) vytvorte novú kópiu dokumentu s elektronickým podpisom.
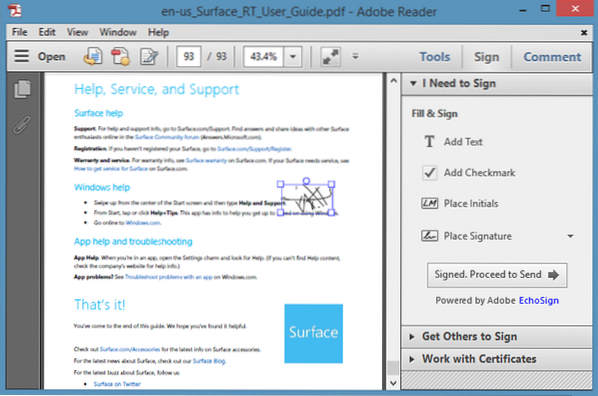
To je všetko! Upozorňujeme, že moderná verzia používateľského rozhrania aplikácie Adobe Reader vydaná pre Windows 8/8.1 neponúka funkciu elektronického podpisu.
 Phenquestions
Phenquestions


