Tento článok uvádza zoznam rôznych spôsobov, ako môžete inovovať na novšiu verziu Ubuntu, a ako môžete zabrániť rozbitiu systému počas procesu aktualizácie.
Príprava a zálohovanie
Pred aktualizáciou na novú verziu Ubuntu sa odporúča zálohovať si dôležité súbory a priečinky na externom disku. Akékoľvek balíčky tretích strán môžu počas procesu aktualizácie vytvárať konflikty závislostí, takže by ste ich mali odstrániť manuálne pomocou aplikácie grafického používateľského rozhrania, ako je správca balíkov Synaptic, alebo pomocou príkazu „ppa-purge“ v termináli. Pred spustením procesu inovácie by ste mali tiež zavrieť všetky spustené aplikácie.
Ak sa s aktualizáciou neponáhľate a nestaráte sa o stabilitu, počkajte zhruba dva až tri týždne, kým pristanú rozhodujúce opravy chýb, ak nejaké existujú. Každé vydanie Ubuntu je dodávané so sadou poznámok k vydaniu a sú dostupné na stránke na stiahnutie ISO obrazu Ubuntu. Pred inováciou si ich nezabudnite prečítať, zvlášť v sekcii „známe problémy“. Odkaz na tieto poznámky k vydaniu sa zobrazí aj pri inovácii z aplikácie GUI na aktualizáciu.
Aj keď aktualizátor Ubuntu bráni systému v spánku, pre istotu by ste mali pozastavenie a hibernáciu deaktivovať manuálne. Je samozrejmé, že váš systém musí mať najmenej 50% batériu. V ideálnom prípade by ste ho mali mať počas aktualizácie pripojený k externému zdroju energie.
Grafická metóda
Ak ste nezmenili predvolené nastavenia aktualizácií, automaticky dostanete upozornenie, kedykoľvek bude pre váš systém k dispozícii nová verzia Ubuntu. Keďže sa aktualizácia zavádza vo fázach, môže doraziť o niekoľko dní neskôr po oficiálnom oznámení o vydaní.
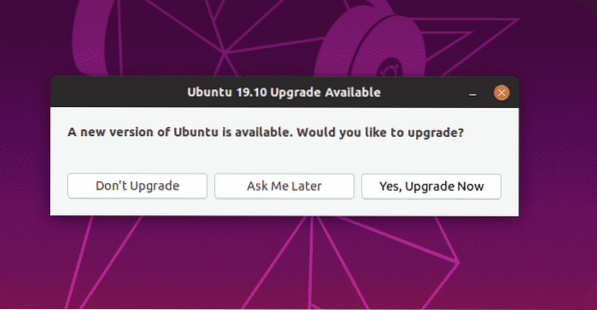
Aktualizáciu môžete tiež skontrolovať ručne spustením aplikácie „Software Updater“, ale ako už bolo uvedené, nemusí sa zobraziť výzva na aktualizáciu, ak sa k vám fázové zavedenie ešte nedostalo. Aktualizácie vydaní Long Term Support (LTS) sa zvyčajne odložia na vydanie nasledujúceho bodu. V prípade, že uvidíte tlačidlo aktualizácie, kliknutím na ňu spustíte proces aktualizácie.

Kedykoľvek môžete zmeniť typ vydania, na ktoré sa má aktualizovať. Spustite aplikáciu „Softvér a aktualizácie“ a prejdite na kartu „Aktualizácie“. Kliknite na rozbaľovaciu ponuku vedľa položky „Upozorniť ma na novú verziu systému Ubuntu“. Odtiaľ si môžete zvoliť, či chcete dostávať oznámenia o aktualizácii na ďalšie stabilné vydanie Ubuntu alebo na vydanie Long Term Support (LTS). Nie je k dispozícii žiadna možnosť aktualizácie na verzie Ubuntu, ktoré sú vo vývoji. Ak chcete získať najnovšiu vývojovú verziu systému Ubuntu, budete musieť použiť metódu aktualizácie sily vysvetlenú nižšie.

Vynútiť metódu aktualizácie
Je možné ignorovať postupné zavádzanie a vynútiť si aktualizáciu vášho systému. Spustíte nasledujúci príkaz:
$ sudo update-manager -dVarovanie, spustenie vyššie uvedeného príkazu vám umožní upgradovať na novšiu verziu Ubuntu bez ohľadu na to, či bola oficiálne vydaná alebo nie. Jednoducho povedané, tento príkaz môže zobrazovať upozornenie na aktualizáciu pre verziu Ubuntu, ktorá je vo vývoji a ešte nie je stabilná.
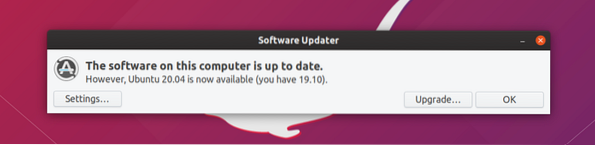
Metóda príkazového riadku
Ak chcete inovovať na novšiu verziu Ubuntu prostredníctvom príkazového riadku, spustite nasledujúce príkazy v uvedenom poradí a postupujte podľa pokynov terminálu.
$ sudo apt nainštalovať update-manager-core$ sudo do-release-upgrade
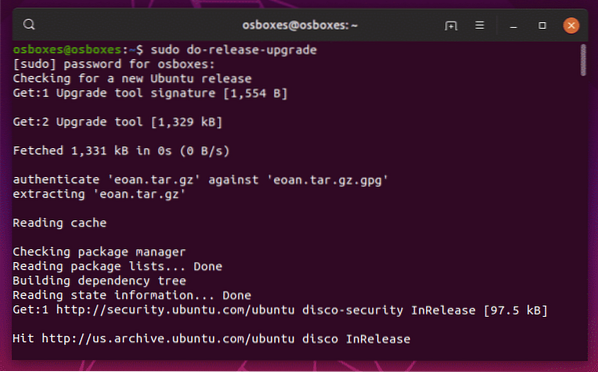
Po dokončení procesu predbežnej aktualizácie budete požiadaní o potvrdenie.

Záver
Existuje niekoľko metód, ktoré možno použiť na aktualizáciu Ubuntu na novšiu verziu. Nová verzia Ubuntu prináša aktualizované jadro, nové systémové knižnice a čerstvý softvérový zásobník. Ubuntu sleduje dva cykly vydávania, krátkodobé vydanie podporované na deväť mesiacov a vydanie dlhodobej podpory (LTS) podporované 5 rokov. Ak dávate prednosť dlhodobému používaniu stabilného a zabezpečeného operačného systému a nezaujímajú vás nové verzie aplikácií, zvážte inováciu iba na verzie LTS. Ak potrebujete najnovší softvér, ovládače jadra a GPU, získajte krátkodobé vydanie Ubuntu a potom ho každých deväť mesiacov inovujte.
 Phenquestions
Phenquestions


