Jadro je najdôležitejšou časťou kódu pre každý počítač, ktorý používa operačný systém. Spája sa ako komunikačné rozhranie medzi hardvérom a operačným systémom. V Ubuntu nájdete súbor jadra uložený v priečinku „/ boot“ s názvom „vmlinuz-version“.
Dôvody na aktualizáciu jadra systému Linux
Existuje niekoľko dôvodov, prečo musíte inovovať svoje jadro, ale nasledujúce dôvody sa považujú za najdôležitejšie:
- Chráňte svoj systém tým, že sa chránite pred novými bezpečnostnými hrozbami.
- Zlepšite stabilitu systému riešením rôznych problémov, ktoré môžu spôsobiť zlyhanie systému a neobvyklé správanie.
- Aktualizácia systémových ovládačov, ako novo inovované jadro, obsahuje najnovšie ovládače pre vaše zariadenie.
- Užite si nové funkcie jadra, ktoré sa pridávajú.
Takže ak potrebujete z vášho systému vyťažiť maximum, je dôležité inovovať jadro a udržiavať systém v aktualizovanom stave.
Aktualizácia jadra Linuxu na Ubuntu a jeho deriváty
V tomto článku sa budeme zaoberať dvoma rôznymi metódami aktualizácie jadra systému Ubuntu Linux. Sprievodca nižšie je testovaný na prácu v Ubuntu, ale mal by bez problémov fungovať aj na Linux Mint.
Prvá metóda je pre geekov zdĺhavým procesom príkazového riadku a druhá metóda popisuje najjednoduchší spôsob použitia Ukuu, metódy GUI pre nováčikov v systéme Linux.
Prvá metóda: Ručná aktualizácia jadra (terminál)
Krok 1. Skontrolujte nainštalovanú verziu jadra na vašom počítači pomocou nasledujúceho príkazu.nemenovať -sr

Krok 2. Ak chcete inovovať svoje jadro, prejdite na https: // jadro.ubuntu.com / ~ kernel-ppa / mainline / a vyberte najnovšiu stabilnú verziu a stiahnite si ju. (V čase písania tohto tutoriálu, v4.20.8 bola najnovšia stabilná verzia)
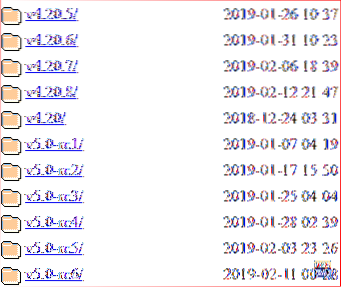
Krok 3. Skontrolujte, či je váš systém 32 alebo 64 bitový.
nemenovať -i

To znamená, že váš systém je 64 bitový alebo inými slovami, má formát amd64.
Krok 4. Z terminálu si stiahnite jadro v závislosti od toho, či je váš systém 32 alebo 64 bitový. Takže v našom prípade stiahneme amd64 pomocou nasledujúcich príkazov.
wget http: // jadro.ubuntu.com / ~ kernel-ppa / mainline / v4.20.8 / linux-headers-4.20.8-042008_4.20.8-042008.201902121544_all.deb
wget http: // jadro.ubuntu.com / ~ kernel-ppa / mainline / v4.20.8 / linux-headers-4.20.8-042008-generic_4.20.8-042008.201902121544_amd64.deb
wget http: // jadro.ubuntu.com / ~ kernel-ppa / mainline / v4.20.8 / linux-image-unsigned-4.20.8-042008-generic_4.20.8-042008.201902121544_amd64.deb
wget http: // jadro.ubuntu.com / ~ kernel-ppa / mainline / v4.20.8 / linux-modules-4.20.8-042008-generic_4.20.8-042008.201902121544_amd64.deb
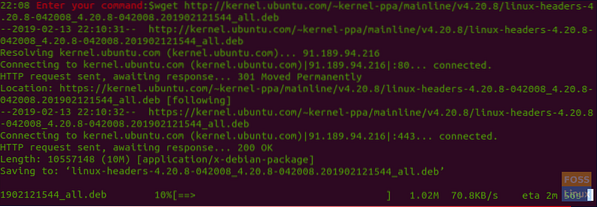
Krok 5. Teraz nainštalujte stiahnuté balíčky.
sudo dpkg -i *.deb
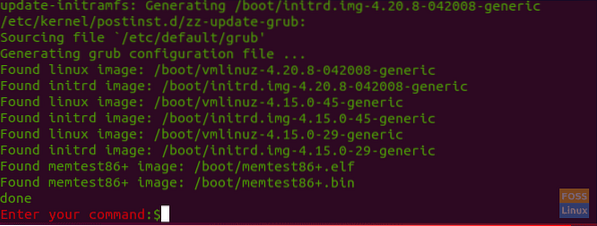
Krok 6. Po úspešnej inštalácii reštartujte počítač.
reštartovať
Krok 7. Po reštartovaní systému otvorte terminál a skontrolujte, či je nové jadro úspešne nainštalované.
nemenovať -sr

Zníženie verzie jadra systému Linux z dôvodu problematickej aktualizácie
V prípade, že ste pri aktualizácii jadra narazili na nejaké problémy, nemusíte byť v panike, sme tu, aby sme vám pomohli vrátiť sa späť k najstaršiemu jadru. Nasledujúcich niekoľko krokov teda môžete použiť na zníženie verzie systémového jadra.
Krok 1. Reštartujte systém, stlačte a podržte kláves Shift, keď sa zobrazí logo Ubuntu. Zobrazí sa obrazovka Grub Menu.
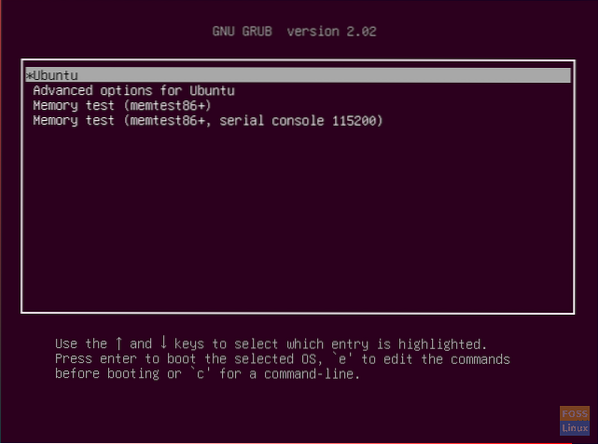
Krok 2. Vyberte druhú možnosť, ktorá je „Rozšírené možnosti pre Ubuntu“, a potom stlačte tlačidlo Enter. Uvidíte aktuálne nájdené jadrá Linuxu.
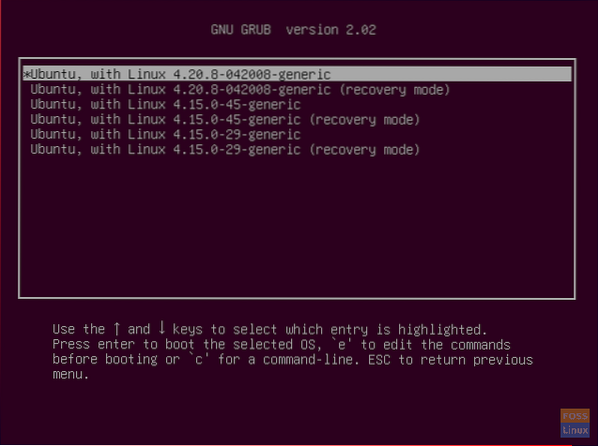
Krok 3. Pohybujte sa šípkami nahor / nadol a vyberte jadro, ktoré na ňu potrebujete downgrade. Potom stlačte tlačidlo Enter. Teraz sa systém reštartuje pomocou vášho najstaršieho jadra.
Krok 4. Po reštarte otvorte terminál a pomocou nasledujúceho príkazu úplne odstráňte najnovšie balíčky jadra zo systému.
sudo apt remove linux-image-unsigned-4.20.8-042008-generické linuxové hlavičky-4.20.8-042008-generický
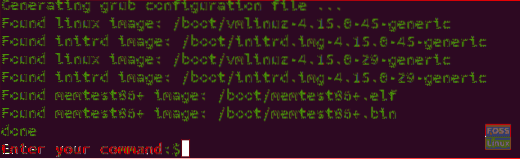
Krok 5. Teraz reštartujte systém, aby ste mohli používať najstaršie bezpečné jadro.
reštartovať
Krok 6. Nakoniec skontrolujte, či ste prešli na najstaršie jadro.
nemenovať -sr

Druhá metóda: Použitím nástroja na inováciu jadra Ukuu (jednoduchý spôsob)
V tejto metóde použijeme nástroj Ukuu na aktualizáciu jadra Ubuntu. Ukuu je krátka verzia „Ubuntu Kernel Upgrade Uzdatnosť “. Ukuu je jednoduchý, ale výkonný nástroj, ktorý je možné použiť v systémoch Ubuntu na inštaláciu a aktualizáciu jadra. Ukuu možno použiť na odstránenie starých jadier po inštalácii nových.
Môže vám tiež poslať upozornenie, keď bude k dispozícii nová aktualizácia jadra. Ukuu je možné používať na desktopovej aj serverovej verzii Ubuntu. Ďalej si ukážeme, ako používať Ukuu na aktualizáciu vášho jadra.
Krok 1. Otvorte terminál a pomocou nasledujúceho príkazu pridajte PPA pre Ukuu do úložiska.
sudo apt-add-repository -y ppa: teejee2008 / ppa

Krok 2. Aktualizujte si systém.
sudo apt-get aktualizácia
Krok 3. Nainštalujte Ukuu pomocou nasledujúceho príkazu.
sudo apt-get nainštalovať ukuu
Krok 4. Spustením nasledujúceho príkazu otvorte nástroj Ukuu.
sudo ukuu-gtk
Rozhranie Ukuu by malo byť asi také:
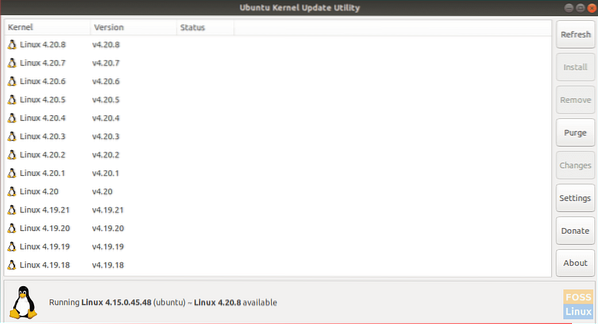
Ako vidíte, Ukuu uvádza zoznam všetkých dostupných vydaní jadra, ktoré je možné stiahnuť. Tiež vám ukáže malú nápovedu o aktuálne nainštalovanom jadre a o poslednom dostupnom, ktoré je možné stiahnuť.
Krok 5. Teraz, aby ste aktualizovali svoje jadro, stačí len zvoliť jadro a stlačiť Inštalovať.

Ukuu spracuje všetky manuálne kroky, ktoré sme spomenuli v predchádzajúcej časti. Stiahne si teda najlepšiu verziu jadra, ktorá najlepšie vyhovuje architektúre vášho systému, a nainštaluje ju automaticky.
Krok 6. Stačí si užiť použitie jadra bez toho, aby ste sa o niečo museli starať.
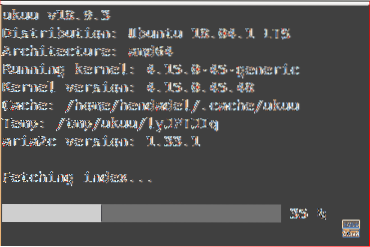
Krok 7. Táto správa sa objaví po inštalácii jadra.
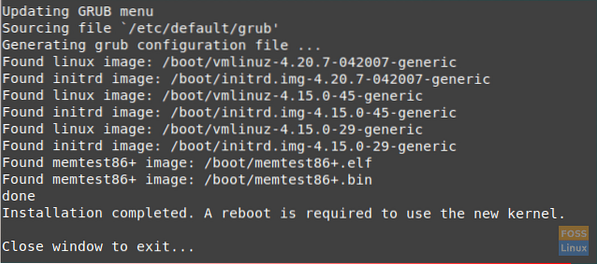
Krok 8. Reštartujte systém, aby ste mohli používať nové jadro.
reštartovať
Krok 9. Po reštarte skontrolujte nainštalovanú verziu jadra.
nemenovať -sr

Na záver buďte pri použití vyššie spomenutých príkazov opatrní. A v prípade, že sa stretnete s akýmikoľvek problémami, stačí zanechať komentár a my vám radi pomôžeme ich vyriešiť.
 Phenquestions
Phenquestions



