Fedora je distribúcia Linuxu, ktorú sponzoruje Red Hat. Najlepšie je, že je to zadarmo a open source. Je k dispozícii aj pre stolné počítače, servery a systémy IoT. Má iné desktopové prostredie ako KDE Plasma, XFCE, LXQT atď.
Čo pokryjeme?
V tejto príručke sa budeme venovať tomu, ako upgradovať Fedoru 32 na Fedoru 33. Uvidíme tri rôzne spôsoby aktualizácie Fedory:
- Inovujte pomocou Softvérového centra
- Doplnok na aktualizáciu systému DNF
- Inovujte iba pomocou správcu balíkov s dnf
Čo treba urobiť skôr, ako začnete
Pred začatím procesu musíme urobiť určité veci, aby bola aktualizácia bezproblémová.
Prvá vec je, že pred pokusom o aktualizáciu by ste si mali vždy zálohovať svoje dáta. Dôrazne sa odporúča pre akýkoľvek výrobný systém. Ak experimentujete s virtuálnym strojom, nemusíte sa obávať. Druhá vec, mali by ste mať účet root alebo aspoň používateľský účet s oprávneniami root. Je to nevyhnutné, pretože nemôžete upgradovať príkazy bez práv superužívateľa.
Metóda 1. Inovácia pomocou Softvérového centra (odporúčané pre vydanie pracovnej stanice Fedora)
Toto je najviac odporúčaný spôsob aktualizácie pracovnej stanice Fedora a je to tiež najjednoduchší spôsob pre začiatočníkov. Od vydania pracovnej stanice Fedora 23 sa pri každom zavedení nového stabilného vydania začne objavovať upozornenie na nové vydanie Fedory. Skontrolujte upozornenie alebo choďte do centra grafického softvéru Fedory. Zobrazí sa vám jednoduché aktualizačné okno, ako je uvedené nižšie:
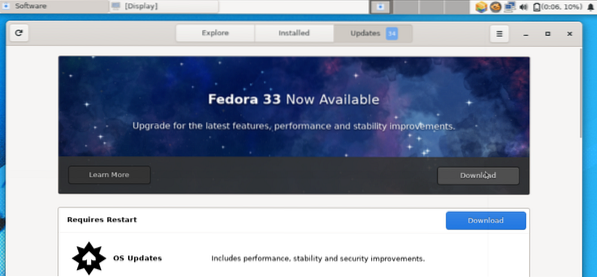
Po stlačení tlačidla na stiahnutie sa automaticky stiahnu všetky súbory potrebné na aktualizáciu. Po dokončení sťahovania sa zobrazí výzva na reštartovanie, aby sa nainštalovali inovované súbory. Po reštarte uvidíte svoje nové vydanie.
Metóda 2. Pomocou doplnku na aktualizáciu systému DNF
Toto je oficiálne odporúčaná metóda aktualizácie pre všetky inštalácie Fedory, s výnimkou pracovnej stanice Fedora. Pri aktualizácii systému používa dnf-plugin-system-upgrade. Toto je vlastne metóda príkazového riadku, pretože vyžaduje spustenie nejakého príkazu. Dobre, poďme sa pozrieť, ako to bude fungovať.
Krok 1. Najskôr aktualizujte svoj systém Fedora pomocou príkazu:
# dnf upgrade --refreshTýmto sa pred aktualizáciou nainštalujú všetky potrebné aktualizácie systému. Skutočná veľkosť súboru na stiahnutie sa môže líšiť pre každý iný systém.
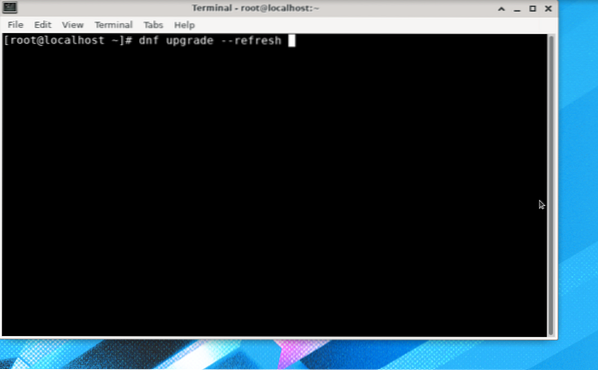
Stiahnutie a inštalácia všetkých aktualizácií môže trvať pomerne dlho, v závislosti od rýchlosti internetového pripojenia a hardvéru systému.
Krok 2. Po dokončení inštalácie aktualizácií vykonajte reštart systému.
Krok 3. Po reštartovaní systému otvorte terminál a nainštalujte doplnok: dnf-plugin-system-upgrade. Použite nasledujúci príkaz:
# dnf nainštalovať dnf-plugin-system-upgrade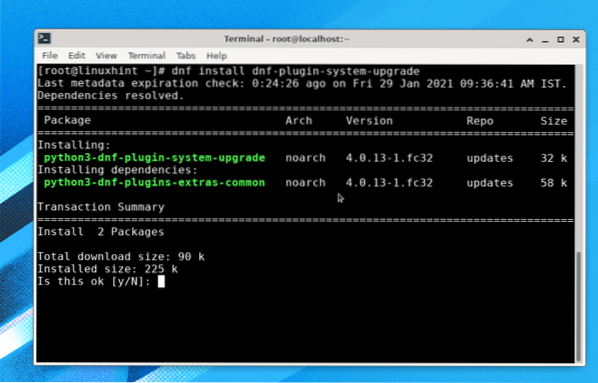
Krok 4. Teraz použijeme doplnok dnf na stiahnutie balíkov aktualizácií vydaní. Spustite nasledujúci príkaz:
# dnf stiahnutie aktualizácie systému --refresh --releasever = 33Po spustení vyššie uvedeného príkazu sa zobrazí výzva na spustenie príkazu „dnf upgrade -refresh“, aby ste sa uistili, že systém je aktuálny. Stlačte kláves „y“ a stlačte kláves Enter, aby si mohla stiahnuť každú novú aktualizáciu.
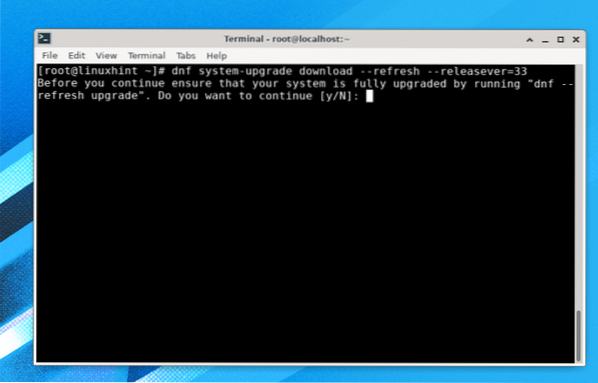
The uvoľniteľný argument sa používa na určenie verzie Fedora OS, ktorú chceme nainštalovať. Tu sme určili verziu číslo 33, ktorá je najnovšou dostupnou verziou práve teraz. Na aktualizáciu na rozvetvené vydanie musíme použiť 34, alebo si môžeme vziať rawhide na aktualizáciu na rawhide verziu.
Po dokončení procesu aktualizácie si môžete stiahnuť aktualizácie, ako je uvedené nižšie:
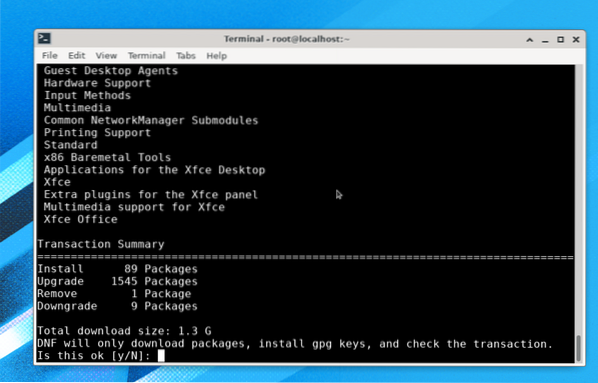
Ako vidíte, táto aktualizácia verzie je asi 1.3 G, takže stiahnutie a inštalácia všetkých týchto aktualizácií môže trvať dlho. Počkajte na dokončenie procesu.
Počas procesu aktualizácie naimportuje kľúč gpg a požiada vás o jeho overenie, stačí sem stlačiť kláves „y“:
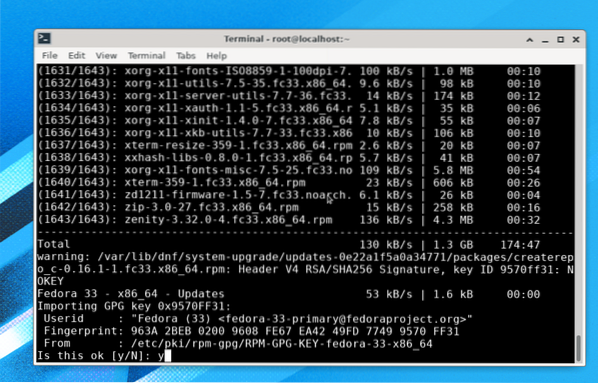
Inštalačný proces je takmer dokončený, zostáva spustiť príkaz:
# dnf reštart systémuPoznámka: Prosím nespúšťajte žiadny iný príkaz okrem „reštartu systému dnf upgrade systému“, inak bude možno potrebné reštartovať celý proces.
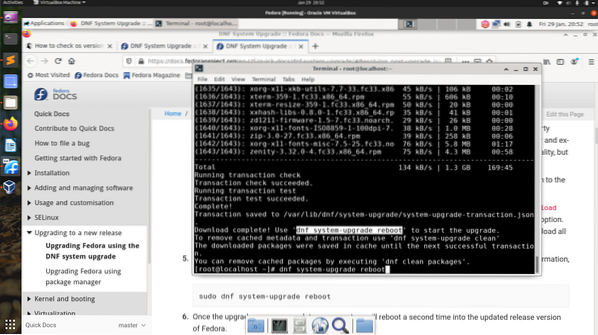
Systém sa teraz reštartuje, aby použil stiahnuté aktualizácie systému, ako je uvedené nižšie:
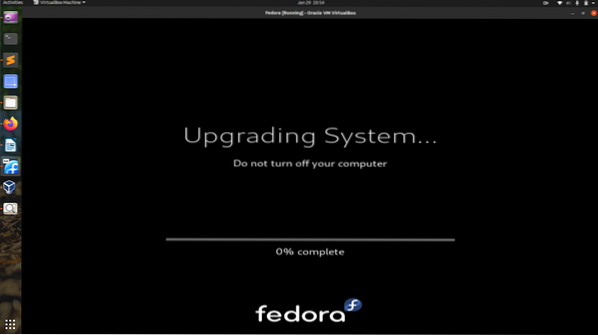
Po dokončení procesu aktualizácie by sa mala zobraziť nová prihlasovacia obrazovka pre operačný systém Fedora 33, ako je to znázornené tu:
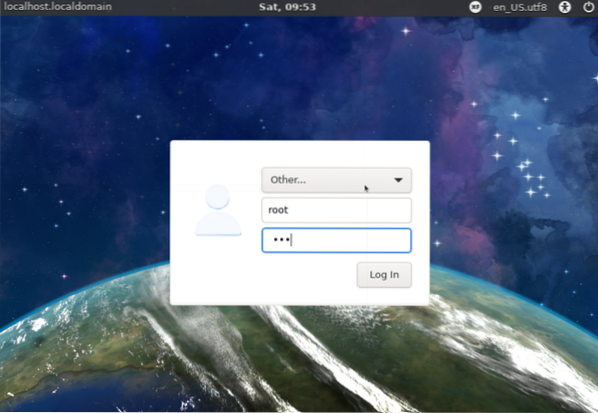
Verziu Fedory môžeme skontrolovať príkazom:
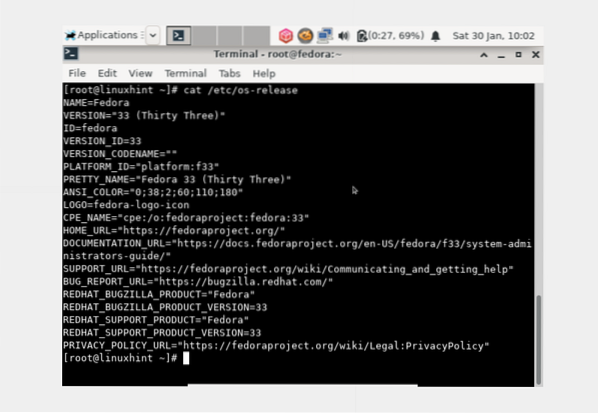
Pretože sme používali verziu Fedory 32 xfce, inovujeme sa na Fedoru 33 xfce. To by malo byť rovnaké, ak upgradujete z verzie gnome, mali by ste pristáť na gnome Fedora.
Metóda 3. Aktualizácia pomocou správcu balíkov iba s dnf (bez použitia doplnku na aktualizáciu systému DNF)
Posledná metóda používa DNF, čo v skutočnosti je neodporúčané Fedora. Pri inovácii týmto spôsobom sa môžu vyskytnúť všeobecné problémy so závislosťou. V prípade takéhoto problému si môžete prečítať referenčné stránky a ďalšie príspevky súvisiace s inštalačnou príručkou. Jedná sa o veľmi dráždivú metódu, ktorú by mali používať iba skúsení správcovia systému.
Krok 1. Otvorte terminál a prihláste sa ako užívateľ typu root a spustite nasledujúci príkaz:
# systemctl izoluje viacerých používateľov.cieľKrok 2. V tomto okamihu musíme aktualizovať balíčky nášho súčasného operačného systému Fedora pomocou nasledujúceho príkazu:
# aktualizácia dnfKrok 3. V prípade upgradu cez tri alebo viac vydaní alebo upgradu zo starej verzie Fedory pred Fedora 20 môže byť potrebné importovať a nainštalovať podpisový kľúč balíka. Inak sa nevyžaduje pri aktualizácii cez dve vydania alebo menej z verzie Fedory 20 alebo novšej.
Ak je teda potrebné importovať kľúč, spustite nasledujúci príkaz:
# rpm --import / etc / pki / rpm-gpg / RPM-GPG-KEY-fedora-23-x86_64Nezabudnite nahradiť „23“ cieľovým vydaním ako 32 alebo 33 pre najnovšiu Fedoru. Nahraďte „x86_64“ aj architektúrou vášho systému.
Krok 4. Vyčistite celú vyrovnávaciu pamäť dnf spustením:
# dnf vyčistiť všetkoKrok 5. Spustite proces aktualizácie príkazom:
# dnf --releasever =Krok 6. Nainštalujte nové balíčky pre novú verziu pomocou:
# dnf groupupdate 'Minimálna inštalácia'Ostatné skupiny ako GNOME Desktop, Nástroje na správu je možné aktualizovať aj takto:
# dnf groupupdate "GNOME Desktop"# dnf groupupdate „Nástroje na správu“
Krok 7. Nainštalujte bootloader pre svoje bootovacie zariadenie pomocou príkazu:
# / usr / sbin / grub2-nainštalujte BOOTDEVICEZavádzacie zariadenie je zvyčajne / dev / sda alebo / dev / sdb, v závislosti od pevného disku. Ak používate virtuálny stroj, môže to byť ako dev / vda.
Krok 8. Vyčistením systému teraz odstráňte nepotrebné súbory z medzipamäte a ďalšie nadbytočné súbory. Tieto súbory sa často nachádzajú v nasledujúcich adresároch:
- / var / cache / dnf
- / var / lib / falošné
- / var / cache / mock
Záver
V tejto príručke sme videli, ako môžeme aktualizovať Fedora Linux tromi rôznymi spôsobmi. Tiež sme sa naučili hlavný rozdiel v používaní týchto metód aktualizácie. Táto príručka bola úspešne testovaná na aktualizácii Fedora 32 na aktualizáciu na verziu Fedora 33. Ak sa vám tento sprievodca HowTo páčil, zdieľajte ho s ostatnými.
 Phenquestions
Phenquestions


