Aktualizácia balíkov npm v Ubuntu 16.04
Node Package Manager alebo npm sa nainštaluje spolu s Node.js a môžete ho použiť na import softvérových balíkov postavených na vrchole Node.js.
Ak nie ste oboznámení s myšlienkou nodejs, je založená na JavaScripte prehliadača Google Chrome a dá sa použiť na skriptovanie na strane servera pomocou JavaScriptu. Prináša JavaScript (ktorý tradične beží na klientovi napr.g webový prehliadač) na rovnakom základe ako akýkoľvek iný jazyk na strane servera .NET alebo php.
Pretože jazyk je už veľmi populárny a ľahko použiteľný. Na vrchole uzla je teraz nespočetné množstvo aplikácií.js do tej miery, že má takmer vlastný ekosystém aplikácií a rámcov na vytváranie aplikácií, ktoré sú dodávané ako každý vlastný balík. Problém s tým nastáva, keď vývojári začnú vylepšovať svoje balíčky a vydávať novú verziu.
Rovnako ako väčšina správcov balíkov, aj npm inštaluje najaktuálnejšie (stabilné) vydanie balíka. Takže ak si nainštalujete konkrétnu verziu Express pre svoju webovú aplikáciu a o niekoľko rokov neskôr po novej verzii Express, je pravdepodobné, že sa vo vašej aplikácii niečo zlomí priamym alebo nepriamym spôsobom.
Aby sme tento problém obišli, je užitočné používať npm spôsobom, ktorý využíva čísla verzií na sledovanie balíkov.
Inštalácia uzla.js a npm
Ak ešte nemáte Node.js nainštalovaný vo vašom systéme, je dobré začať s oficiálnym vydaním LTS. Oficiálne úložisko Ubuntu 16.04 je trochu pozadu od najnovšieho stabilného vydania a my by sme tak pridali Node.js oficiálne repo ako PPA.
$ curl -sL https: // deb.nodeource.com / setup_8.x | sudo -E bash -Vyššie uvedený príkaz načíta shell skript z deb.nodeource.com a spustí to cez bash. Skript automaticky pridá verejné kľúče repo a aktualizuje zoznamy zdrojov pre apt správcu balíkov.
Po tejto inštalácii uzla.js a npm sú také ľahké ako spustenie:
$ apt nainštalovať nodejsTeraz, skôr ako začneme s inštaláciou a aktualizáciou rôznych balíkov, uistite sa, že máte verziu npm a Node.js je to, čo si prajeme, aby boli.
$ nodejs --verzia$ npm - verzia
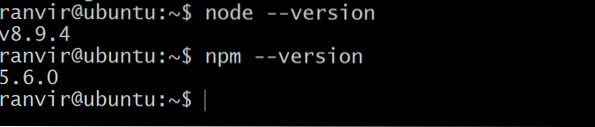
Verzia npm nie je najnovším stabilným vydaním (aj keď sme sa ubezpečili, že je to Node.js je verzia LTS)
Ak chcete aktualizovať samotný npm, môžete spustiť príkaz:
$ sudo npm nainštalovať npm @ latest -gPokiaľ príznak -g zaisťuje, že je balík nainštalovaný globálne, to znamená pre všetkých používateľov. Môžete to urobiť, iba ak ste používateľom typu root alebo máte prevahu systému root. Potom môžete vidieť, že sa zmenilo číslo verzie pre NPM.

Ak sa chcete vrátiť späť, môžete podobným spôsobom zadať číslo predchádzajúcej verzie. Napríklad:
$ sudo npm nainštalovať npm @ 5.6.0 -gInštalácia a aktualizácia miestnych balíkov
npm ponúka 2 rôzne spôsoby inštalácie balíkov. Prvý sa má lokálne použiť napríklad v inom softvéri, ktorý sa pokúšate vytvoriť, a druhým spôsobom jeho inštalácie je vykonať to v celom systéme pre všetkých používateľov. Je to skvelé, ak sa pokúšate nainštalovať systémový nástroj, napríklad s rozhraním CLI, ktorý sa bude používať ako základný príkaz alebo ako samostatný softvér.
Miestne balíčky sú špecifické pre adresár. Napríklad ak staviate uzol.Aplikácia js najskôr vytvorí priečinok alebo adresár projektu:
$ mkdir myapp$ cd myapp
Teraz z vnútra adresára môžete spustiť príkaz npm init a zadať príslušné hodnoty pre názov, popis, úložisko git a ďalšie príslušné polia, ktoré sú metadátami balíka.
Ak teraz inštalujete balík, napríklad lodash, spustením nasledujúceho príkazu v adresári:
$ npm nainštalovať lodashnpm automaticky získa najnovšie stabilné vydanie uvedeného balíka a nainštaluje ho za vás.
Ak chcete skontrolovať číslo verzie, zadajte príkaz:
zoznam $ npm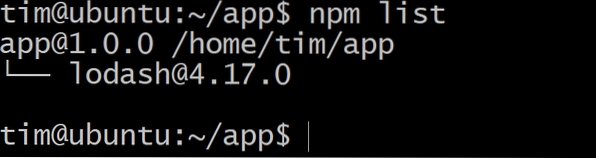
Ak príde nová verzia lodash a vy si prajete aktualizovať, spustite v rovnakom adresári:
$ npm aktualizácia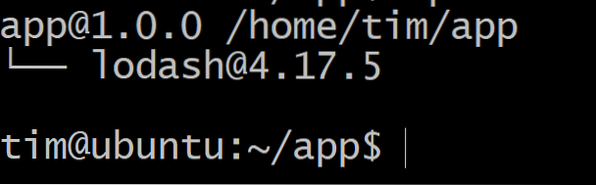
Teraz vidíte, že číslo verzie je väčšie ako to bolo predtým.
Ak s novou verziou niečo nie je v poriadku a čelíte problémom, môžete sa kedykoľvek vrátiť do predchádzajúceho stavu jednoduchým spustením.
$ npm inštalácia lodash @ 4.17.0To by si samozrejme vyžadovalo sledovanie čísla predchádzajúcej verzie. Z tohto dôvodu je vhodné vykonať potvrdenie git pred akoukoľvek z akcií aktualizácie npm.
Inštalácia a aktualizácia globálnych balíkov
Globálna inštalácia balíkov je v skutočnosti oveľa jednoduchšia, pretože ide zvyčajne o samostatnú pomôcku. Skvelým príkladom takého balíka je gtop, ktorý je podobný špičkovému nástroju v systéme Linux. Ukazuje všetko využitie zdrojov čistým a elegantným spôsobom.
Ak chcete nainštalovať balík globálne, buďte používateľom root alebo pred príkazom zadajte sudo, ak ste používateľom s prevahou root.
$ sudo npm nainštalovať gtop -gTeraz, ako každý príkazový nástroj, môžete vyvolať gtop spustením:
$ gtop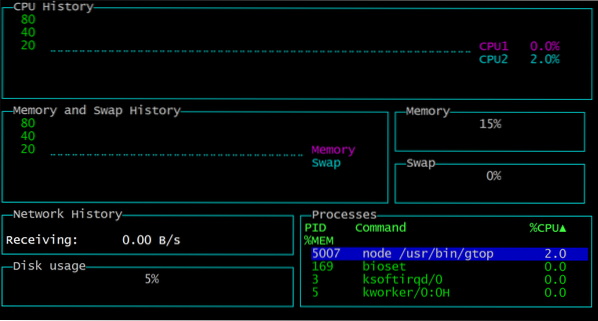
Ak chcete opustiť jednoduchý hit, stlačte q a dostanete sa späť do terminálu. Pretože existuje príliš veľa závislostí na gtop, jednoduché spustenie npm list -g nám nepomôže poznať verziu gtop. Namiesto toho teda môžeme vyskúšať toto:
$ npm zoznam gtop -g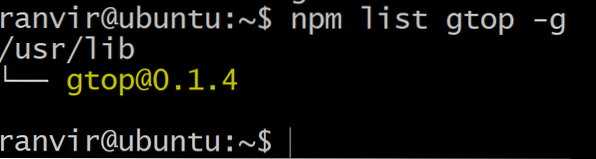
Ak chcete aktualizovať balík, jednoducho spustite:
$ sudo npm aktualizácia gtop -gA ste hotoví!
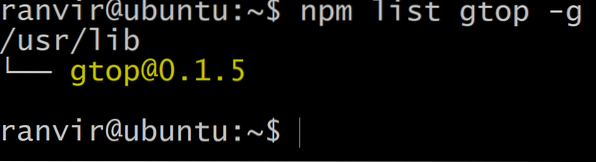
Záver
To je teda základná správa balíkov, ak chcete použiť balíčky npm pre nový softvérový projekt alebo ako samostatný systémový nástroj. Ak chcete preskúmať balíčky npm, môžete tak kedykoľvek urobiť na ich oficiálnych webových stránkach.
 Phenquestions
Phenquestions


