V tejto modernej dobe vedy a techniky sú dáta ako srdce a duša systému. Koľkokrát ste si doteraz kupovali externé pevné disky na extra úložisko? Myslím, že dosť. Ale nebolo by úžasné mať svoje osobné úložisko v cloude s neobmedzeným priestorom, len aby ste si uložili svoje informácie a dáta? Je to možné! Všetko, čo potrebujete, je malinová pi s externým alebo USB pevným diskom a váš osobný systém NAS bude pripravený za chvíľu! So serverom Raspberry Pi NAS môžete ľahko ukladať čokoľvek od filmov po hry do virtuálneho úložiska a pristupovať k nim z ľubovoľného zariadenia a kdekoľvek na svete. Server NAS tiež zaistí, že vaše dáta sú úplne bezpečné, a nikto iný k nim nemá prístup okrem vás. Postupujte teda podľa tohto článku krok za krokom a premeňte svoju Raspberry Pi na server NAS.
Čo je NAS?
NAS je úložné zariadenie pripojené k sieti, ktoré môžete použiť na ukladanie alebo načítanie údajov z centrálneho servera, keď ste doma s akýmkoľvek zariadením. Teraz môžete do svojej siete NAS ukladať čokoľvek, vrátane filmov a hier, a prevádzkovať ich na viacerých zariadeniach. Najlepšie na NAS je to, že vám poskytne nepretržitú službu 24/7. Je to ako dostať súkromnú kanceláriu do cloudu s rýchlymi službami a neobmedzeným úložiskom.

Spoločnosti ako Synology a Asustor už dlho vypredávajú veľa pripravených zariadení NAS. Musíte si len jeden kúpiť a spojiť s pevným diskom. Môžete však hádať, aké drahé môžu byť! Takže si predstavte, aké úžasné by bolo urobiť server doma!
Premena Raspberry Pi na server NAS
Ak ste nadšencom Raspberry Pi a tešíte sa, že si NAS zaobstaráte pre seba, nemôže byť nič najlacnejšie, ako zmeniť svoju náhradnú Raspberry na server NAS. Uistite sa však, že ste si predtým zálohovali svoje dáta, pretože Raspberry Pi nie je v redundancii dát príliš ideálny. Ak teda vo svojom úložisku nemáte nepoužívané zariadenie Pi, jeho vylepšenie na svojpomocne vyrobený model Synology NAS pre dlhodobé použitie je skvelý nápad.
Veci, ktoré budete potrebovať
Existujú určité veci, ktoré budete potrebovať, aby sa z vašej maliny stal server NAS. Pred začatím projektu by ste sa mali pokúsiť získať všetky.

1. Malinový koláč: Pretože z maliny pi urobíte server NAS, je Raspberry Pi prvá vec, ktorú budete pre tento projekt potrebovať. Mali by ste sa pokúsiť získať najaktuálnejšiu verziu kódu Pi. Nezabudnite si so sebou zaobstarať príslušenstvo, vrátane karty MicroSD, myši, napájacieho zdroja a klávesnice.
2. Skladovanie: Karta MicroSD nie je najlepšou voľbou, ak chcete ukladať dátové súbory, ako sú filmy, piesne, hry alebo akékoľvek veľké súbory. Ponechajte si teda niečo ako ďalší ukladací priestor. Pre túto situáciu môže byť ideálny napájaný rozbočovač USB a tiež externý pevný disk. Ak chcete niečo čistejšie, môžete nájsť niektoré interné disky, ktoré sú určené špeciálne pre sieťové úložisko.
3. Pripojenie SSH: Budete si musieť nainštalovať Raspberry Pi pripojením cez SSH. Predtým si teda nájdite klienta SSH.
4. Sieťový prístup: Ak chcete, aby váš NAS pracoval čo najlepšie, budete ho musieť pripojiť k domácej sieti ethernetovým káblom. Môžete použiť bezdrôtové pripojenia, ktoré však nie sú dosť rýchle. Takže radšej urobte všetky opatrenia pre káblový prístup k sieti.
Krok 1: Inštalácia operačného systému Raspberry Pi
Po zozbieraní všetkého potrebného vybavenia je čas stiahnuť a nainštalovať OS Raspberry Pi. Počas sťahovania nezabudnite získať verziu Lite, pretože bežná bude zaberať zbytočné miesto a minimalizovať efektivitu.
- Najskôr si stiahnite zobrazovač Raspberry Pi pre svoj operačný systém.
- Otvorte v inštalátore a dokončite celé nastavenie.
- Vložte kartu microSD do počítača.
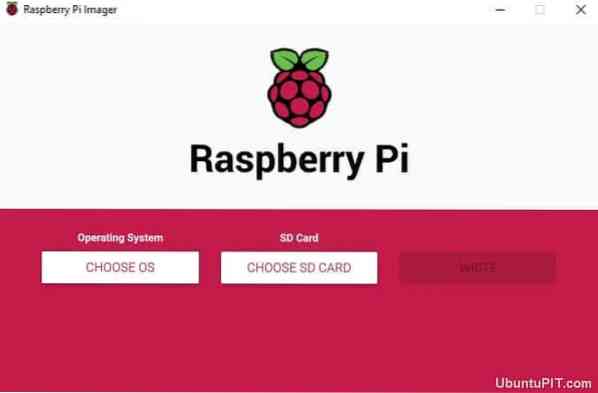
- Spustite kameru Raspberry Pi.
- Vyberte si ako svoj operačný systém Raspbian.
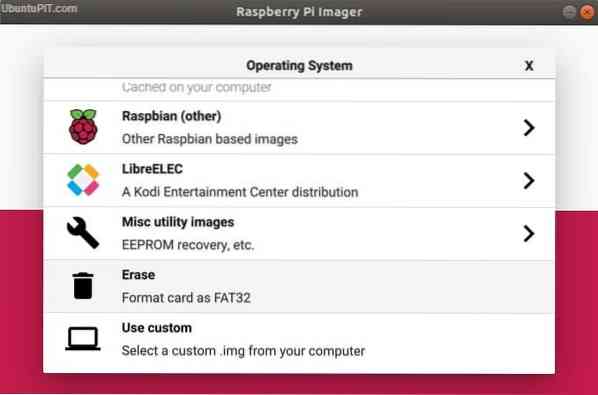
- Vyberte kartu SD, na ktorú chcete zapísať operačný systém.
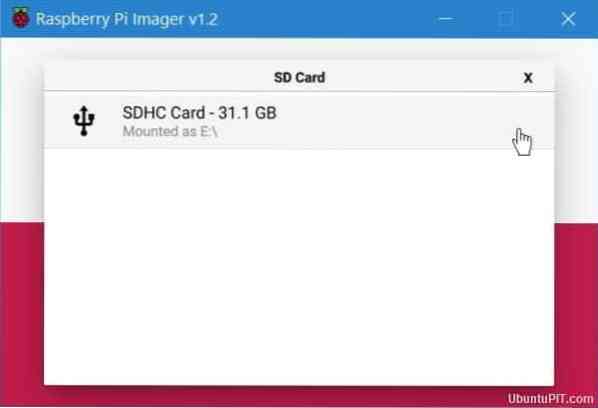
- Zaistite konečnú konfiguráciu.
- Vyberte možnosť „zapísať“ na obrazovku a počkajte, kým sa proces nedokončí.
Po úspešnej inštalácii vášho Pi OS na SD karte ho môžete slobodne vytiahnuť zo zariadenia a pripojiť svoj Raspberry Pi na spustenie. Ak je všetko v poriadku, zavedie vás priamo na plne funkčnú pracovnú plochu.
Keď skončíte s týmto, vyberte kartu microSD a znova ju vložte. Potom choďte do Windows Explorer a priamo na SD kartu. Použite zobrazenie súborov na karte microSD a kliknite pravým tlačidlom myši na ktorékoľvek z prázdnych oblastí. Potom zvoľte „Nový -> Textový dokument.“
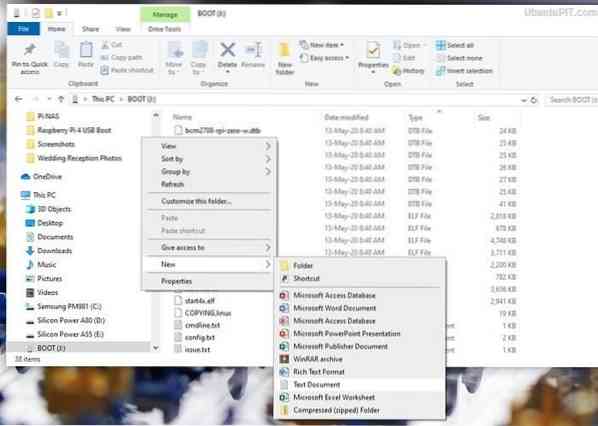
Nový dokument by sa mal zobraziť s príponou súboru. Ak príponu nezobrazuje, budete musieť možnosti ponuky zmeniť ručne. Keď je všetko v poriadku, súbor môžete premenovať na „SSH“.
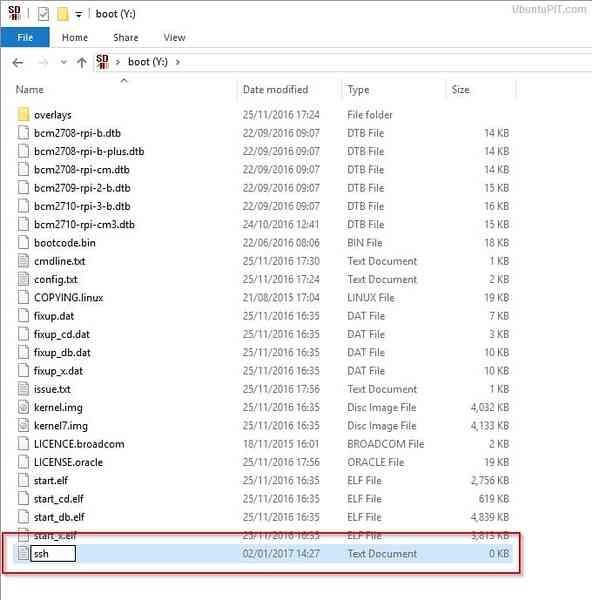
Teraz zapojte kartu microSD späť do Raspberry Pi a pripojte svoje Pi k sieti pomocou ethernetového kábla, aby ste mohli rýchlo prenášať súbory. Po otvorení maliny Raspbian sa zobrazí výzva na nastavenie nového hesla. Potom si stiahnite aktualizácie a pripojte pevný disk k jednému z portov USB malinového pi.
Krok 2: Získanie adresy IP
V tomto kroku budete musieť nájsť IP adresu svojho Pi, aby ste s ním spojili SSH. Môžete to získať niekoľkými spôsobmi. Najjednoduchšie je však prihlásiť sa do smerovača a získať prístup k zoznamu klientov. Vaše zariadenie by malo byť uvedené ako „raspberrypi“. Teraz si poznačte IP adresu.
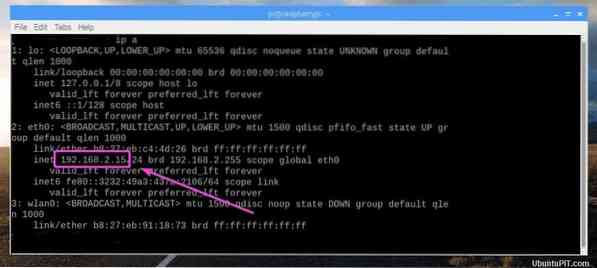
Môžete ich tiež získať z „servera DHCP“ z ponuky priradeného smerovača. V takom prípade budete musieť použiť „Rezerváciu adresy“ na trvalé pridelenie statickej adresy IP vášmu NAS.
Ak niektorá z vyššie uvedených metód nefunguje, môžete vyskúšať pripojiť monitor s klávesnicou k zariadeniu Pi a napísať príkazový riadok: ip pridať . Teraz si vezmite adresu IP zobrazenú hneď vedľa ethernetového rozhrania.
Krok 3: Zabezpečenie servera NAS
Hlavným bodom získania adresy IP bolo pridanie protokolu SSH alebo HTTPS na váš server NAS. Tu je niekoľko krokov, ktoré musíte urobiť:
- Prejdite do okna PuTTY a do poľa „Názov hostiteľa“ napíšte svoju IP adresu.
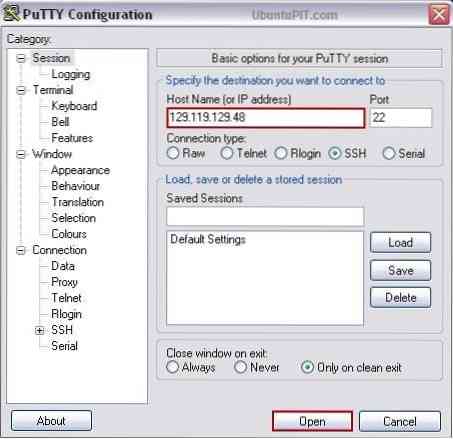
- Dostanete bezpečnostné varovanie. Pokračujte výberom možnosti „Áno“
- Teraz sa prihláste do terminálu ako „Pi“ s heslom „Raspberry“.
- Budete musieť zadať nové heslo, aby ste zabránili neoprávneným používateľom v používaní spoločného predvoleného hesla. Použite na to nasledujúci kód:
Passwd
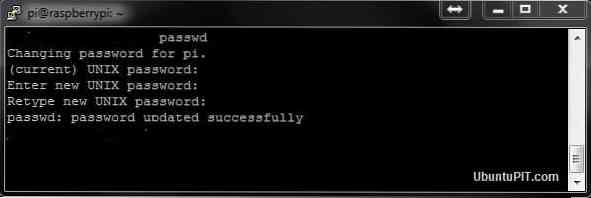
Nezabudnite prideliť silné heslo.
Krok 4: Stiahnite a nainštalujte OpenMediaVault5
Predtým, ako začnete sťahovať OpenMediaVault5, uistite sa, že ste si aktualizovali operačný systém na najnovšiu verziu. Ak nie, môžete použiť nasledujúci príkaz:
sudo apt update && sudo apt -y upgrade sudo rm -f / etc / systemd / network / 99-default.odkaz
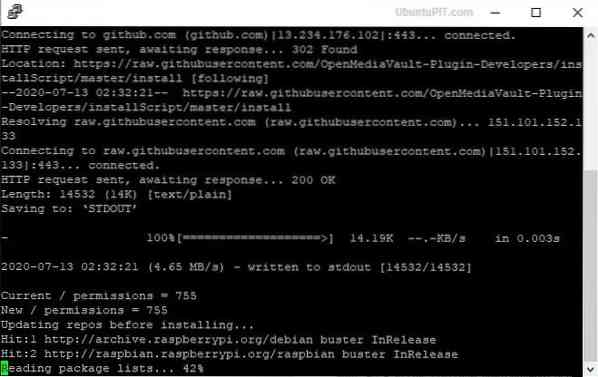
Potom reštartujte Pi:
sudo reštart
Po reštartovaní Raspberry Pi možno budete musieť pridať SSH ešte raz. Vykonajte to podľa predchádzajúceho kroku.
Na stiahnutie OMV5 budete potrebovať externý počítač. Po stiahnutí súboru ho nainštalujte pomocou nasledujúceho príkazu:
wget -O - https: // github.com / OpenMediaVault-Plugin-Developers / installScript / raw / master / install | sudo bash
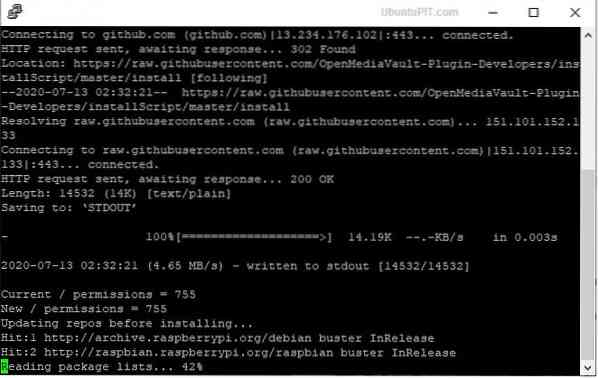
Inštalácia môže trvať 20 - 30 minút. V tom čase nechajte počítač a vyvarujte sa akýmkoľvek prerušeniam. Ak ste s inštaláciou úspešní, Pi sa automaticky reštartuje.
Krok 5: Prihlásenie do webového rozhrania
Keď skončíte so základňou vášho servera NAS, mali by ste sa teraz prihlásiť do webového rozhrania, kde sa deje skutočná konfigurácia. Ak to chcete urobiť, prejdite do prehľadávača počítača a na paneli s adresou URL otvorte adresu IP. Dostanete predvolené prihlasovacie informácie pre svoju distribúciu na NAS.
Užívateľské meno: admin Heslo: openmediavault
Po úspešnom prihlásení sa otvorí štartovacia ponuka OMV5 so súhrnom dostupných služieb spolu s ich informáciami. Odtiaľ sa dostanete do časti „Všeobecné nastavenia“, ktorá je časťou ponuky nastavení. Dostanete sa tam kartu „Správa webu“. Zmeňte nastavenie „automatického odhlásenia“ na jeden deň z 5 minút, aby ste sa vyhli časovému limitu. Vyberte tlačidlo uložiť a počkajte na potvrdenie. Kliknite na „áno“ vo všetkých automaticky otváraných oknách.
Krok 6: Zmena hesla a základné nastavenia
Predvolené heslo môžete zmeniť na bezpečnejšie a silnejšie pomocou karty „Heslo správcu webu“. Po dokončení nezabudnite kliknúť na tlačidlo uložiť. Teraz je čas urobiť základné nastavenie, kým sa dostaneme k ďalšiemu kroku.
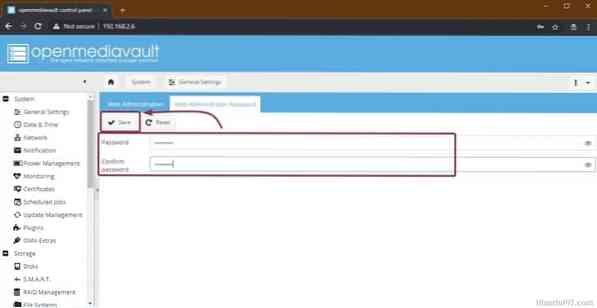
V podponuke „Date & Time“ (Dátum a čas) zmeňte dátum a čas zariadenia podľa svojho vhodného časového pásma. Ak chcete, aby automaticky aktualizovala presný čas, povoľte možnosť „Použiť server NTP“, ktorá vám umožní používať Network Time Protocol.
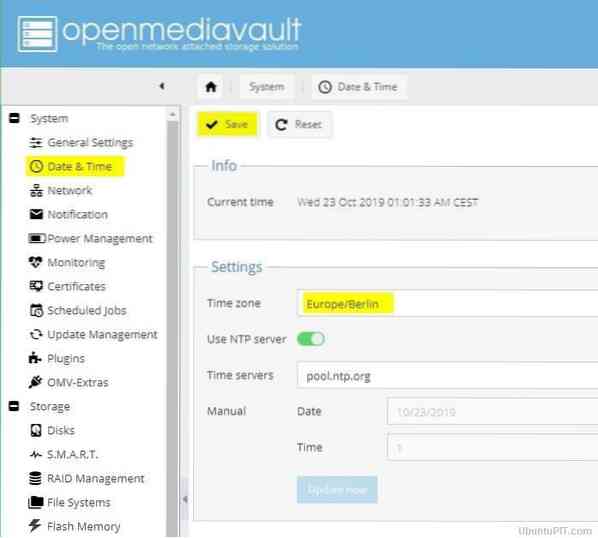
Pri každej zmene nastavení by ste mali nezabudnúť stlačiť tlačidlo uloženia. Kartu tiež neopúšťajte, pokiaľ nedostanete vyskakovacie okno s potvrdením. Po dokončení základných nastavení prejdite do podponuky „Správa aktualizácií“ a kliknutím na tlačidlo „skontrolovať“ zobrazte všetky dostupné aktualizácie.
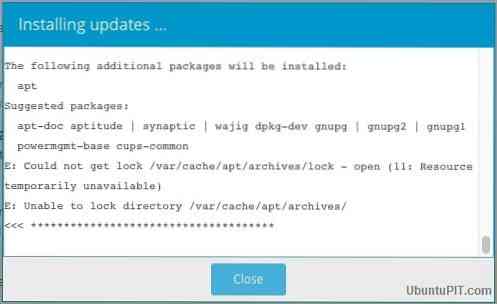
Začiarknite všetky políčka a kliknutím na tlačidlo „Inštalovať“ spustíte všetky čakajúce aktualizácie. Uistite sa, že proces nie je ničím prerušený. Po aktualizácii všetkého môžete zavrieť vyskakovacie okno s inštaláciou.
Krok 7: Pripojenie a príprava úložiska pre server NAS
V tomto kroku budete musieť pripojiť úložné médium k Pi, aby vám server NAS mohol poskytovať službu ako centrálne úložisko súborov. Urobíte to tak, že sa dostanete do ponuky „Úložisko“ a potom do podponuky „Disky“. V kryte OMV5 by ste mali vidieť možnosť karty microSD.
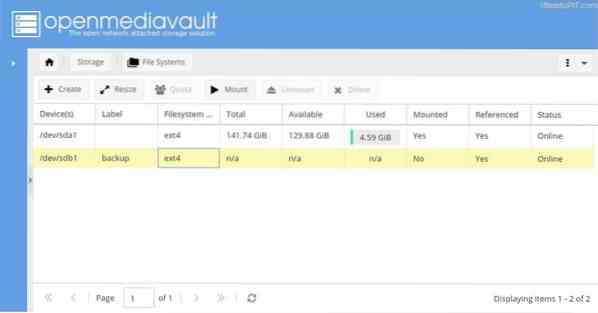
Na vašom disku môžu byť uložené predchádzajúce údaje. Ak chcete vymazať ktorékoľvek z existujúcich údajov, po výbere správnej jednotky kliknite na tlačidlo „vymazať“. Zobrazí sa výzva na potvrdenie s možnosťou výberu medzi metódami „Zabezpečené“ a „Rýchle“. Po dokončení choďte na „Systémy súborov“.
Čistenie disku spôsobí jeho absenciu z dôvodu chýbajúceho súborového systému. Ak sa vám to stane, jednoducho stlačte tlačidlo „vytvoriť“ a potom nastavte preferovaný súborový systém. Potom vyberte z rozbaľovacej ponuky pevný disk a do poľa s menovkou ho pomenujte. Nakoniec vyberte „Súborový systém EXT4“, aby ste dosiahli najlepší výkon vášho operačného systému. Potvrďte všetky kontextové okná.
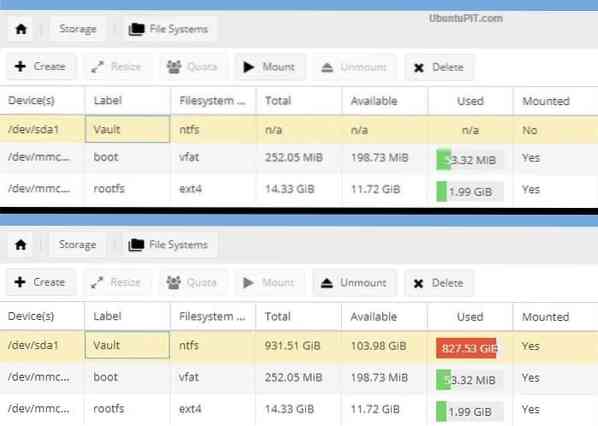
Nakoniec vyberte tlačidlo pripojenia po výbere externého pevného disku, ktorý chcete pripojiť k systému Raspberry Pi NAS. Nezabudnite ponechať časti „boot“ a „omv“ nezmenené, pretože sú dôležitou súčasťou distribúcie NAS.
Krok 8: Priradenie prístupu a privilégií používateľov
OpenMediaVault5 má podrobnú kontrolu nad používateľmi, takže si môžete zvoliť, kto môže alebo nemôže mať prístup k zdieľaným priečinkom na NAS. Môžete to urobiť z ponuky „Správa prístupových práv“ a potom z podponuky „Používateľ“. Uvidíte účet s názvom „Pi“ s prístupom ku všetkým systémovým funkciám na vašom serveri.
Ak chcete pridať používateľa, prejdite do rozbaľovacej ponuky „Pridať“ a potom kliknite na tlačidlo „Pridať“. Zobrazí sa vyskakovacie okno „Pridať používateľa“, ktoré vás požiada o používateľské meno a e-mailovú adresu s voliteľnou sekciou komentárov.
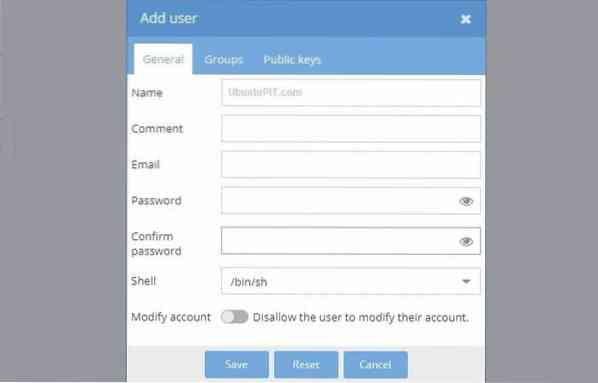
Potom prejdite na kartu „Skupiny“ a pridajte nových používateľov do svojich vytvorených skupín. Aj keď je skupina „používatelia“ vybratá predvolene, budete musieť skontrolovať ďalšie skupiny vrátane „sambashare“, „ssh“ a „sum“. Nezabudnite uložiť zmeny!
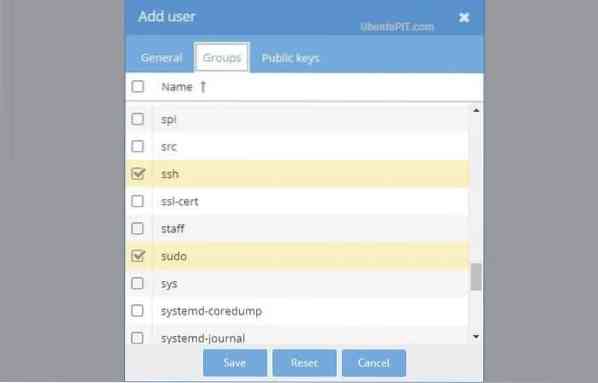
Týmto krokom môžete povoliť toľko používateľov, koľko chcete. Poskytnite im však iba prístup k skupine „sambashare“ spolu s predvolenou skupinou.
Krok 9: Zdieľané priečinky
Pred prechodom na kartu nastavení by ste mali najskôr nastaviť zdieľané priečinky. Prejdite na tlačidlo „Pridať“ v podponuke „Zdieľané priečinky“. Môžete začať s priečinkom, v ktorom budú súbory zdieľané používateľmi a aplikáciami.
Do rozbaľovacieho okna „Pridať zdieľaný priečinok“ zadajte názov priečinka. Teraz môžete v rozbaľovacej ponuke, ktorú ste predtým pripojili, vidieť možnosť externej jednotky. Pri vytváraní zdieľaného priečinka vyberte možnosť „Všetci: čítať / zapisovať“ v ponuke „povolenia“, aby ste mali ľahký prístup pre všetkých. Uložte zmeny.
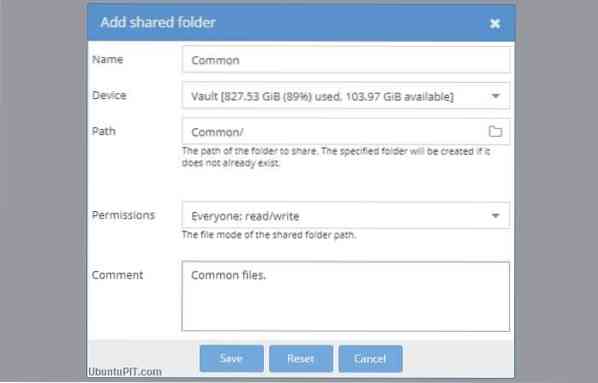
Informácie o prístupe môžete kedykoľvek zmeniť v rozbaľovacej ponuke s názvom Povolenia. Aj keď môžete každému poskytnúť rôzne možnosti prístupu, je tiež možné obmedziť používateľov v získavaní vašich údajov. Okrem toho získate možnosť obmedziť každého okrem seba, ak existujú nejaké citlivé údaje. Ak to chcete urobiť, použite tlačidlo „Privileges“ v hornej časti a zvýraznite požadovaný priečinok.
V okne „Oprávnenia zdieľaného priečinka“ sa zobrazí vyskakovací formulár, ktorý umožňuje obmedzenie ostatných používateľov pomocou vhodných začiarkavacích políčok.
Krok 10: Odkaz na priečinky
Teraz budete musieť odkazovať na priečinky v OMV5, aby ste k nim mali prístup odkiaľkoľvek v sieti. Ak to chcete urobiť, prejdite do ponuky „Služby“ a vyberte protokol z možností „SMB / CIFS“ alebo „NFS“. CIFS má vynikajúcu kompatibilitu so systémami Windows a Mac.
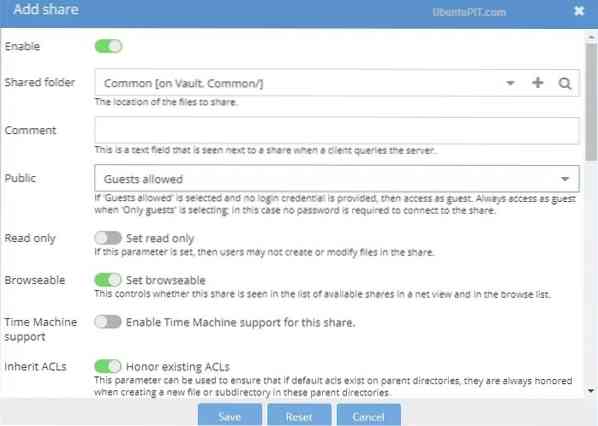
Ak si vyberiete podmenu „SMB / CIFS“, dostanete sa na kartu všeobecných nastavení. Kliknutím na tlačidlo Pridať sa dostanete do okna „Pridať zdieľanie“. V podsekvencii dostanete prepínacie tlačidlo „povoliť“, ktoré by malo byť predvolene zelené.
Prejdite do ponuky „Zdieľané priečinky“, vyberte náš spoločný priečinok a v ponuke „Verejné“ možnosť s povolenými hosťami. Skontrolujte, či sú zapnuté možnosti prepínania „Honor Existing AC“ a „Set Browseable“. Uložte zmeny.
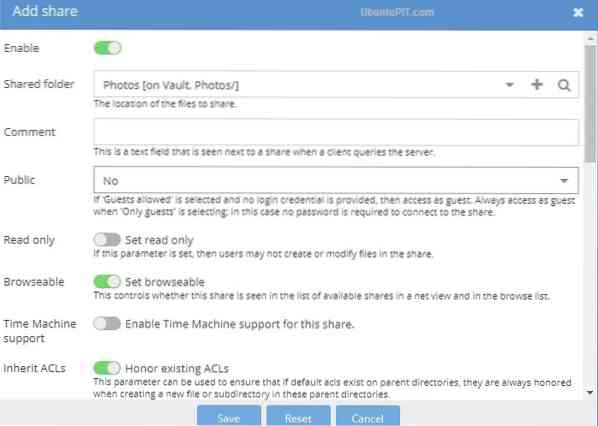
Rovnakým spôsobom postupujte aj pri ostatných priečinkoch. Ak namiesto možnosti „Guest Allowed“ (Povolené pre hostí) vyberiete možnosť no, do priečinka nebude mať prístup nikto okrem registrovaných používateľov. Po dokončení tohto kroku prejdite na kartu nastavení v tej istej podponuke a povoľte prepínacie tlačidlo „Všeobecné nastavenia“. Kliknite na tlačidlo uložiť.
Teraz ste úspešne zmenili svoje Raspberry Pi na server NAS. Je čas zistiť, či je všetko v poriadku!
Krok 11: Prístup k Raspberry Pi NAS
Pretože máte hotové všetky potrebné konfigurácie, mali by ste sa pokúsiť o prístup z iného počítača v rovnakej sieti.
Najskôr otvorte počítač a choďte na NAS. Prejdite do prehľadávača súborov a následne do sekcie sieť. Uvidíte svoje Raspberry Pi NA spustené ako „RASPBERRYPI“ predvolený názov hostiteľa. Dvojitým kliknutím naň nájdete zdieľaný zoznam.
V prípade, že máte problém s nájdením NAS, choďte do „Pokročilého zdieľaného nastavenia“ v centre sietí a zdieľania cez Ovládací panel Windows. Potom povoľte tlačidlo „Zdieľanie súborov a tlačiarní“ pomocou tlačidla „Network Discovery“.
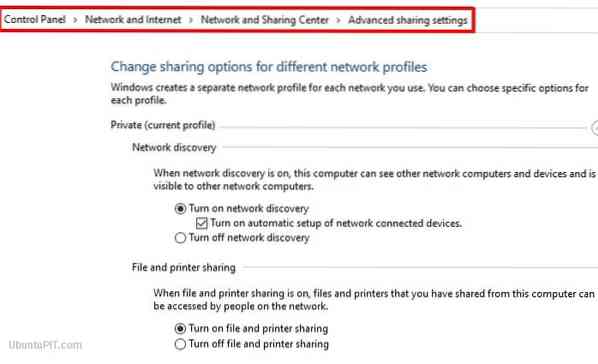
Ak to stále nefunguje, stlačením klávesov Windows + R zobrazte dialógové okno Spustiť. Teraz stačí zadať IP adresu NAS dvoma nasledujúcimi spätnými lomkami a zadať. To isté môžete urobiť v adresnom riadku okna prieskumníka súborov. Akonáhle sa dostanete na NAS, dvakrát kliknite na priečinok, aby ste sa dostali dovnútra.
Ak používate systém Linux alebo Ubuntu, budete musieť nájsť možnosť „Pripojiť k serveru“ v správcovi súborov a zadať adresu IP s predponou smb: //. To je všetko, čo potrebujete na dokončenie pripojenia.
Krok 12: Ďalšie funkcie
Váš systém Raspberry Pi NAS je pripravený na vytváranie, ukladanie alebo zdieľanie súborov. Okrem týchto základných funkcií však môžete nájsť aj niektoré ďalšie funkcie, vrátane ďalších protokolov, ako sú FTP alebo Apple AFS. Tieto funkcie môžete pridať, aby bol váš Raspberry Pi NAS zaujímavejší a dobrodružnejší. Napríklad Docker môže byť ľahký spôsob, ako urobiť váš NAS vhodný pre rôzne funkcie.
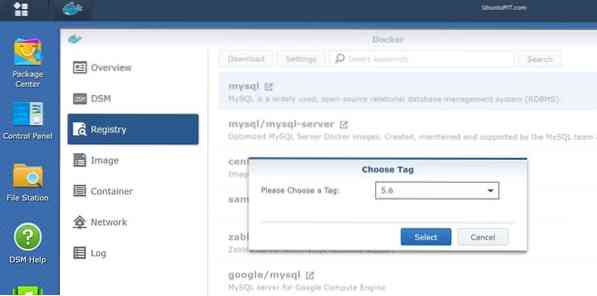
Na záver Insights
Úspešne ste teda vytvorili svoj prvý systém Raspberry Pi NAS, ktorý je pripravený na ukladanie čohokoľvek odkiaľkoľvek. Systém NAS môže byť dosť drahý; vytvoriť si ho pomocou vlastného Raspberry Pi je cenovo dostupná voľba a zábavný projekt, ktorý je potrebné iniciovať. Tento systém NAS uloží a ochráni vaše dáta ako každý iný zakúpený úložný priestor. Dúfam, že vás bavila premena vašej malinovej pí na server NAS a podarilo sa vám, aby fungovala úspešne. Spomeňte svoje myšlienky v sekcii komentárov!
 Phenquestions
Phenquestions
![Ako zmeniť váš Raspberry Pi na server NAS [Sprievodca]](https://phen375questions.com/storage/img/images/how-to-turn-your-raspberry-pi-into-nas-server-[guide]_25.jpg)


