Inštalácia prehrávača VLC Media Player:
Prehrávač VLC Media Player je k dispozícii v oficiálnom úložisku balíkov väčšiny populárnych distribúcií systému Linux.
Ak chcete nainštalovať prehrávač médií VLC, otvorte aplikáciu Software Center poskytovanú distribúciou.
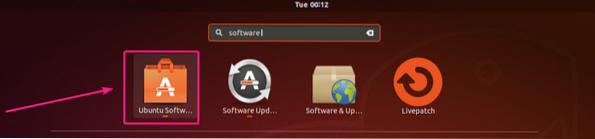
Potom kliknite na hľadanie ikona a zadajte vlc.
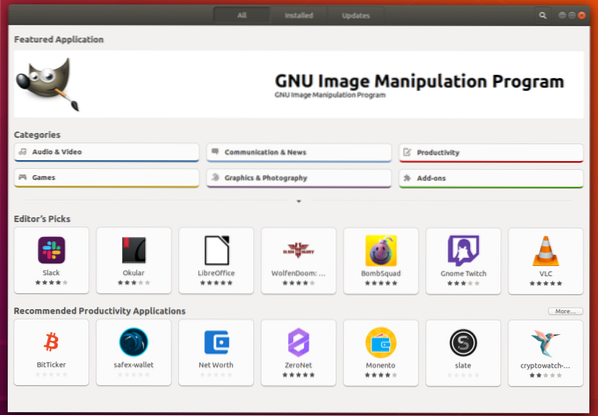
Kliknite na ikonu VLC z výsledku vyhľadávania.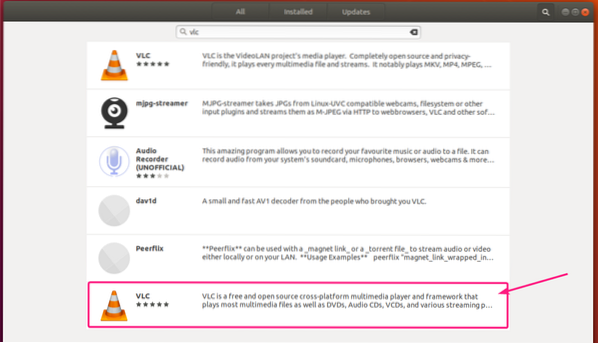
Teraz kliknite na Inštalácia.
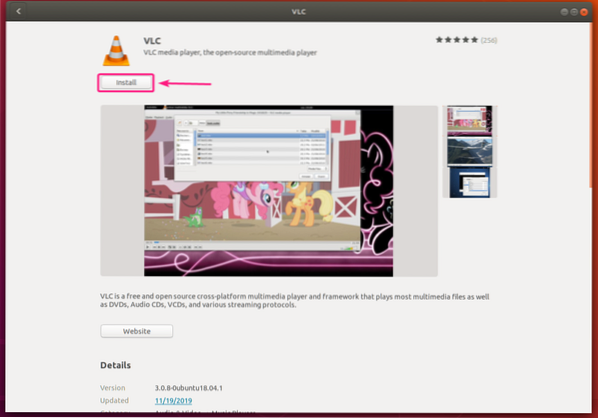
Mal by byť nainštalovaný prehrávač médií VLC. Teraz zatvorte aplikáciu Softvérové centrum.
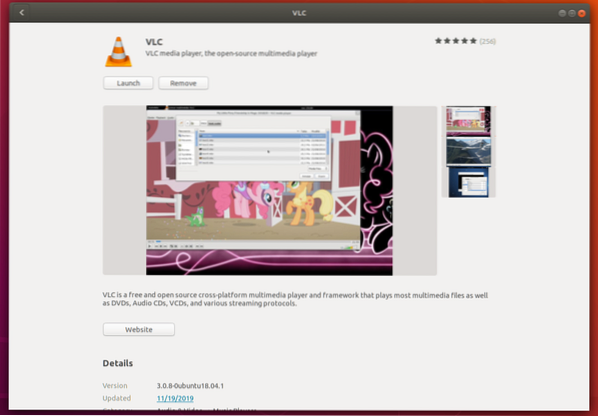
Teraz môžete kliknúť pravým tlačidlom myši na ľubovoľný mediálny súbor a vybrať Otvoriť pomocou prehrávača médií VLC na otvorenie videa pomocou VLC.
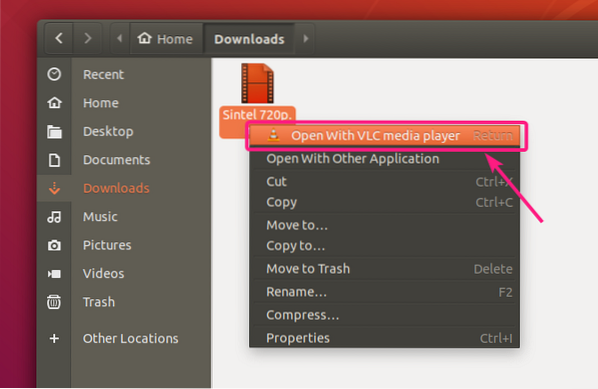
Mediálny súbor by sa mal prehrávať pomocou prehrávača médií VLC. Prehrávač VLC teda funguje.
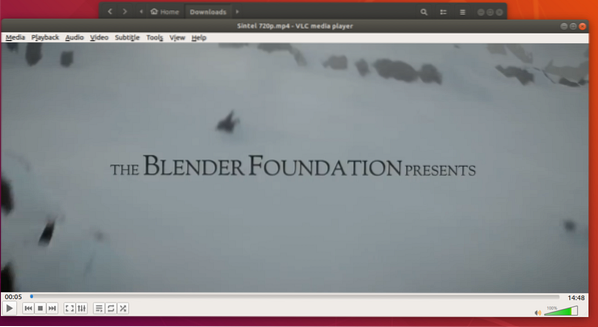
Konverzia videí pomocou prehrávača VLC Media Player:
Pomocou prehrávača médií VLC môžete ľahko prevádzať video z jedného formátu do druhého.
Najskôr otvorte prehrávač médií VLC z ponuky aplikácií.
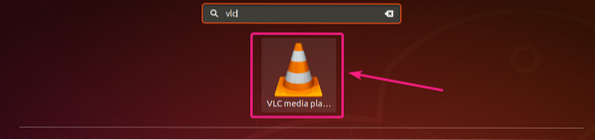
Teraz choďte na Médiá > Konvertovať / Uložiť alebo stlačte
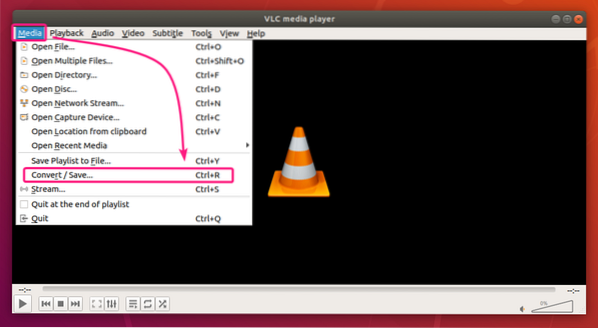
Teraz kliknite na Pridať.
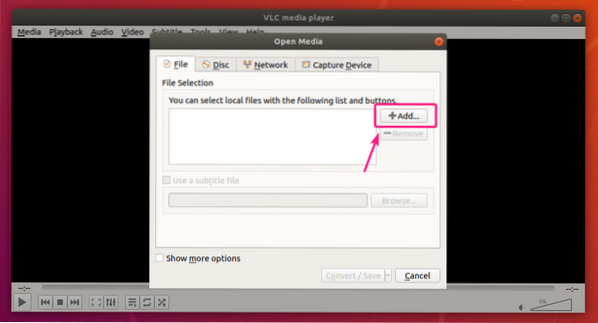
Teraz vyberte svoj video súbor a kliknite na Otvorené.
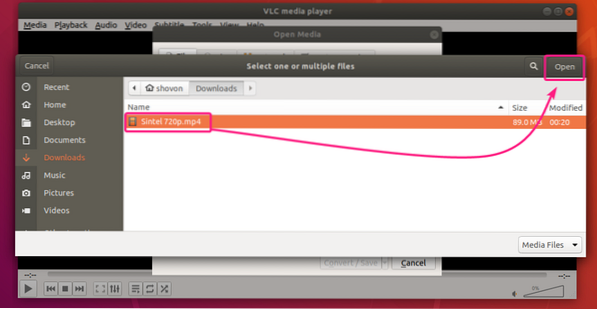
Teraz kliknite na rozbaľovaciu ikonu označenú na snímke obrazovky nižšie a kliknite na Konvertovať.
Môžete tiež stlačiť
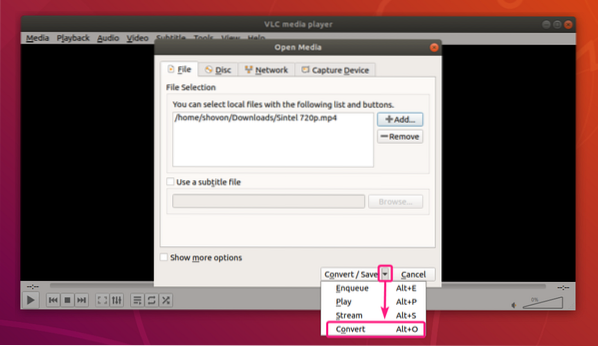
The Konvertovať malo by sa zobraziť okno.
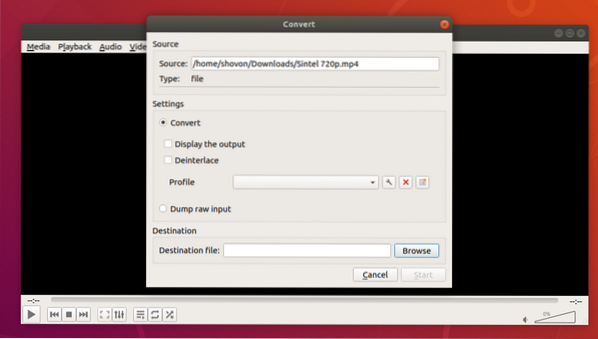
Teraz kliknite na ikonu Profil rozbaľovaciu ponuku.
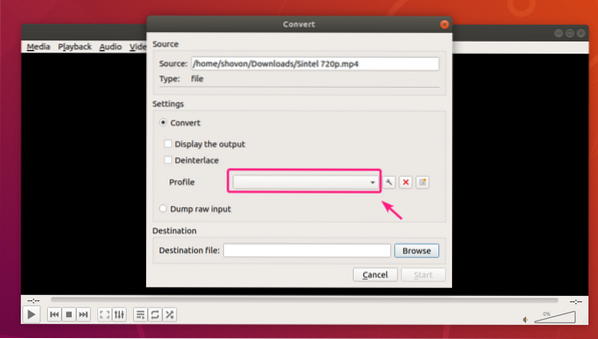
Mali by ste vidieť veľa preddefinovaných profilov, ktoré môžete použiť na konverziu videa. Môžete si zvoliť profil zo zoznamu a podľa toho konvertovať svoje video.
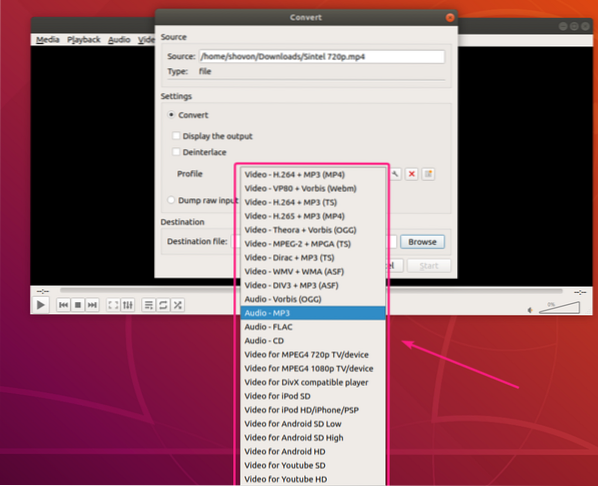
Ak potrebujete zmeniť alebo vylepšiť akýkoľvek konkrétny profil, vyberte ho a kliknite na ikonu nastavení tak, ako je to vyznačené na snímke obrazovky nižšie.
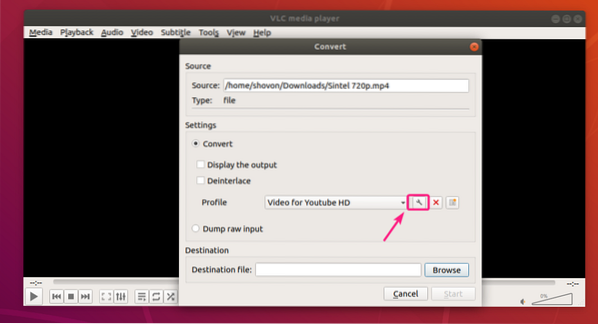
Malo by sa zobraziť okno editora profilov.
Z Zapuzdrenie Na karte môžete nastaviť, aký kontajner chcete použiť.
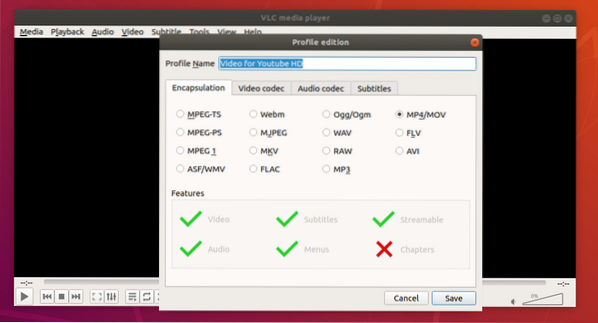
Z Videokodek kartu, môžete nastaviť rôzne Parametre kódovania napríklad cieľové video Kodek, Bitrate, video Kvalita, Snímok za sekundu atď.
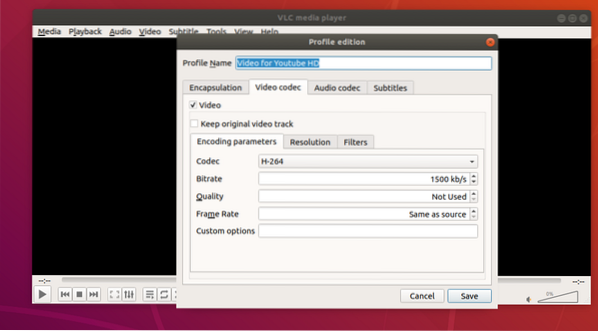
Môžete tiež nastaviť snímku videa Šírka a Výška od Veľkosť rámu oddiel.
Ak nechcete nastavovať vlastnú šírku a výšku, radšej dodržte pomer strán a zväčšite obrazové snímky, potom to zmeňte Auto na požadovanú hodnotu mierky z Škála oddiel.
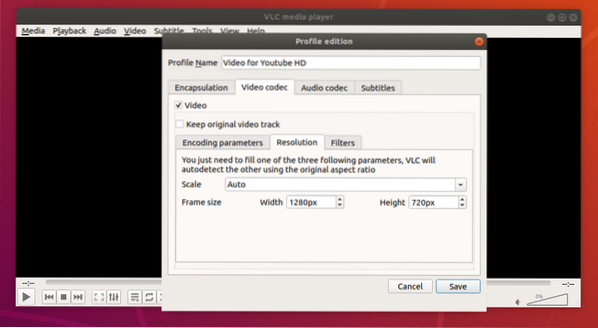
Môžete tiež použiť veľa videofiltrov z Filtre ako vidíte na snímke obrazovky nižšie.
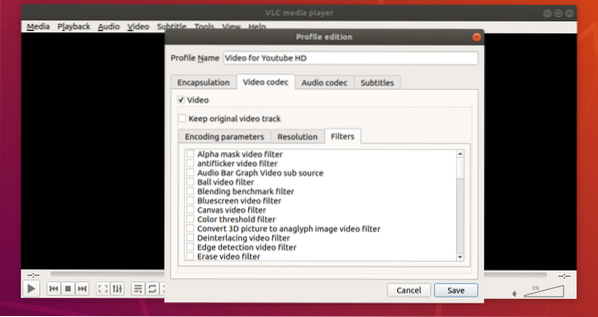
Z Zvukový kodek na karte môžete nastaviť zvuk Parametre kódovania napríklad požadovaný zvuk Kodek, Bitrate, počet zvukov Kanály, audio Vzorkovacia frekvencia.
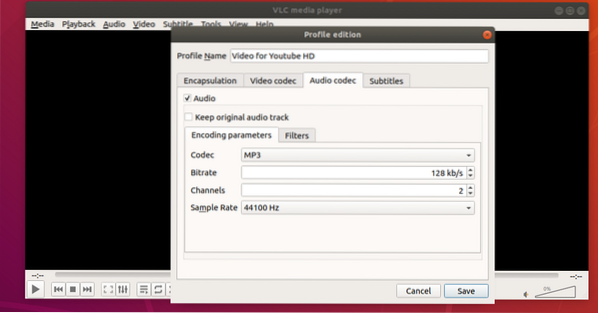
Môžete tiež použiť veľa zvukových filtrov z Filtre tab.
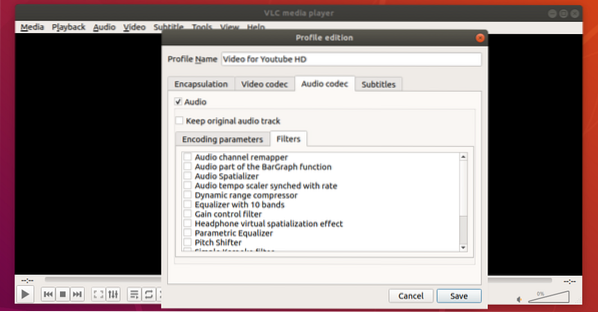
Z Titulky Na karte môžete pracovať s titulkami.
Po dokončení nastavenia profilu kliknite na Uložiť.
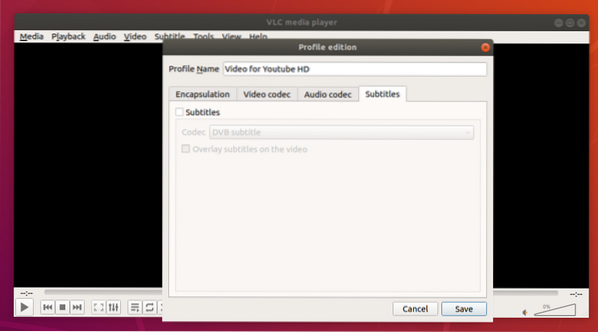
Ak chcete, môžete si tiež vytvoriť nový konverzný profil. Stačí kliknúť na označené na obrázku nižšie.
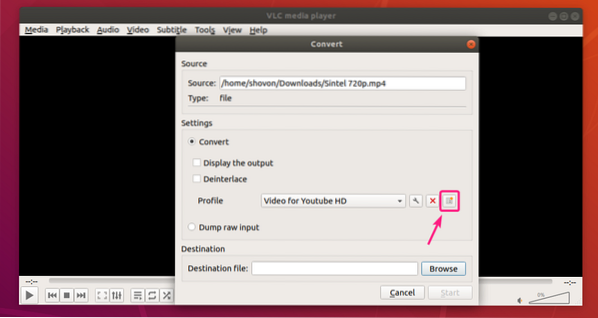
Napíšte dobrý Názov profilu a nastavte si svoj vlastný profil tak, ako chcete. Po dokončení kliknite na Vytvoriť.
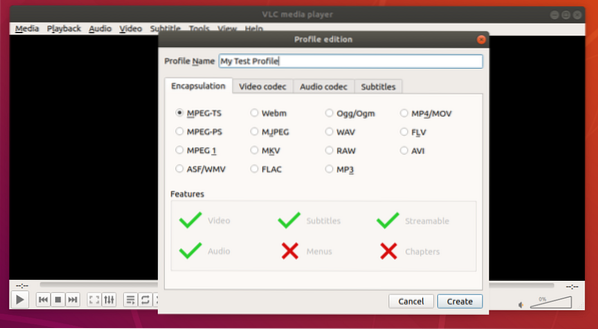
Po výbere požadovaného profilu kliknite na Prechádzať.
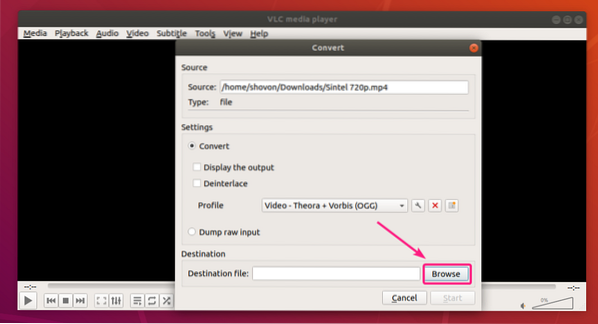
Teraz vyberte umiestnenie, kam chcete previesť súbor, zadajte názov súboru a kliknite na Uložiť.
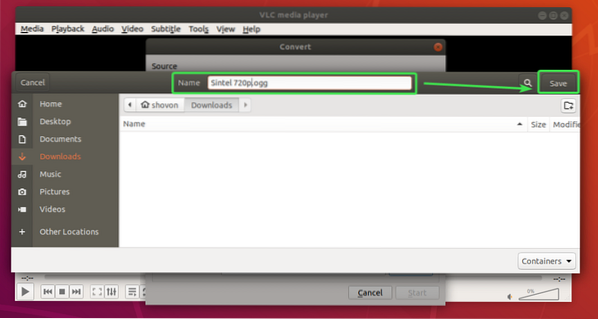
Ak chcete, aby prehrávač VLC prehral video počas jeho prevodu, začiarknite políčko Zobrazte výstup začiarkavacie políčko.
Ak je vaše video veľmi staré a má prekladanie (veľa riadkov), môžete ho skontrolovať Deinterlace začiarkavacie políčko opraviť, že v prevedenom videu.
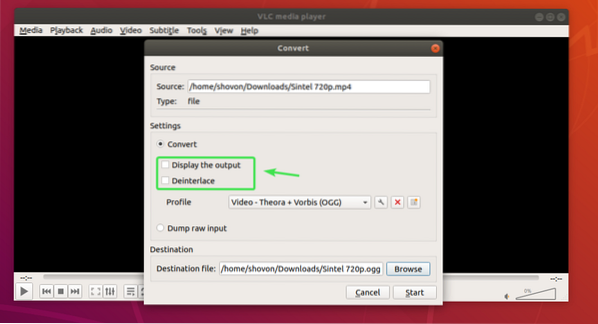
Keď ste pripravení, kliknite na Štart.
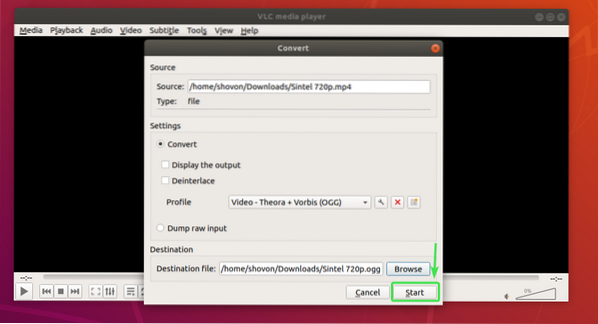
Prehrávač médií VLC by mal začať konvertovať vaše video. Posuvník časovej osi videa by mal slúžiť ako ukazovateľ priebehu.
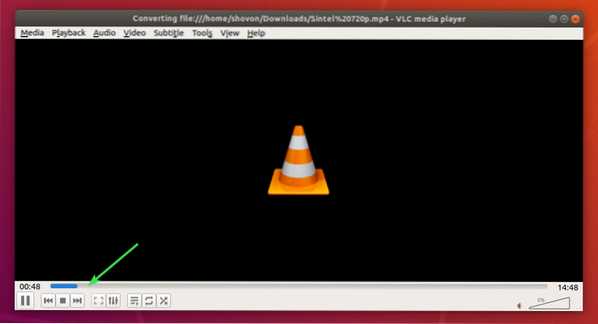
Uistite sa, že je režim opakovania videa nastavený na Žiadne opakovanie počas konverzie videa.
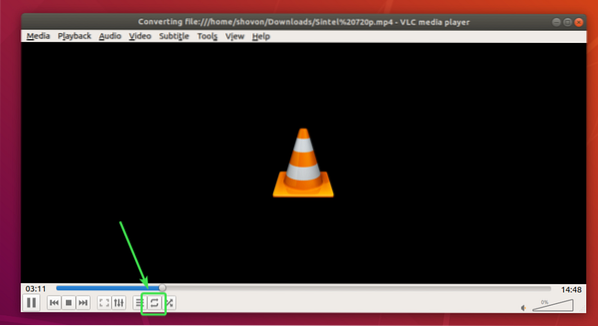
Po dokončení konverzie videa by mal byť posuvník časovej osi videa prázdny.
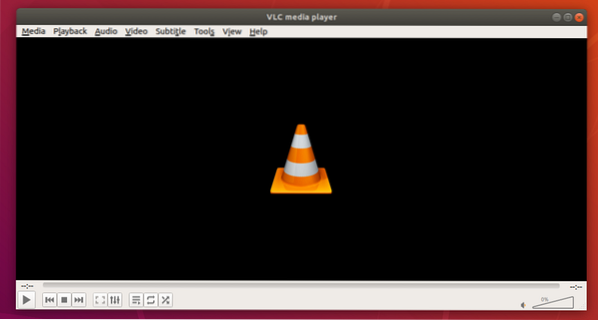
Vo vašom cieľovom adresári by sa mal vygenerovať nový videosúbor.
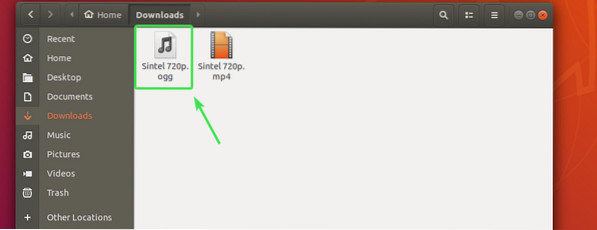
Prehral som prevedené video. Fungovalo to pekne.
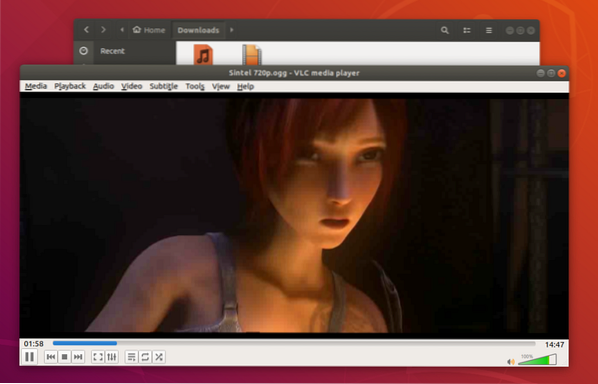
Orezávanie videí pomocou prehrávača VLC Media Player:
Môžete tiež vystrihnúť konkrétnu časť videa pomocou prehrávača médií VLC.
Za týmto účelom prehrajte video, ktoré chcete orezať / vystrihnúť, pomocou prehrávača médií VLC. Potom kliknite na vyhliadka > Pokročilé ovládacie prvky.
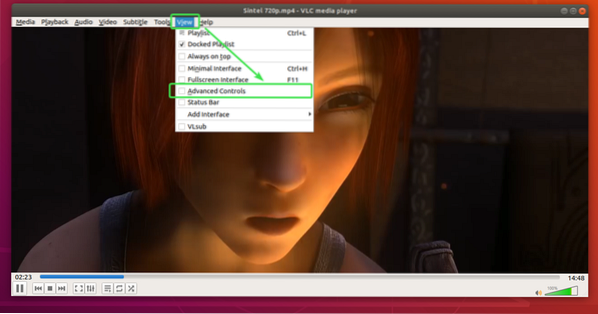
Mali by sa objaviť niektoré nové nástroje, ako vidíte na snímke obrazovky nižšie.
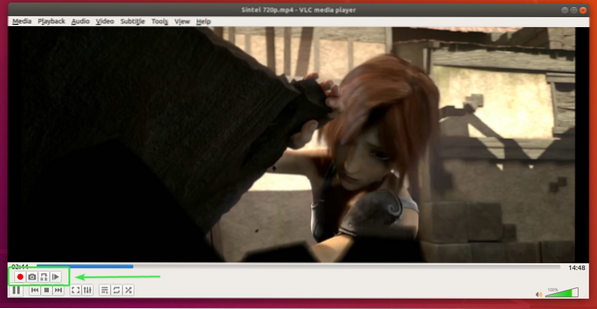
Teraz choďte do polohy, kde chcete spustiť strih, a pozastavte video.
Môžete použiť
Po nastavení počiatočnej polohy kliknite na tlačidlo záznamu .
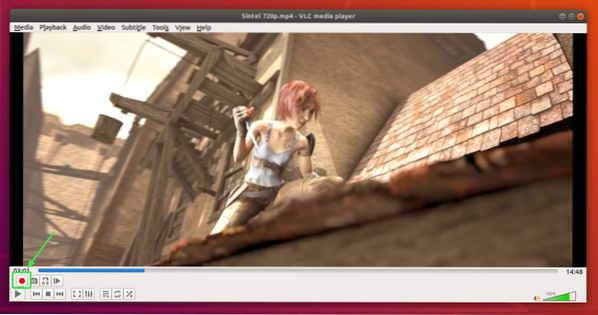
Teraz môžete prehrať video a prejsť do koncovej polohy alebo posúvať snímku po snímke pomocou klávesu Snímok po snímku tlačidlo .
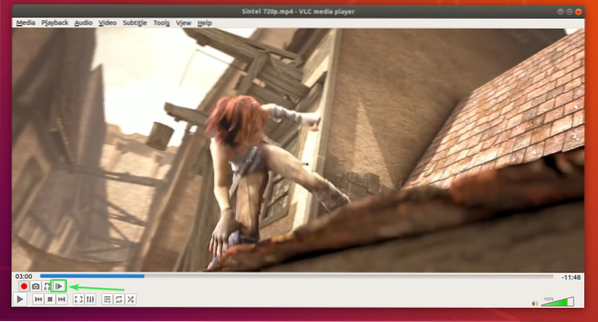
Video sa zaznamenáva z východiskovej polohy ..
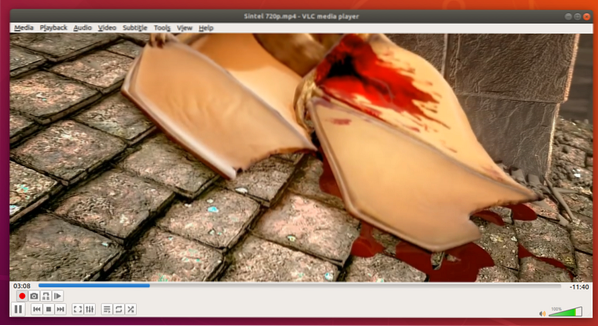
Po prehraní videa približne do požadovanej koncovej polohy pozastavte videozáznam a presnejšie ho posúvajte po snímkach.
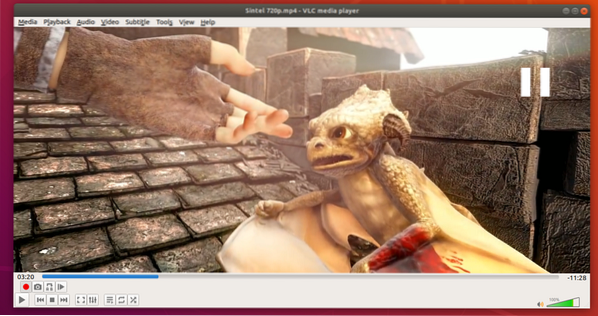
Keď ste na požadovanej koncovej pozícii, zastavte nahrávanie opätovným kliknutím na tlačidlo nahrávania.
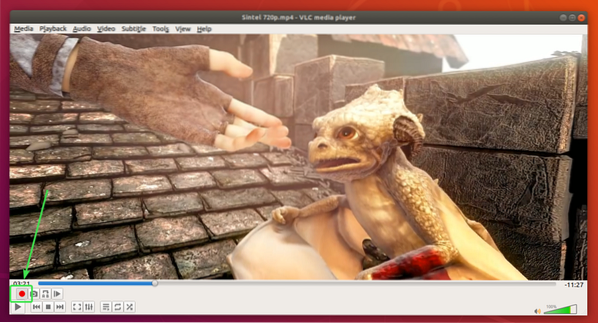
Požadovaná časť videa by mala byť orezaná a uložená.
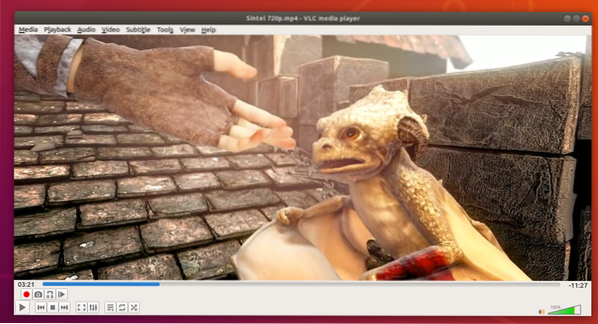
Orezané videá by sa mali predvolene ukladať do priečinka ~ / Videá ako vidíte na snímke obrazovky nižšie.
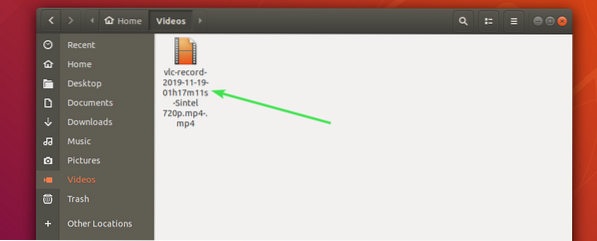
Prehral som video a ako vidíte, v novom mediálnom súbore sa nachádza iba požadovaná časť videa.

Takto teda prevádzate videá a orezávate ich v prehrávači médií VLC. Ďakujeme, že ste si prečítali tento článok.
 Phenquestions
Phenquestions


