Tento článok vysvetlí, ako preniesť rôzne súbory do čítačky elektronických kníh Kindle pripojenej k systému Linux prostredníctvom pripojenia USB. Prvých niekoľko častí článku sa bude zaoberať procesom prenosu súborov bez použitia softvéru tretích strán. Posledná časť sa bude zaoberať prenosom a konverziou elektronických kníh pomocou softvéru na správu elektronických kníh „Caliber“. Upozorňujeme, že všetky nižšie vysvetlené pokyny budú fungovať vo všetkých hlavných operačných systémoch pre stolné počítače vrátane systémov Linux, Windows a macOS. Tieto pokyny budú fungovať aj na zariadeniach Android, s výnimkou pokynov v sekciách „Kalibrované“.
Prenos kníh do čítačky Kindle cez pripojenie USB
Ak chcete preniesť knihy do zariadenia Kindle, stačí pripojiť jeden koniec kábla micro usb k zariadeniu Kindle a druhý koniec k počítaču so systémom Linux. Váš systém by mal automaticky pripojiť interné úložisko Kindle ako externý disk, rovnako ako by to bolo s inými externými úložnými jednotkami USB. Táto metóda funguje aj na zariadeniach s Androidom. Akonáhle je interné úložisko Kindle pripojené, mali by ste ho vidieť v správcovi súborov.
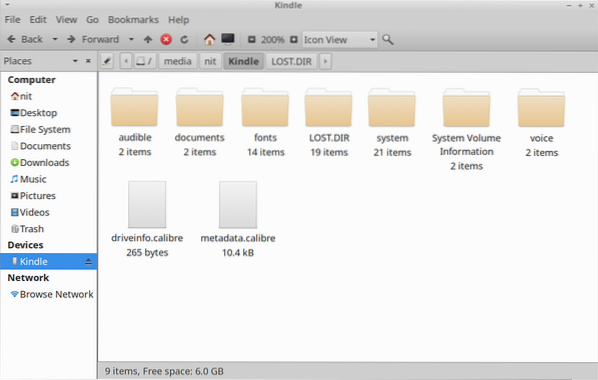
Ak chcete preniesť knihy z pevného disku systému do interného úložiska Kindle, skopírujte súbory „mobi“, „azw3“ a „pdf“ kompatibilné s Kindle do priečinka „documents“. Ak nemáte súbor ebook v týchto kompatibilných formátoch, možno ho budete musieť previesť, aby sa zobrazil na vašom zariadení Kindle. Aplikáciu „epub“ a ďalšie formáty súborov elektronických kníh môžete prevádzať pomocou softvéru „Caliber“ uvedeného v poslednej časti tohto článku.
Prenos vlastných typov písma do zariadenia Kindle
Novšie verzie Kindle majú schopnosť zobrazovať e-knihy pomocou vlastných typov písma. Môžete preniesť akýkoľvek súbor „ttf“ alebo „otf“, aby ste mohli v Kindle použiť svoje vlastné písmo. Vložte svoje vlastné písma do priečinka „fonty“, ako je to znázornené na snímke obrazovky nižšie.
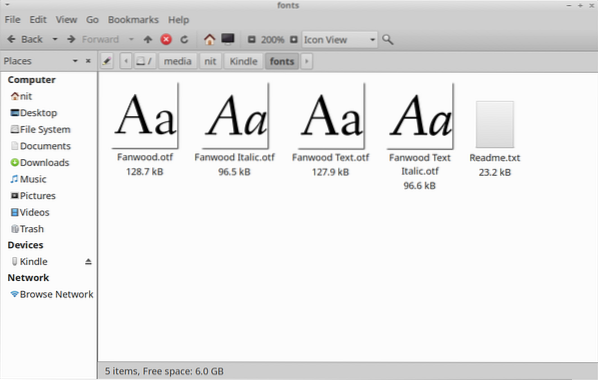
Ak je to možné, preneste minimálne „Regular“, „Italic“, „Bold“ a „Bold Italic“ varianty vlastných fontov, aby ste dosiahli čo najlepšie zážitky. Ak tieto varianty nemáte, stačí preniesť variant „Regular“ alebo „Bold“ a Kindle k nim automaticky pridá efekt faux italic / bold. Priečinok „fonty“ vo vnútornom úložisku Kindle by mal mať názov súboru „Readme.TXT". Ak potrebujete ďalšie pokyny, môžete sa pozrieť.
Prenos slovníkov do zariadenia Kindle
Ak máte slovník kompatibilný s Kindle zakúpený v iných obchodoch s elektronickými knihami alebo open source slovník kompatibilný s Kindle, môžete ho preniesť do Kindle a použiť ho na vyhľadanie významov slov pri čítaní kníh. Za týmto účelom skopírujte súbory zo slovníka kompatibilného s Kindle do priečinka „slovníky“ v priečinku „dokumenty“, ako je to znázornené na snímke obrazovky nižšie.
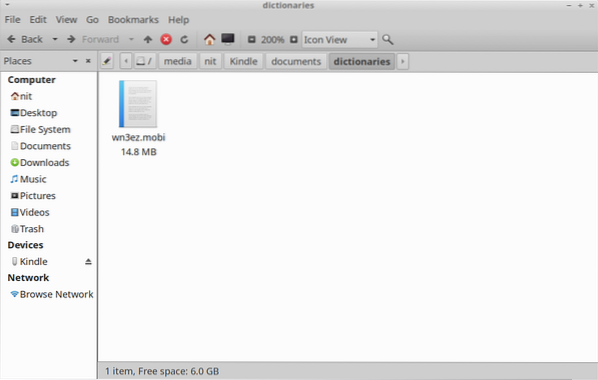
Ak chcete, aby bol váš novo prenesený slovník predvoleným slovníkom na Kindle, prejdite na zariadení Kindle na možnosť „Nastavenia> Jazyk a slovníky> Slovníky> Jazyk“ a vyberte slovník, ktorý ste preniesli cez USB.
Aktualizujte firmvér Kindle a nainštalujte súbory VoiceView
Svoje zariadenie Kindle môžete manuálne inovovať prenosom súborov firmvéru do hlavného priečinka Kindle prístupného cez USB pripojenie. Stiahnite si „.bin ”súbor firmvéru kompatibilný s vašim zariadením Kindle z odkazu dole a skopírujte ho do interného úložiska Kindle (ako je znázornené na snímke obrazovky nižšie).
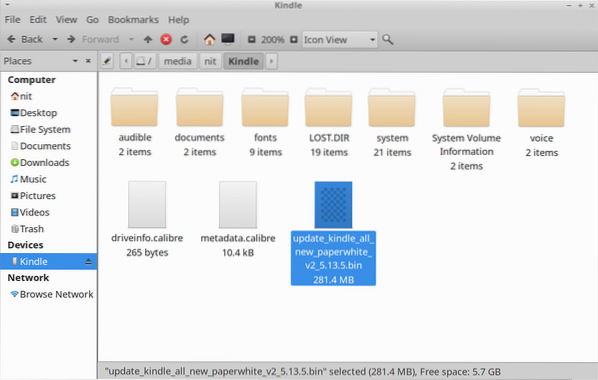
Po prenose súboru s firmvérom reštartujte zariadenie Kindle, aby sa použila aktualizácia. Podľa týchto pokynov môžete aktualizovať súbory VoiceView v zariadení Kindle. VoiceView poskytuje na Kindle funkcie prevodu textu na reč. Stačí preniesť „.bin ”súbor VoiceView do vášho Kindle a reštartujte, aby sa použila aktualizácia. Aktualizácie firmvéru Kindle si môžete stiahnuť tu. Súbory VoiceView je možné stiahnuť odtiaľto.
Prevod a prevod kníh pomocou kalibru
Caliber je komplexná softvérová sada na správu elektronických kníh, ktorá umožňuje prezerať, prevádzať, organizovať a prenášať vašu knižnicu elektronických kníh na mnoho podporovaných zariadení. Môžete nainštalovať Calibre v Ubuntu pomocou nižšie uvedeného príkazu:
theme = ”blackboard” nowrap = ”0"]
$ sudo apt nainštalovať kaliberZostavenie kalibru si môžete stiahnuť z jeho oficiálnych webových stránok. Mal by byť tiež k dispozícii v správcovi balíkov všetkých hlavných distribúcií systému Linux. K dispozícii je tu aj verzia Flatpak.
Spustite kalibr a pripojte svoje zariadenie Kindle pomocou kábla micro usb. Na paneli nástrojov by ste mali vidieť ikony „Odoslať do zariadenia“ a „Zariadenie“. Stavový riadok dole tiež informuje o tom, či bol Kindle kalibrom úspešne detekovaný alebo nie.
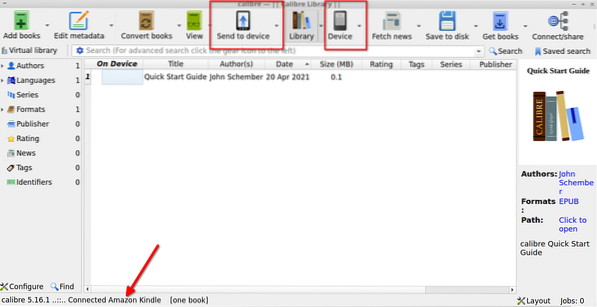
Kliknutím na tlačidlo „Pridať knihy“ na paneli nástrojov pridajte miestny súbor e-knihy uložený na pevnom disku systému. Po pridaní by sa mal objaviť v knižnici kalibru. Vyberte knihu, ktorú chcete preniesť do Kindle, a kliknite na šípku nadol hneď vedľa tlačidla „Odoslať do zariadenia“. Kliknite na možnosť ponuky „Odoslať konkrétny formát do> hlavnej pamäte“ (ako je znázornené na snímke obrazovky nižšie).
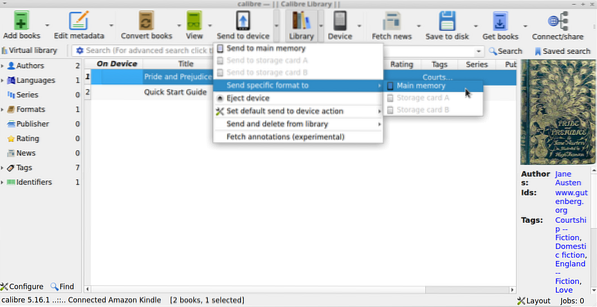
Mali by ste dostať nové vyskakovacie okno s výzvou na výber vhodného formátu súboru. Vyberte formát súboru kompatibilný s Kindle, napríklad „azw3“ alebo „mobi“.
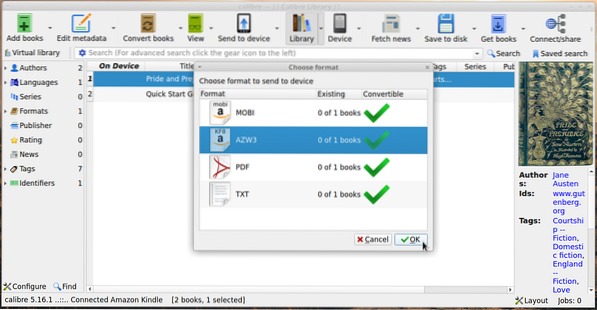
Kliknutím na tlačidlo „Konvertovať knihy“ na hlavnom paneli nástrojov môžete prevádzať knihy a konfigurovať ich nastavenia. Ak ste už ebook prekonvertovali do formátu súboru kompatibilného s Kindle, program Caliber okamžite prenesie ebook do vášho zariadenia Kindle. V opačnom prípade vás vyzve na automatickú konverziu. Môžete sa rozhodnúť pre manuálnu alebo automatickú konverziu, obe metódy fungujú dobre. Pred vykonaním automatickej konverzie sa uistite, že ste upravili nastavenia prevodu pre prípad, že chcete použiť svoju vlastnú konfiguráciu.
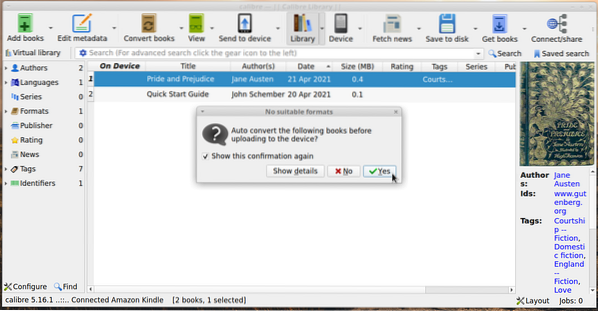
Počkajte na dokončenie procesu prenosu. Zelený symbol začiarknutia v stĺpci „Na zariadení“ potvrdí, či je váš prenesený ebook k dispozícii na Kindle alebo nie.
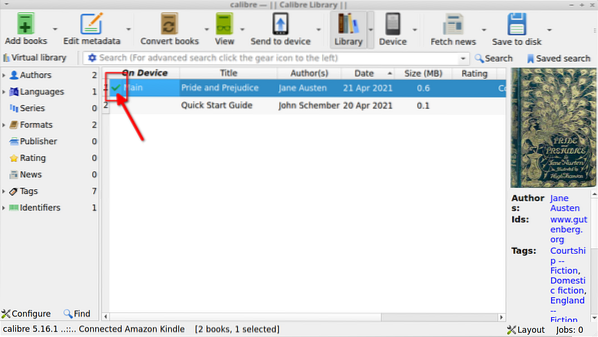
Záver
Existuje niekoľko spôsobov, ako môžete preniesť e-knihy do svojho zariadenia Kindle cez USB pripojenie. Niektoré zariadenia Kindle sa dodávajú s „experimentálnym prehliadačom“, ktorý umožňuje sťahovanie súborov do adresára „downloads“ v priečinku „documents“. Na stiahnutie e-kníh prostredníctvom experimentálneho webového prehliadača môžete použiť server „ftp“ alebo zabudovaný server Calibre na ľubovoľnom zariadení zadaním adresy URL súborového servera do panela s adresou. Táto metóda môže fungovať iba pre súbory elektronických kníh, nie pre vlastné písma a iné súbory.
 Phenquestions
Phenquestions


