Robte screenshoty cez užívateľské rozhranie na Ubuntu 20.04 LTS
V systéme Ubuntu 20.04 LTS, Screenshot Gnome je výkonný nástroj, ktorý sa používa na snímanie obrazovky so stanoveným časovým oneskorením a má mnoho ďalších funkcií. Ak chcete otvoriť pomôcku Screenshot, dostanete sa k nej cez vyhľadávací panel aplikácií.
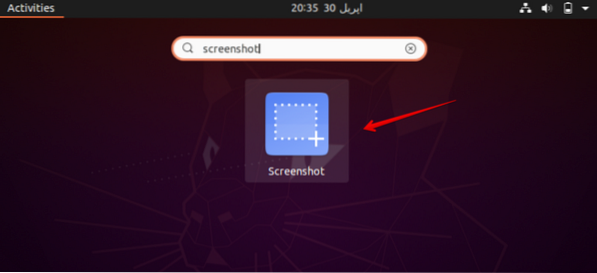
Po kliknutí na Screenshot sa na pracovnej ploche vášho systému zobrazí nasledujúce dialógové okno.
Teraz vyberiete jednu z možností naraz z nasledujúcich možností, ktoré sa zobrazia v dialógovom okne.
- Chyťte celú obrazovku
- Chyťte aktuálne okno
- Vyberte oblasť, ktorú chcete chytiť
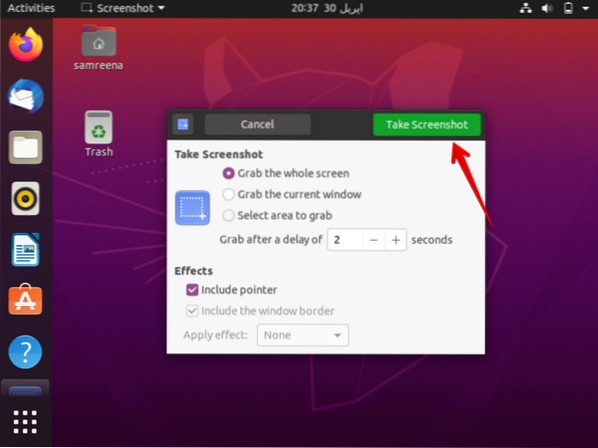
Po výbere možnosti zadáte čas v sekundách do poľa „Chyť po oneskorení“ a potom stlačte tlačidlo „Vytvoriť snímku obrazovky“.
Teraz sa prepnete do okna, ktoré chcete zachytiť. Týmto sa po určitom oneskorení, ktoré ste spomenuli vyššie v poli dialógového okna, urobí snímka obrazovky.
Vyberte požadovaný názov a umiestnenie, kam chcete tento obrázok uložiť, a kliknite na tlačidlo „Uložiť“.
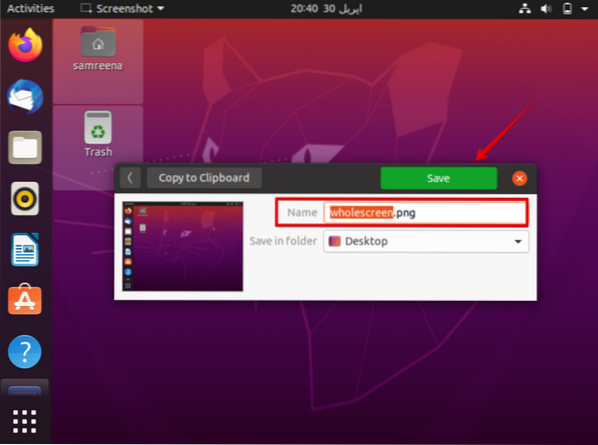
Teraz môžete zo systému otvoriť a uložiť uloženú snímku obrazovky.
Robte screenshoty pomocou príkazového riadku na Ubuntu 20.04 LTS
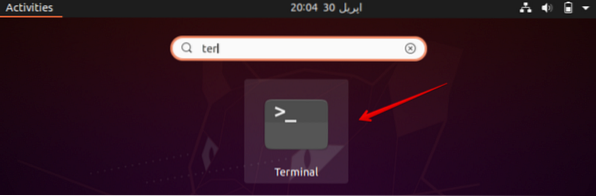
Ak chcete urobiť snímku obrazovky pomocou príkazového riadku, budete cez terminál používať ten istý nástroj na snímanie obrazovky. Za týmto účelom otvorte terminál buď pomocou klávesovej skratky Ctrl + Alt + t, alebo k nemu získate prístup cez vyhľadávací panel aplikácií.
Ak chcete vytvoriť snímku obrazovky pomocou terminálu, použite nasledujúci príkaz:
Syntax
$ gnome-screenshot -w -d [delay-time-in-seconds]Možnosť d má časový limit jednej miliardy sekúnd, čo sa rovná 11574 dňom.
Príklad
Napríklad chcete vytvoriť snímku obrazovky aktuálneho okna terminálu po 2 sekundách, potom použijete nasledujúci príkaz:
$ gnome-screenshot -w -d 2Môžete tiež prepnúť na ľubovoľnú obrazovku, ktorú chcete nasnímať. Screenshot sa nasníma a uloží do určeného priečinka. Vo vyššie uvedenom prípade som okno nezmenil, takže screenshot vyzerá ako na nasledujúcom obrázku.
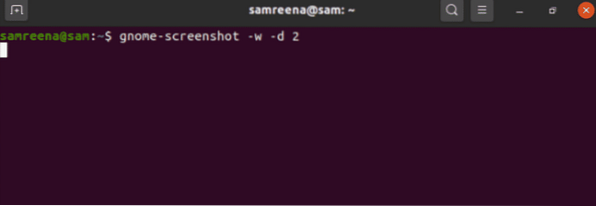
Robte screenshot cez kazam
Kazam je výkonný nástroj, ktorý sa používa na vytváranie snímok obrazovky v systéme Ubuntu 20.04 LTS. Kazam sa tiež používa na nahrávanie na obrazovke.
Pri inštalácii tohto pomocného programu do vášho systému použijete nasledujúci príkaz:
$ sudo apt-get nainštalovať kazam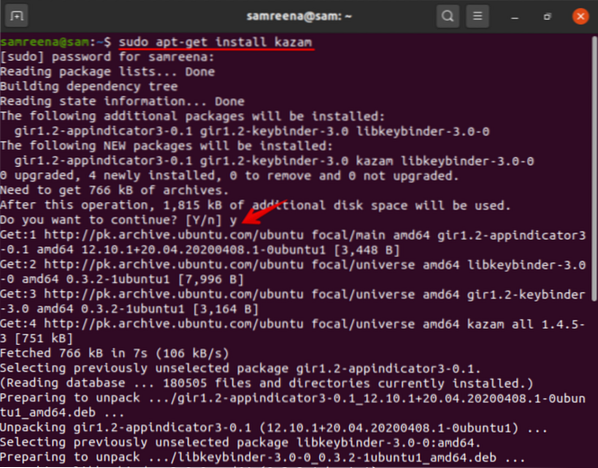
Počas inštalácie tohto nástroja výzva na potvrdenie používateľa preruší proces inštalácie. Stlačením klávesov „y“ a „Enter“ pokračujete ďalej.
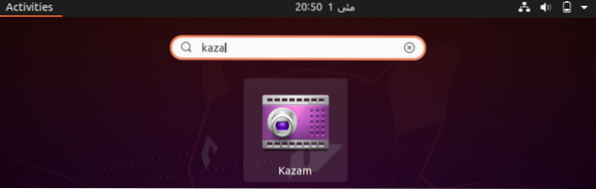
Inštaláciu môžete overiť zadaním výrazu „kazam“ do vyhľadávacieho panela. Kazam bol úspešne nainštalovaný do vášho systému. Po kliknutí na ikonu sa na obrazovke zobrazí nasledovné dialógové okno:
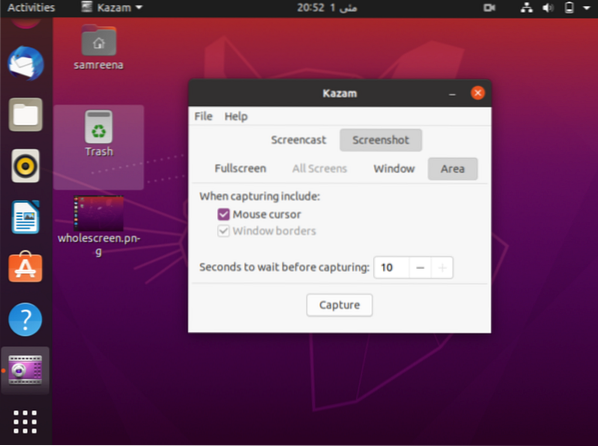
V dialógovom okne vyberiete snímku obrazovky. Môžete urobiť snímku obrazovky kliknutím na tlačidlo „zachytiť“.
V tomto článku sme vysvetlili, ako môžete zachytiť svoje okno alebo obrazovku po časovom oneskorení, ktoré môžete spomenúť vo svojom systéme Ubuntu 20.04 LTS Gnome UI snímka obrazovky alebo použitie príkazu terminálu na vytvorenie snímky obrazovky.
 Phenquestions
Phenquestions


