Ubuntu 20.04 bol vydaný v apríli tohto roku; ak ste neinovovali na nový Ubuntu, pozrite si náš návod na aktualizáciu, ktorý vám pomôže pri podrobných a priamych krokoch. Teraz, ak ste používateľom systému Ubuntu, budete musieť z aktuálneho okna urobiť snímku obrazovky, aby ste ju mohli odoslať alebo uložiť pre každú budúcu potrebu.
V tejto príručke vám ukážeme, ako vytvoriť snímku obrazovky v systéme Ubuntu 20.04. Tento tutoriál sa bude zaoberať dvoma metódami:
- Vytvorte snímku obrazovky pomocou vstavanej aplikácie Ubuntu.
- Vytvorte snímku obrazovky pomocou aplikácie tretej strany.
Robte screenshoty na Ubuntu
Poďme si teda každú metódu rozobrať s ďalšími podrobnosťami.
Metóda 1: Vytvorte snímku obrazovky pomocou vstavanej aplikácie Ubuntu
Predvolená a zabudovaná aplikácia na snímanie obrazovky používaná systémom Ubuntu 20.04 je aplikácia „Screenshot“. Táto predvolená aplikácia zvyčajne beží ako proces na pozadí a čaká na stlačenie klávesu „PrtScr“ na klávesnici. Po stlačení tlačidla „PrtScr“ zistíte, že obrazovka blikala; to znamená, že je urobený obrázok z aktuálneho Ubuntu. Všeobecne platí, že kliknutie na tlačidlo „PrtScr“ prebudí proces na pozadí a nasníma obrázok z aktuálneho stavu systému. Nový obrázok sa navyše predvolene uloží do adresára obrázkov. Skúsme to spolu.
Krok 1. Otvorte terminál.
Krok 2. Pomocou nasledujúceho príkazu sa uistite, že máte najnovšie vydanie Ubuntu
lsb_release -a
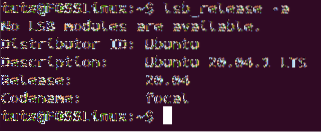
Krok 3. Na klávesnici stlačte tlačidlo PrintScreen „PrtScr“. Mali by ste si všimnúť, že obrazovka bude blikať a budete počuť zvuk spúšte fotoaparátu.
Krok 4. Na ľavom paneli doku otvorte predvolený Prieskumník súborov Ubuntu.
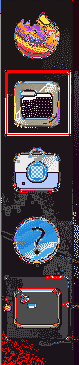
Krok 5. Na ľavom paneli vyberte adresár Obrázky.
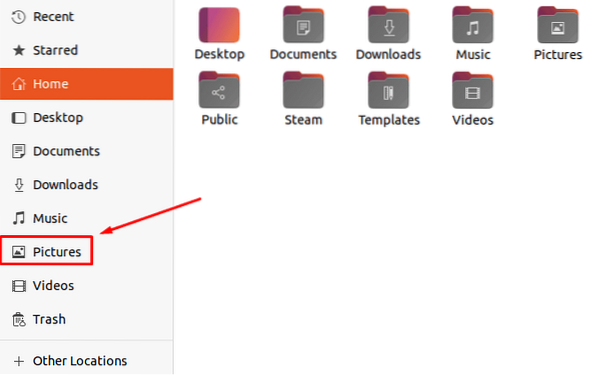
Krok 6. Ako vidíte, snímka obrazovky sa uloží do adresára Obrázky.
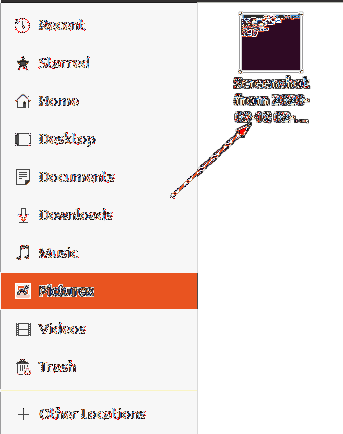
Krok 7. Tlačidlo na obrazovke pre tlač urobí obrázok z celého okna. Ak však potrebujete z aktuálnej obrazovky zachytiť konkrétnu oblasť, môžete otvoriť aplikáciu snímok obrazovky. Aplikáciu „screenshot“ otvoríte otvorením ponuky Aktivity.

Krok 8. Vo vyhľadávacom poli vyhľadajte aplikáciu „snímka obrazovky“.
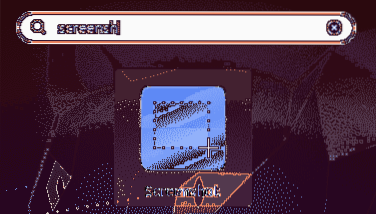
Krok 9. Otvorí sa predvolená aplikácia pre snímku obrazovky, kde si môžete vybrať zo zobrazených možností.
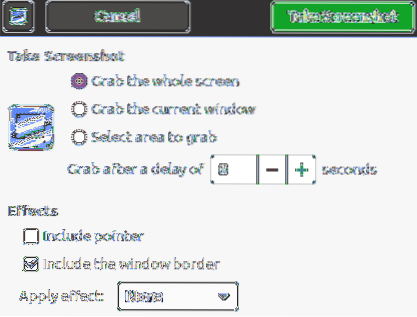
Krok 10. Ak chcete vytvoriť snímku obrazovky z konkrétnej oblasti na obrazovke, vyberte možnosť „vybrať oblasť, ktorú chcete chytiť“ a potom stlačte tlačidlo „Vytvoriť snímku obrazovky“.
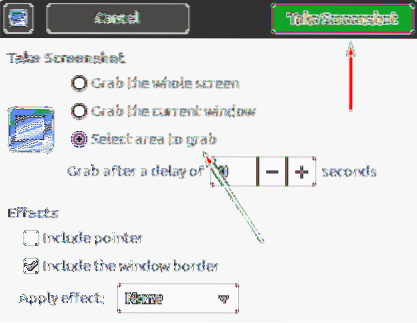
Ďalej budete môcť označiť oblasť, ktorú potrebujete odfotiť.
Krok 11. Po nasnímaní obrázka uložíte snímku obrazovky do požadovaného adresára.
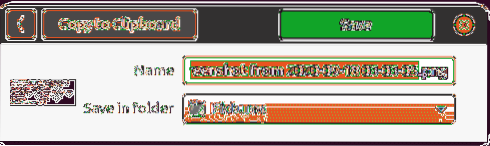
Metóda 2: Vytvorte snímku obrazovky pomocou aplikácie tretej strany
Počas tejto metódy budeme používať inú aplikáciu tretej strany, ako je predvolená aplikácia „Screenshot“ Ubuntu. Budeme používať aplikáciu s názvom „flameshot“. Aplikácia je plná skvelých možností, kde má značku, pero a niektoré ďalšie možnosti úprav fotografií, ktoré môžete použiť pri snímaní snímky obrazovky.
Krok 1. Najskôr si nainštalujeme aplikáciu flameshot.
sudo apt nainštalovať flameshot
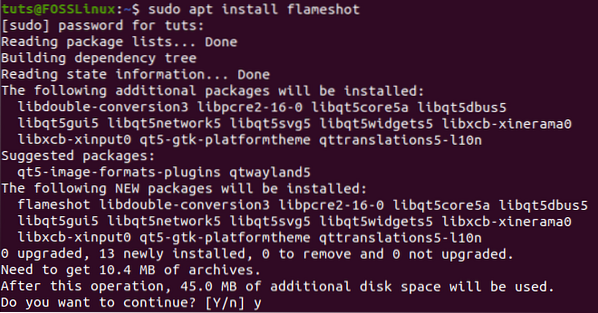
Krok 2. Po úspešnom dokončení inštalácie vyhľadajte aplikáciu „flameshot“ a otvorte ju.
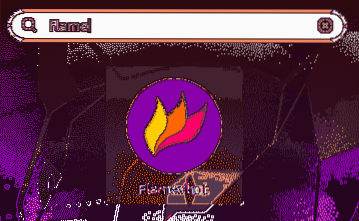
Krok 3. Teraz si môžete všimnúť, že sa v hornom paneli ponuky zobrazuje ikona „plameň“.
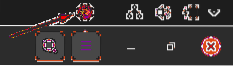
Krok 4. Pravým tlačidlom myši kliknite na ikonu „flameshot“ a vyberte možnosť „Urobiť snímku obrazovky“.
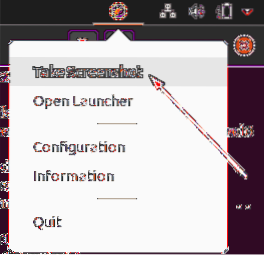
Krok 5. Vaša obrazovka bude teraz stlmená špičkou z aplikácie „flameshot“.
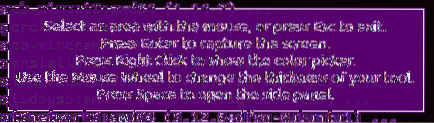
Krok 6. Ďalej môžete označiť oblasť, z ktorej potrebujete urobiť snímku obrazovky. Ako si môžete všimnúť, objaví sa niekoľko nových možností, kde môžete zvoliť napísanie textu, zvýraznenie niečoho a ďalšie možnosti, ktoré môžete skontrolovať.
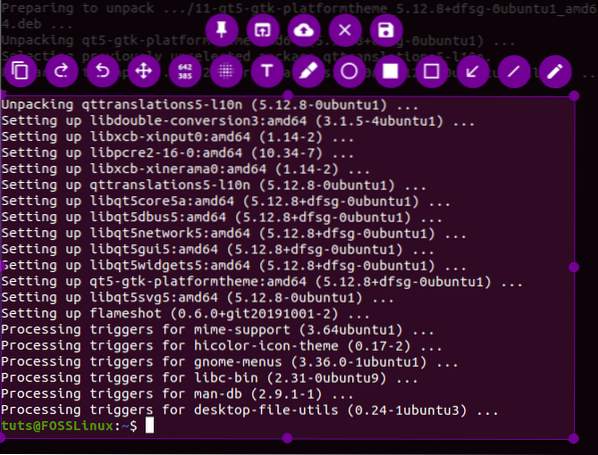
Krok 7. Pokročilejšie možnosti zobrazíte kliknutím na možnosť konfigurácie.
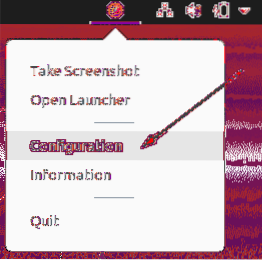
Potom získate konfiguračné okno „flameshot“.
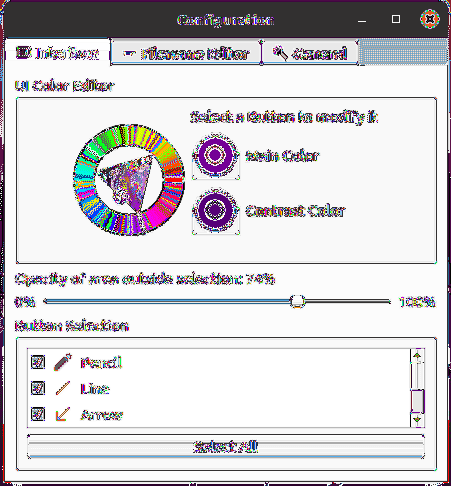
To je všetko! Práve ste sa naučili, ako vytvoriť snímku obrazovky na vašom Ubuntu 20.04 pomocou dvoch rôznych metód. Dúfam, že vám tento zdroj pomohol. Ak áno, zdieľajte ho so svojimi priateľmi na sociálnych platformách.
 Phenquestions
Phenquestions



