Pri práci s prehliadačom Google Chrome môže váš prehliadač z určitých dôvodov prestať reagovať. Táto situácia môže byť frustrujúca, najmä keď robíte niečo dôležité. Tento článok poskytuje niekoľko tipov, pomocou ktorých môžete zabrániť tomu, aby váš prehliadač Google Chrome prestal reagovať.
Zastavenie toho, aby Google Chrome prestal reagovať
Ak chcete zabrániť tomu, aby váš prehliadač Google Chrome prestal reagovať, prečítajte si ktorýkoľvek z nasledujúcich šiestich tipov v sekciách nižšie.
Tip č. 1: Aktualizujte prehliadač
Prvým tipom je aktualizácia prehľadávača. Ak váš prehliadač prestane reagovať, môže to znamenať, že používate zastaranú verziu prehľadávača, ktorá neobsahuje niektoré z najnovších a najdôležitejších opráv a aktualizácií. Toto je najpravdepodobnejší dôvod, prečo váš prehliadač Google Chrome často nereaguje. Ak chcete skontrolovať, či je váš prehliadač Google Chrome aktuálny, postupujte takto:
Otvorte prehliadač Google Chrome a kliknutím na ikonu v pravom hornom rohu prehliadača otvorte ponuku zvýraznenú na obrázku nižšie:

Kliknite na ikonu nastavenie v zobrazenej ponuke, ako je to znázornené na nasledujúcom obrázku:
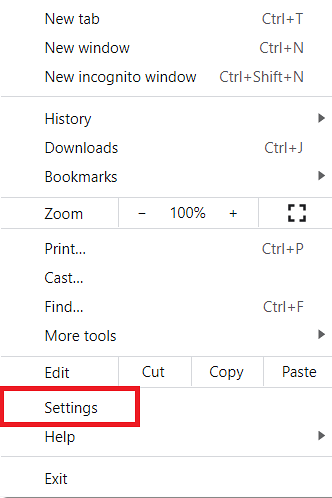
Prepnite na ikonu Informácie o prehliadači Chrome karta, ako je uvedené nižšie:
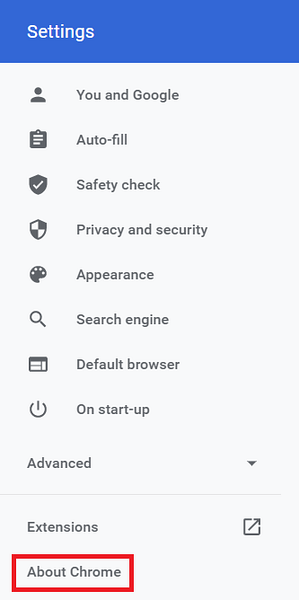
V Informácie o prehliadači Chrome v tejto časti uvidíte, či je váš prehliadač aktuálny, ako je to zvýraznené na nasledujúcom obrázku:
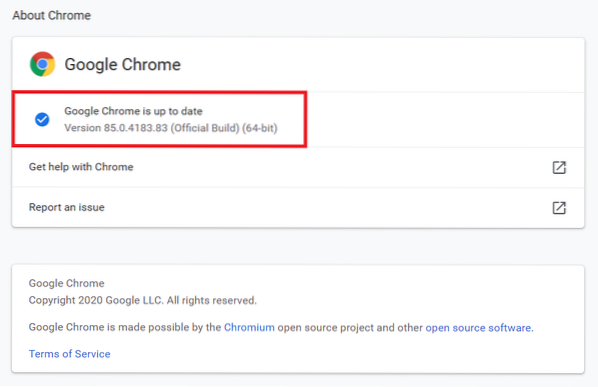
V mojom prípade je prehľadávač aktuálny. Ak váš prehliadač nie je aktuálny, bude k dispozícii Aktualizácia na najnovšiu verziu možnosť viditeľná na tejto karte. Kliknutím na túto možnosť aktualizujete prehliadač.
Tip č. 2: Vypnite hardvérovú akceleráciu
Druhým tipom je vypnutie funkcie hardvérovej akcelerácie vo vašom prehliadači. Funkcia hardvérovej akcelerácie je tu na to, aby odbremenila vaše CPU od prenosu grafického spracovania na GPU. Môže to však spôsobiť, že váš prehliadač Google Chrome prestane reagovať. Ak chcete zakázať funkciu hardvérovej akcelerácie v prehliadači Google Chrome, postupujte takto:
Prejdite na ikonu nastavenie stránke Google Chrome, ako je popísané v Tipe č. 1.
Zamierte do Pokročilé karta, ako je zvýraznené na obrázku nižšie:
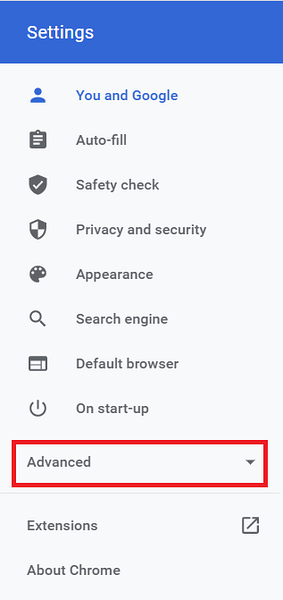
Kliknite na ikonu Systém karta, ako je to znázornené na nasledujúcom obrázku:
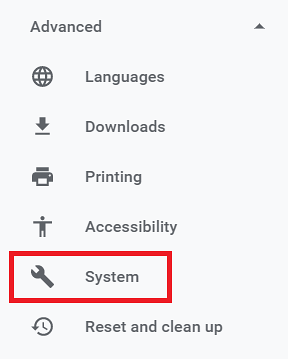
Nakoniec vypnite prepínač umiestnený vedľa poľa s názvom „Použite hardvérovú akceleráciu, ak je k dispozícii“, ako je zvýraznené na obrázku nižšie:
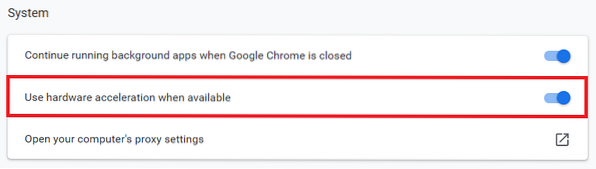
Tip č. 3: Zakázanie a povolenie rozšírení
Tretím tipom je zakázať všetky rozšírenia a potom ich jednotlivo povoliť, aby ste skontrolovali, ktoré rozšírenia spôsobujú, že váš prehliadač prestáva reagovať. Ak chcete zakázať všetky rozšírenia Google Chrome, postupujte takto:
Do vyhľadávacieho panela prehliadača Google Chrome zadajte nasledujúcu adresu URL a potom stlačte kláves Enter:
chrome: // rozšírenia /Táto adresa URL je zobrazená na obrázku nižšie:

Po vykonaní tohto kroku vás presmerujú na stránku Prípony stránku Google Chrome. Odtiaľto postupne deaktivujte všetky nainštalované rozšírenia, ako je zvýraznené na nasledujúcom obrázku:
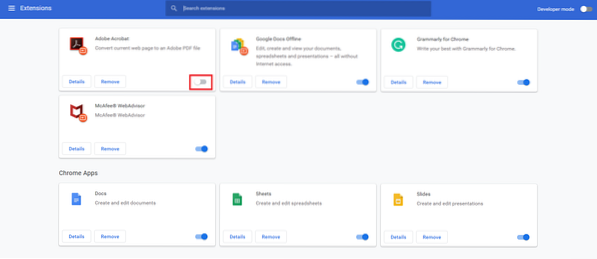
Po vypnutí všetkých rozšírení ich skúste postupne povoliť kontrolou, či váš prehliadač s daným rozšírením funguje. Podľa tohto postupu by ste mali byť schopní zistiť, ktoré rozšírenie spôsobuje poruchu vášho prehliadača Google Chrome, ak je problémom rozšírenie.
Tip č. 4: Vymažte dáta z medzipamäte
Štvrtým tipom je vymazanie údajov prehliadača z pamäte cache. Údaje uložené vo vyrovnávacej pamäti môžu spôsobiť, že prehliadač prestane reagovať, takže bude pravdepodobne potrebné ich vymazať naraz. Ak chcete v prehliadači Google Chrome vymazať údaje z medzipamäte, postupujte takto:
Prejdite na ikonu nastavenie stránke Google Chrome, ako je popísané v Tipe č. 1.
Klikni na Ochrana súkromia a bezpečnosť karta, ako je zvýraznené na obrázku nižšie:
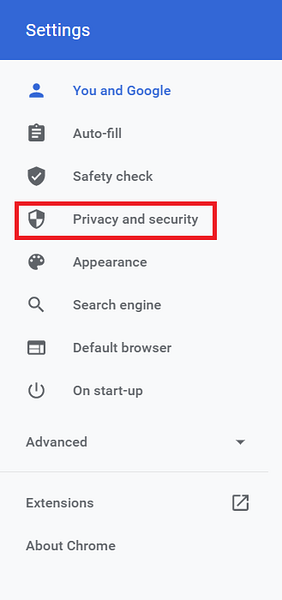
Kliknite na ikonu Vymazať údaje prehliadania na nasledujúcom obrázku:
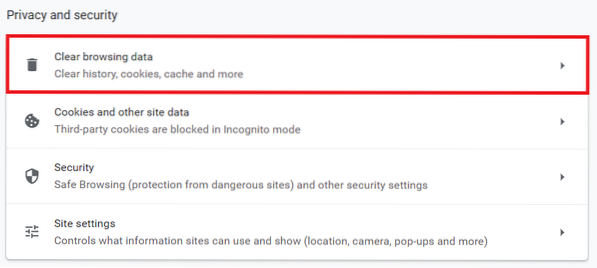
Kliknite na ikonu Zmazať dáta ako je zvýraznené na obrázku nižšie:
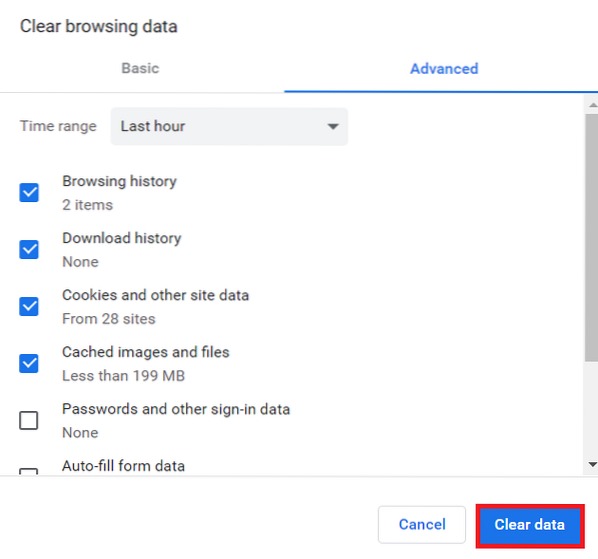
Tip č. 5: Zakážte súbory cookie tretích strán
Piatym tipom je zakázanie súborov cookie tretích strán. Súbory cookie tretích strán môžu byť zodpovedné za to, že váš prehliadač Google Chrome nereaguje. Ak chcete tieto súbory cookie zakázať, postupujte takto:
Do vyhľadávacieho panela prehliadača Google Chrome zadajte nasledujúcu adresu URL a potom stlačte kláves Enter:
chrome: // nastavenia / obsahTáto adresa URL sa zobrazuje aj na obrázku nižšie:

Klikni na Súbory cookie a údaje o stránkach v zobrazenom okne, ako je to znázornené na nasledujúcom obrázku:
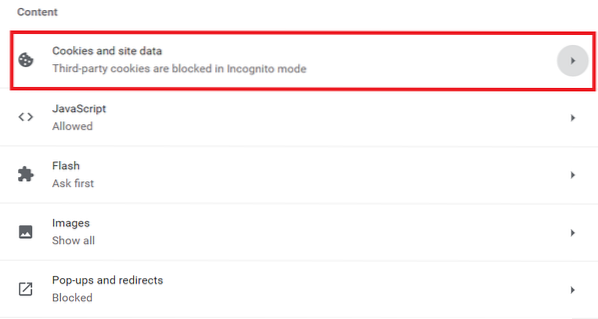
Nakoniec kliknite na ikonu Blokujte súbory cookie tretích strán prepínač na deaktiváciu súborov cookie tretích strán v prehliadači, ako je zvýraznené na obrázku nižšie:
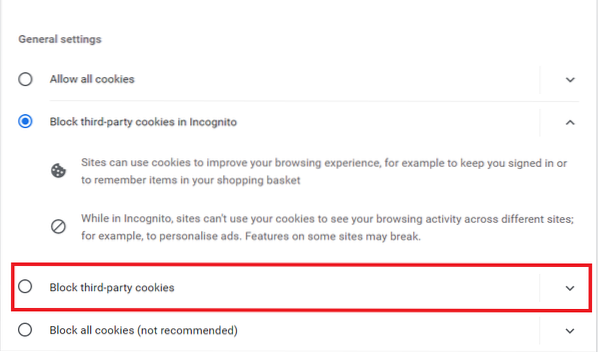
Tip č. 6: Resetujte prehliadač Google Chrome
Posledným tipom, ak vám žiadny z vyššie uvedených tipov nefunguje, je resetovanie prehliadača Google Chrome. Ak chcete resetovať prehliadač Google Chrome, postupujte takto:
Prejdite na ikonu Pokročilé časť nastavenie karta Google Chrome, ako je vysvetlené v tipe č. 2.
Kliknite na ikonu Resetujte a vyčistite karta, ako je zvýraznené na obrázku nižšie:
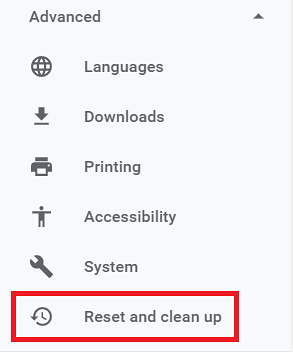
Na nasledujúcom obrázku kliknite na pole s názvom „Obnoviť pôvodné predvolené hodnoty nastavení“:
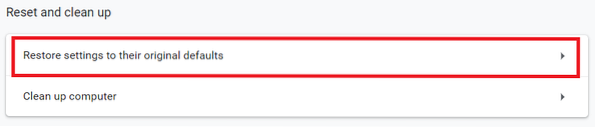
Nakoniec kliknite na ikonu Obnoviť nastavenia ako je zvýraznené na obrázku nižšie:
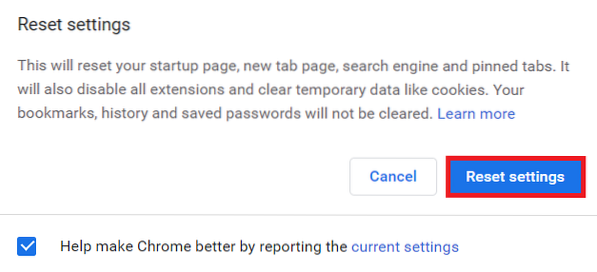
Záver
Pri dodržaní niektorého z tipov diskutovaných v tomto článku môžete ľahko zabrániť tomu, aby váš prehliadač Google Chrome prestal reagovať. Odporúča sa dodržiavať tieto tipy v poradí, v akom sú uvedené. Možno čelíte iba malichernému problému, ktorý sa dá ľahko vyriešiť podľa prvého tipu, takže nebude potrebné resetovať prehliadač.
 Phenquestions
Phenquestions


