Schopnosť SSH vo vašom hosťovskom OS môže byť užitočná, ak nechcete používať grafické rozhranie vášho virtuálneho počítača. Jednoducho spustite svoj VM v bezhlavom režime a SSH dovnútra a von z neho bez toho, aby ste mali vo svojom termináli otvorených viac okien.
Pre tých, pre ktorých je nová myšlienka SSH nová, nás čaká krátky úvod do fungovania SSH pred ponorom do nastavenia. Tiež by sme museli prediskutovať sieťové nastavenia vášho VM, aby sme sa uistili, že máte prístup k tomuto VM odkiaľkoľvek vo vašej LAN.
Ako fungujú kľúče SSH?
Tu je zjednodušený model fungovania SSH. Na miestnom počítači vytvoríte pár kľúčov. Verejný kľúč a súkromný kľúč. Správy šifrované pomocou verejného kľúča je možné dešifrovať pomocou súkromného kľúča a naopak. Tieto kľúče sú zvyčajne uložené v miestnom počítači na určitej ceste ~ /.ssh / id_rsa(súkromný kľúč) a~ /.ssh / id_rsa.pem(verejný kľúč).
Potom prejdete na vzdialený server, prihlásite sa do konzoly ako bežný používateľ alebo root, otvorte súbor ~ /.ssh / authorized_keystohto servera. Tu zadáte obsah vášho verejného kľúča tak, ako je. Po dokončení môžete ssh použiť ako používateľa na serveri, ktorého .adresár ssh obsahuje autorizované_kľúče z miestneho zariadenia.
The .pem prípona znamená, že tento súbor je verejný kľúč, ktorý môžete zdieľať s kýmkoľvek. The id_rsa časť iba znamená, aká šifrovacia šifra sa používa (v tomto prípade sa jedná o RSA). Súkromný kľúč môže byť ďalej chránený prístupovou frázou, ktorú by ste museli zadať, kedykoľvek sa chcete pomocou tohto súkromného kľúča prihlásiť na vzdialený server.
Ak máte ako lokálny počítač počítač Mac, Linux alebo iný systém podobný systému UNIX, môžete generovať a spravovať kľúče pomocou terminálu a pomocou rovnakého terminálu môžete tiež SSH na vzdialené servery. Pre používateľov systému Windows navrhujem použiť program PuTTY alebo Git Bash, ktorý je mojou osobnou preferenciou. Príkazy sú takmer rovnaké, akonáhle máte klienta SSH.
Nastavenie kľúčov SSH
Najskôr sa uistite, či vo vašom domovskom adresári už nie sú žiadne kľúče ssh. Skontrolujte obsah domovského adresára .ssh priečinok. Ak máte pochybnosti, pred vykonaním nasledujúceho príkazu zálohujte jeho obsah. Programy ako Filezilla používajú kľúče SSH neustále, bez vedomia používateľa, takže tento krok je dosť zásadný.
Vo vašom lokálny stroj, otvorte terminál a zadajte príkaz:
$ ssh-keygenNa to budú nadväzovať nasledujúce výzvy s hodnotami v zátvorke označujúcimi predvolené hodnoty. Pokračujte vo výzvach a svojim kľúčom zadajte bezpečnú prístupovú frázu.
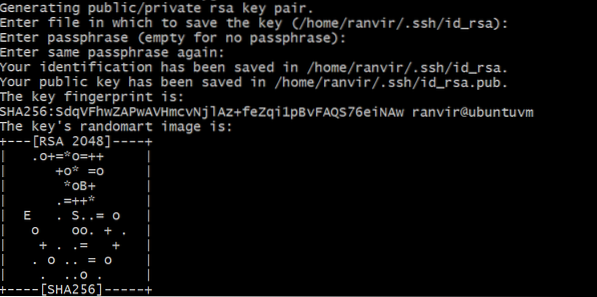
Skontrolujte, či sú kľúče vytvorené, a to skontrolovaním ich obsahu ~ /.ssh priečinok.
$ ls -al ~ /.sshAk vidíte súbory zodpovedajúce predvoleným hodnotám zobrazeným v priečinku ssh-keygen prompt potom všetko fungovalo dobre.

Teraz otvorte konzolu k svojmu Virtuálny prístroj. Najskôr skontrolujte, či je na vašom VM spustený server SSH.
$ service sshd stav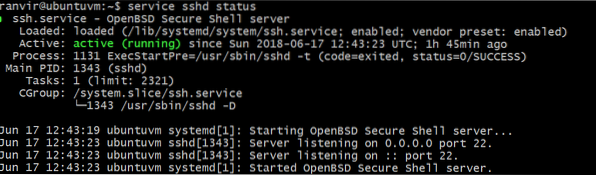
Ak nie je nainštalovaný, vyhľadajte a nainštalujte server OpenSSH pomocou správcu balíkov. Po dokončení sa uistite, že je brána firewall vášho VM otvorená na porte číslo 22. Napríklad ak používate Ubuntu ako VM, predvolený firewall ufw by malo byť zakázané alebo by malo umožňovať pripojenie na port 22 takto:
stav $ sudo ufw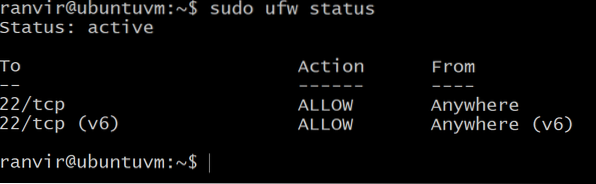
Ak nie je otvorený na porte 22, použite nasledujúci príkaz:
$ sudo ufw povoliť sshĎalej otvorte súbor ~ /.ssh / authorized_keys na svojom VM pomocou svojho obľúbeného textového editora. Pre tento ďalší krok možno budete chcieť povoliť schránku typu hosť-hosť alebo obojsmernú schránku.
Do tohto súboru (v spodnej časti súboru, ak nie je prázdny) vložte obsah súboru verejný kľúč. Posledná časť, v ktorej sa uvádza vaše meno a miestny hostiteľ, kde sa kľúče generovali, nie je taká dôležitá ako zvyšok reťazca.
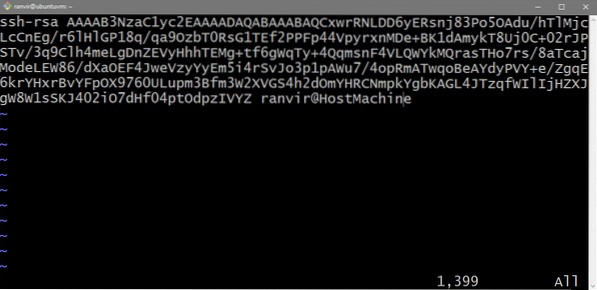
(Voliteľné) Nepoužívanie kľúčov SSH
Ak dôverujete svojej miestnej sieti, môžete na ssh do svojho virtuálneho počítača použiť menej bezpečnú metódu použitia hesla systému UNIX. Otvorte súbor / etc / ssh / sshd_config na vašom VM a vymeňte riadok:
# HesloAuthentication noTo
PasswordAuthentication áno
Po zavedení reštartujte server SSH.
$ service sshd reštartTeraz môžete použiť bežné heslo, ktoré používate na prihlásenie do svojho VM, aby ste do neho tiež ssh.
Váš virtuálny stroj a sieť
Aby ste sa mohli zapojiť do svojho virtuálneho počítača, mali by byť váš lokálny počítač (ten so súkromným kľúčom) aj virtuálny počítač v rovnakej sieti. Môžete sa teda dostať na adresu IP tohto VM. Ukážeme vám, ako pridať VM do vašej LAN.
Uvažujme o príklade typického nastavenia domáceho smerovača. Váš počítač je spolu s ďalšími zariadeniami pripojený k domácemu smerovaču. Tento smerovač funguje aj ako server DHCP, čo znamená, že každému zariadeniu, ktoré je k nemu pripojené, priradí jedinečnú súkromnú adresu IP. Váš počítač získa adresu IP, rovnako tak telefón a notebook. Iba zariadenia, ktoré sú pripojené k tomuto smerovaču, môžu spolu komunikovať prostredníctvom svojich adries IP.
V nastaveniach svojho VM povoľte režim premostenia a VM sa bude zobrazovať ako pripojený k vášmu domácemu smerovaču (alebo podobnému serveru DHCP) so súkromnou adresou IP. Ak je druhé zariadenie pripojené k rovnakej sieti (napríklad k rovnakému domácemu smerovaču), potom ho možno použiť na ssh do VM.
Otvorte VirtualBox Manager, vyberte cieľový VM, otvorte Nastavenia → Sieť a vyberte možnosť Bridge Networking namiesto NAT.
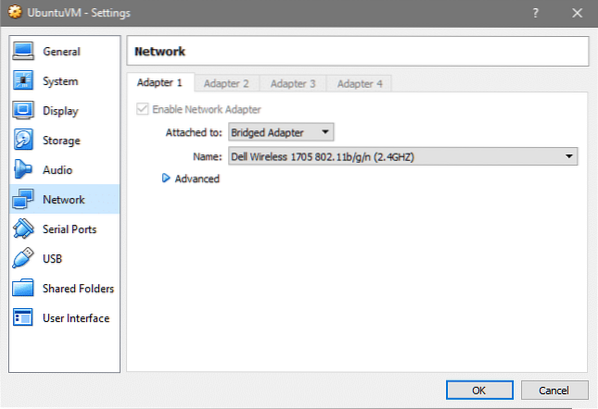
Ako vidíte, môj hostiteľ je pripojený pomocou bezdrôtového pripojenia, takže pripojenie zdieľa aj virtuálny počítač. Ak používate sieť Ethernet, zobrazí sa iný názov rozhrania, čo je v poriadku.
Teraz môj VM, ktorý sa volá ubuntuvm, sa na mojom nastavení LAN zobrazuje nasledovne. Skontrolujte nastavenia smerovača a zistite, či to isté platí aj pre vás.
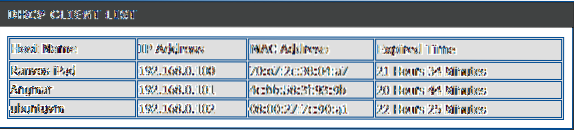
Keď poznáte IP adresu vášho VM, môžete do neho SSH spustiť spustením príkazu:
$ ssh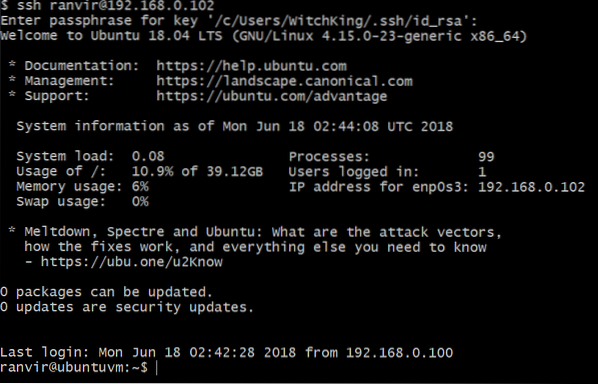
Ak ste vo vyššie uvedených krokoch zadali prístupovú frázu pre svoj súkromný kľúč, zobrazí sa výzva na jej opätovné zadanie.
To je všetko! Teraz môžete spustiť svoje virtuálne počítače v bezhlavom režime a jednoducho do nich vhadzovať odkiaľkoľvek vo vašej domácnosti. Dúfam, že vás tento návod považoval za zaujímavý, dajte nám vedieť, či existuje nejaká téma, ktorú by ste chceli pokryť.
 Phenquestions
Phenquestions


