Hľadáte spôsob bezdrôtového prenosu súborov medzi telefónom / tabletom so systémom Android a počítačom so systémom Linux? Ak je to tak, potom ste na správnom mieste. Teraz neexistujú žiadne natívne riešenia na zdieľanie súborov medzi týmito dvoma platformami. Musíte využiť riešenia tretích strán, ktorých je veľa. V tomto výučbe však budeme na prenos súborov používať aplikáciu KDE Connect.
Ale skôr ako začneme, poďme si rýchlo predstaviť KDE Connect a funkcie, ktoré prináša do tabuľky.
Čo je KDE Connect?

KDE Connect je bezplatný a otvorený projekt vedený ľuďmi pracujúcimi v KDE, ktorý umožňuje bezdrôtovú komunikáciu medzi platformami medzi rôznymi zariadeniami a operačnými systémami. Patria sem systémy Linux a Android, ako aj systémy Mac a Windows.
Ako už bolo povedané, existuje veľa nástrojov a aplikácií, ktoré poskytujú túto presnú funkciu. Prečo sme si teda vybrali KDE Connect?
Pre začiatočníkov je inštalácia super ľahká! V systéme Linux ho môžete nainštalovať pomocou jediného príkazu, zatiaľ čo v systéme Android je oficiálne k dispozícii v obchode Google Play. Inštalácia je teda hračka, na rozdiel od iných aplikácií, ktoré je potrebné načítať bokom.
KDE Connect navyše nepomáha iba s bezdrôtovým prenosom súborov. Je to len jedna z mnohých jeho funkcií. Tu je pohľad na niektoré úžasné veci, ktoré môžete urobiť s KDE Connect.
KDE Connect: Kľúčové vlastnosti
- Bezdrôtové zdieľanie súborov medzi všetkými vašimi zariadeniami. Patrí sem dokonca aj prehliadanie súborov v telefóne z počítača.
- Dostávajte všetky upozornenia telefónu priamo na plochu a naopak. Priamo odpovedajte na textové správy z pracovnej plochy bez toho, aby ste museli otvárať telefón.
- Vytvárajte prispôsobiteľné príkazy o tom, ako by mali váš telefón a počítač interagovať. Umožňuje vám vypnúť počítač z telefónu. Alebo uzamknite obrazovku počítača jediným klepnutím na telefón.
- Diaľkovo ovládajte prehrávanie hudby na počítači. Patrí sem pozastavenie hudby, preskočenie skladieb a dokonca zmena hlasitosti.
- Používajte telefón ako trackpad. Dodáva sa tiež s diaľkovým ovládačom na prezentáciu.
- Možnosť „Zvoniť vám telefón“, keď sedíte pri počítači. To vám pomôže rýchlo nájsť telefón pre prípad, že by ste ho stratili.
- Úroveň batérie zobrazuje batériu vášho telefónu priamo na pracovnej ploche.
- Dodáva sa s integráciou plazmového prehliadača pre Firefox a Chrome. Umožňuje vám ovládať médiá na webe otvorenom na pracovnej ploche pomocou telefónu.
- Podpora OpenVPN pre pripojenie k verejnej WiFi.
Ako vidíte, KDE Connect je nástroj nabitý funkciami a nevyhnutnosťou, ak chcete, aby váš počítač s Linuxom a telefónom s Androidom fungovali unisono. V tejto príručke sa však zameriame iba na to, ako môžete pomocou tohto nástroja bezdrôtovo zdieľať súbory medzi systémami Android a Linux.
Takže bez ďalších okolkov začnime:
Používanie KDE Connect na bezdrôtové zdieľanie súborov medzi Androidom a Linuxom
Tu je podrobný návod, ktorý vás prevedie inštaláciou KDE Connect na obe zariadenia, jeho nastavením a konečným odosielaním súborov medzi pripojenými zariadeniami.
Krok 1: Inštalácia KDE Connect
KDE Connect je potrebné nainštalovať do telefónu so systémom Android aj do počítača so systémom Linux, aby ste mohli bezdrôtovo prenášať súbory. Poďme si teda predstaviť, ako môžete aplikáciu postupne nainštalovať na obe zariadenia. Najprv začneme s inštaláciou systému Linux.
Ako nainštalovať KDE Connect na Linux?
V závislosti od toho, aké distro používate, bude príkaz na inštaláciu KDE Connect odlišný. Tu je zoznam príkazov, ktoré vám pomôžu nainštalovať KDE Connect na všetky populárne distribúcie:
Pre distribúcie založené na Ubuntu / Ubuntu:
# apt-get nainštalovať kde-connect
Pre Arch Linux:
# pacman -S kde-connect
Pre Fedoru:
# dnf nainštalovať kde-connect
Poznámka: V tomto výučbe budeme ako základnú distribúciu používať Fedoru s pracovnou plochou GNOME.
Ako nainštalovať KDE Connect na Android?
Táto je taká jednoduchá ako inštalácia akejkoľvek inej aplikácie pre Android. Stačí ísť do Obchodu Google Play a napísať KDE Connect. Túto aplikáciu by ste mali nájsť tak, ako je to znázornené na obrázku.
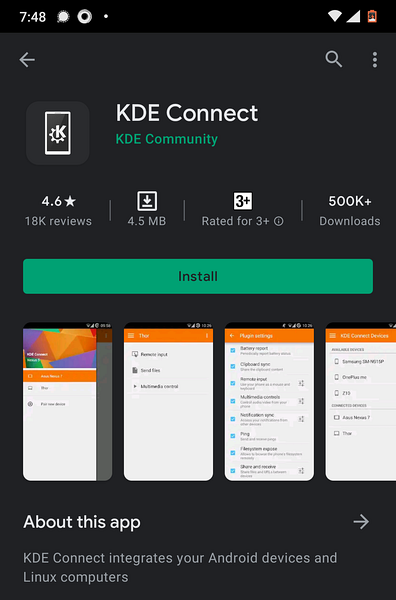
Kliknite na Inštalovať a je to.
KDE Connect je teraz nainštalovaný na vašom zariadení Android.
Krok 2: Pripojte svoj telefón Android k počítaču so systémom Linux
S nainštalovaným KDE Connect otvorte aplikáciu na oboch zariadeniach a počkajte niekoľko sekúnd. Aplikácia automaticky zdvihne všetky zariadenia pripojené k rovnakej lokálnej sieti alebo v našom prípade kancelárske WiFi.
Keď sa zariadenie objaví, kliknite na tlačidlo „Pair“ (Párovať). Dostanete upozornenie z KDE Connect so žiadosťou o prijatie (alebo odmietnutie) žiadosti o spárovanie. V našom prípade sme žiadosť o spárovanie odoslali z nášho počítača so systémom Linux.
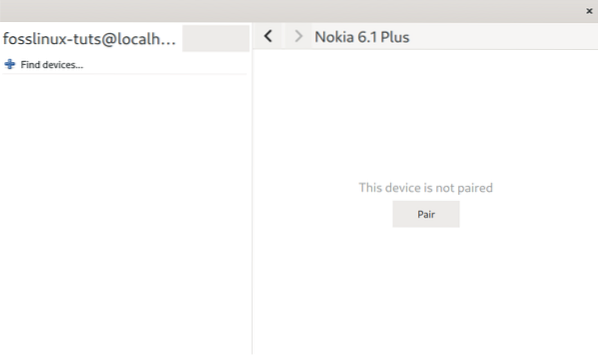
A potom sa táto požiadavka na párovanie objavila v aplikácii KDE Connect pre Android spolu so šifrovacím kľúčom.
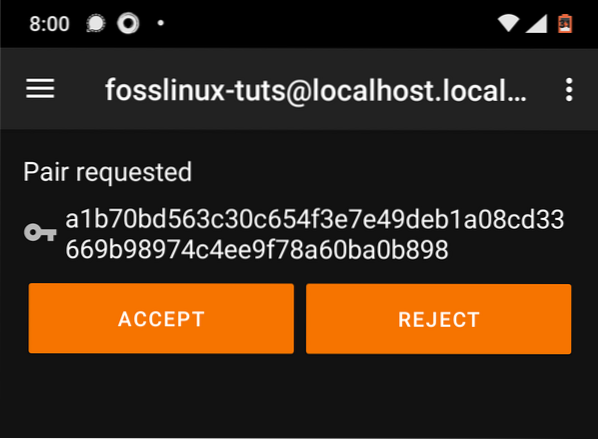
Stačí kliknúť na „Prijať“ a obe zariadenia sa spárujú. Teraz by ste mali vidieť všetky dostupné možnosti v príslušných aplikáciách. Tu je pohľad na rozhranie mobilnej aplikácie:
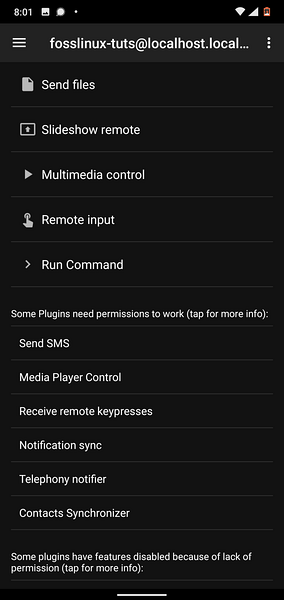
A toto je rozhranie aplikácie Linux po spárovaní.
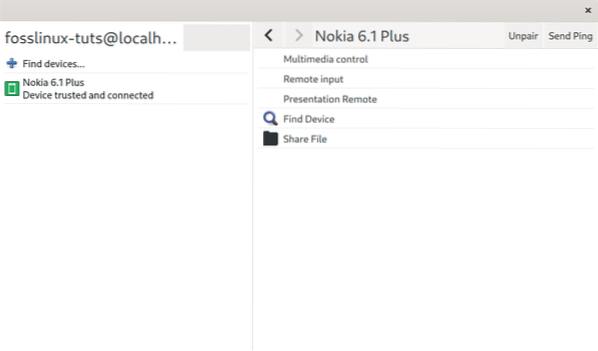
Ako vidíte, aplikácia poskytuje veľa zvonov a píšťaliek. V tomto výučbe sa však zameriame na odosielanie a prijímanie súborov medzi oboma pripojenými zariadeniami, ako je uvedené v ďalšom kroku.
Krok 3: Zdieľajte súbory medzi Androidom a Linuxom
Pomocou KDE Connect môžete posielať súbory z Androidu na Linux aj z Linuxu na Android.
Prejdime si každý krok, jeden za druhým. najprv, odosielanie súborov z počítača so systémom Linux do telefónu so systémom Android.
Kliknite na tlačidlo „Zdieľať súbor“ v aplikácii KDE Connect na počítači so systémom Linux. Otvorí sa nové okno so žiadosťou o výber súboru, ktorý chcete preniesť. Tu pošleme „testovací súbor.txt “zo zložky dokumentov do nášho telefónu so systémom Android.
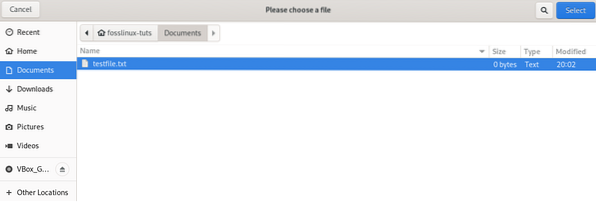
Môžete samozrejme poslať viac súborov; na to, aby fungoval výber viacerých súborov, musia byť všetky v rovnakom priečinku. Po výbere všetkých súborov stlačte tlačidlo „vybrať“ v pravom hornom rohu obrazovky. Spustí sa proces prenosu, ktorý bude trvať niekoľko sekúnd až pár minút, v závislosti od veľkosti súboru.
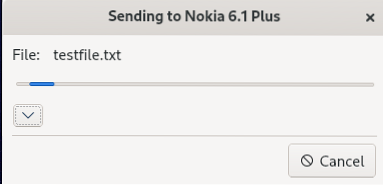
Poďme si teraz povedať, ako na to prenášajte súbory z telefónu so systémom Android do počítača so systémom Linux.
Ak to chcete urobiť, stlačte v aplikácii pre Android tlačidlo „Odoslať súbory“. Dostanete sa na nasledujúcu obrazovku, kde vyberiete súbory, ktoré chcete preniesť.
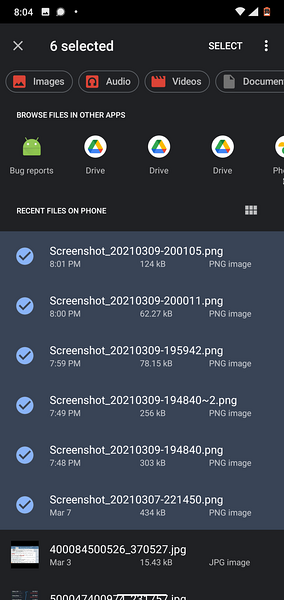
Ako vidíte na obrázku, v hornej časti máte možnosti filtrovania cez rôzne typy súborov. V predvolenom nastavení zobrazuje všetky najnovšie súbory stiahnuté alebo vytvorené v telefóne s Androidom.
V rámci tohto tutoriálu budeme posielať mnoho snímok obrazovky, ktoré sme vytvorili v telefóne. Môžete stlačiť a podržať jeden súbor a umožní vám výber viacerých položiek.
Po dokončení stlačte tlačidlo „Vybrať“ v pravom hornom rohu. Potom sa spustí proces prenosu a vy môžete sledovať priebeh pomocou lišty postupu v notifikačnom centre.
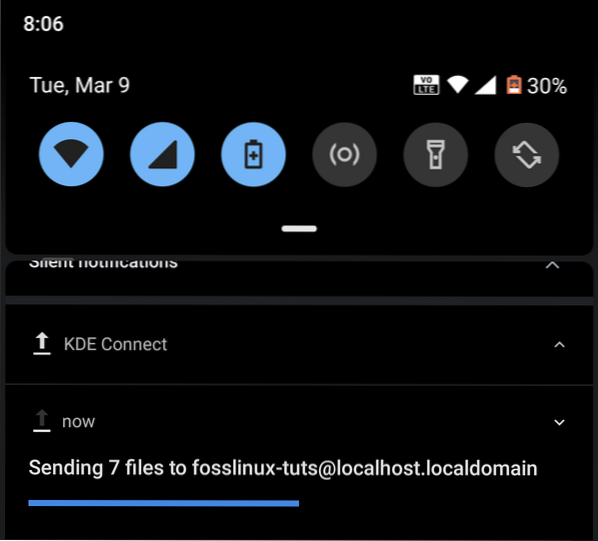
Po dokončení prenosu nájdete všetky súbory vo vnútri servera/ home / user / Downloads adresár.
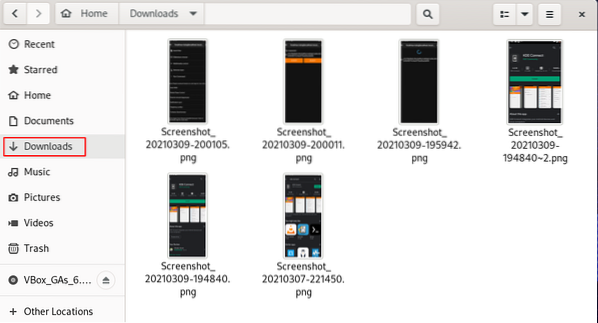
Balenie
Takto môžete bezdrôtovo zdieľať súbory medzi systémami Android a Linux. Dúfame, že vás toto čítanie považovalo za užitočné a že vám pomohlo dosiahnuť vyššiu úroveň prehľadnosti a produktivity pri používaní počítača so systémom Linux a smartphonu so systémom Android.
Ak teraz narazíte na problémy pri nastavovaní KDE Connect, napíšte ich prosím do komentárov nižšie. Budeme sa snažiť, aby sme vám pomohli.
Ak si chcete prečítať ďalšie užitočné príručky, výukové programy a tipy a triky pre Linux, nezabudnite si prečítať sériu článkov Learn Linux.
 Phenquestions
Phenquestions



