Poznámka: Príkazy boli testované na najnovšom vydaní Debian i.e., Debian 10.
Nastavte vsftpd FTP server na Debiane 10
Podľa nasledujúcich pokynov nastavíte server vsftpd na Debiane 10:
Krok 1: Nainštalujte VSFTPD
Najskôr aktualizujte index úložiska pomocou nasledujúceho príkazu v Termináli:
$ sudo apt aktualizáciaTeraz môžete vsftpd nainštalovať nasledovne:
$ sudo apt nainštalovať vsftpd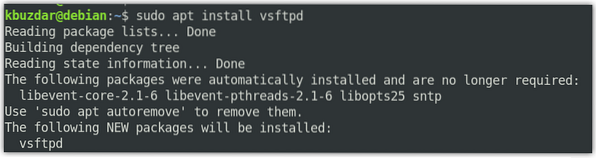
Systém vás môže vyzvať na zadanie hesla sudo a tiež vás môže vyzvať s možnosťou Y / n (áno / nie) na pokračovanie v inštalácii vsftpd. Pokračujte stlačením klávesu Y.
Po dokončení inštalácie ju môžete overiť pomocou nasledujúceho príkazu:
$ vsftpd -verzie
Krok 2: Povoľte FTP v bráne firewall
Ak je na vašom počítači spustená brána firewall, povoľte pre prenosy FTP porty 20 a 21. Ak chcete skontrolovať, či je spustená brána firewall, spustite v termináli nasledujúci príkaz:
stav $ sudo ufwAk na výstupe vidíte stav „aktívny“, znamená to, že vo vašom systéme beží brána firewall.
Teraz, aby ste povolili port 20 a 21, spustite v termináli nasledujúci príkaz:
$ sudo ufw povoliť 20 / tcp$ sudo ufw povoliť 21 / tcp
Teraz, aby ste potvrdili, či boli pravidlá pridané, spustite v termináli nasledujúci príkaz:
stav $ sudo ufwNasledujúci výstup ukazuje, že brána firewall povolila porty FTP.
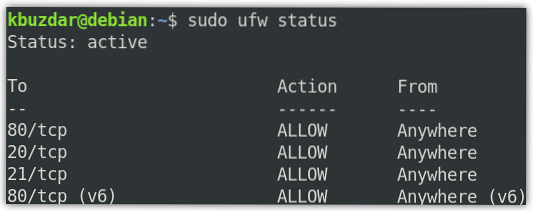
Krok 3: Konfigurácia prístupu FTP
Teraz urobíme niekoľko základných konfigurácií pre server FTP. Pred prechodom na konfigurácie si však urobíme zálohu konfiguračného súboru vsftpd pomocou príkazu nižšie v Termináli:
$ sudo cp / etc / vsftpd.conf / etc / vsftpd.konf.pôvTeraz upravte konfiguračný súbor vsftpd takto:
$ sudo nano / etc / vsftpd.konfTeraz upravte konfigurácie tak, aby zodpovedali týmto spôsobom:
počúvať = ÁNOlisten_ipv6 = NIE
connect_from_port_20 = ÁNO
anonymous_enable = NIE
local_enable = ÁNO
write_enable = ÁNO
chroot_local_user = ÁNO
allow_writeable_chroot = ÁNO
secure_chroot_dir = / var / run / vsftpd / prázdny
pam_service_name = vsftpd
pasv_enable = ÁNO
pasv_min_port = 40000
pasv_max_port = 45000
userlist_enable = ÁNO
userlist_file = / etc / vsftpd.zoznam používateľov
userlist_deny = NIE
Teraz uložte a zatvorte vsftpd.conf konfiguračný súbor.
Krok 4: Pridajte používateľa FTP
Teraz pridáme používateľa do zoznamu povolených používateľov FTP. Na účely testovania vytvoríme nový používateľský účet s názvom „tin“ a potom nastavíme jeho heslo.
Ak chcete vytvoriť nového používateľa FTP, použite nasledujúci príkaz:
$ sudo adduser plechovkaPotom nastavte jeho heslo pomocou nižšie uvedeného príkazu:
$ sudo passwd plechovkaPridajte používateľa do zoznamu povolených používateľov FTP:
$ echo "plechovka" | sudo tee -a / etc / vsftpd.zoznam používateľovKrok 5: Reštartujte službu VSFTPD
Po dokončení konfigurácií reštartujte službu vsftpd. Spustíte nasledujúci príkaz:
$ sudo systemctl reštart vsftpdAk chcete vsftpd povoliť ako spustenie, spustite v termináli nasledujúci príkaz:
$ sudo systemctl povoliť vsftpdKrok 6: Vyskúšajte prístup FTP
Nakonfigurovali sme server FTP tak, aby umožňoval prístup iba „používateľom“. Teraz na jeho otestovanie budete potrebovať FTP klienta. Použijeme tu Filezilla ako FTP klienta.
Filezilla môžete nainštalovať nasledovne:
$ sudo apt nainštalovať filezillaAk chcete spustiť Filezilla, prehľadajte ju v zozname aplikácií alebo jednoducho vykonajte nasledujúci príkaz v termináli:
$ filezillaToto bude predvolené zobrazenie, ktoré uvidíte pri spustení Filezilla.
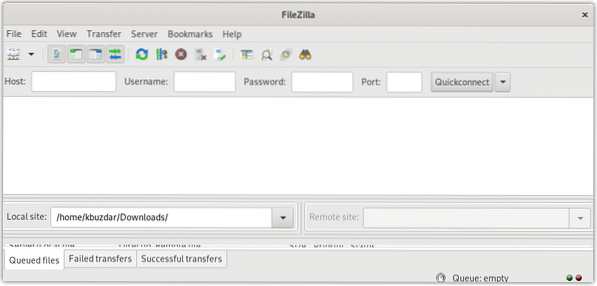
Teraz sa na pripojenie k serveru FTP budeme vyžadovať jeho adresa IP. IP adresu vášho FTP servera nájdete zadaním príkazu v Termináli:
$ ip aNasledujúci výstup ukazuje, že adresa IP nášho servera FTP je 192.168.72.189.
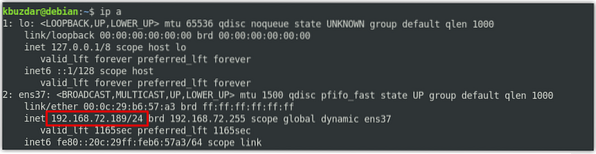
V okne Filezilla zadajte IP adresa servera vsftpd FTP, používateľské meno, a heslo v príslušných poliach. Potom kliknite na ikonu Rýchle pripojenie na pripojenie k FTP serveru vsftpd.
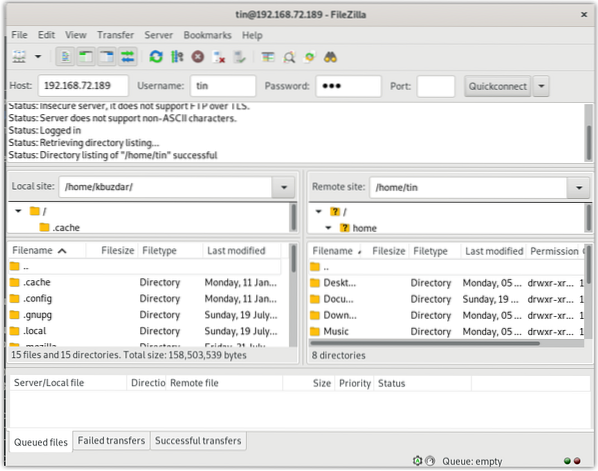
Po pripojení k serveru FTP skúste načítať a stiahnuť súbory na server FTP a zo servera FTP.
Záver
To je všetko! V tomto príspevku sme sa venovali tomu, ako nastaviť vsftpd FTP server na počítači Debian 10. Teraz môžete ľahko pristupovať a načítať a sťahovať súbory na az vášho servera FTP.
 Phenquestions
Phenquestions

