Inštalácia vsftpd:
Vsftpd je k dispozícii v oficiálnom úložisku balíkov Ubuntu. Môžete ho teda ľahko nainštalovať na svoj počítač Ubuntu pomocou správcu balíkov APT.
Najskôr aktualizujte medzipamäť úložiska balíkov APT pomocou nasledujúceho príkazu:
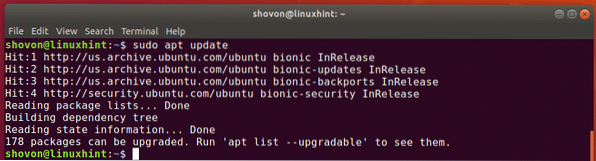
Teraz nainštalujte vsftpd pomocou nasledujúceho príkazu:
$ sudo apt nainštalovať vsftpd
vsftpd by mal byt nainstalovany.
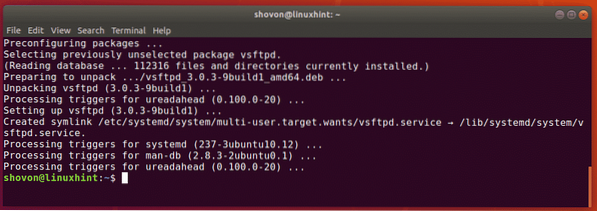
Konfiguračný súbor vsftpd:
Konfiguračný súbor vsftpd je / etc / vsftpd.konf.
Pôvodný konfiguračný súbor vsftpd obsahuje všetky podporované možnosti (väčšina z nich je komentovaná) s množstvom dokumentácie, ktorá vám pomôže ľahko pochopiť, čo tieto možnosti robia. Preferujem teda uchovanie zálohy pôvodného konfiguračného súboru a vytvorenie nového prázdneho konfiguračného súboru. Potom vložte všetky možnosti konfigurácie, ktoré chcete použiť v novom konfiguračnom súbore. Týmto spôsobom, ak potrebujete pomoc, sa môžete kedykoľvek pozrieť na záložný konfiguračný súbor. Konfiguračný súbor bude tiež veľmi malý a jednoduchý.
Vytvorenie zálohy pôvodného konfiguračného súboru / etc / vsftpd.konf, spustite nasledujúci príkaz:
$ sudo mv -v / etc / vsftpd.conf / etc / vsftpd.konf.bk
Teraz vytvorte nový prázdny konfiguračný súbor pomocou nasledujúceho príkazu:
$ sudo touch / etc / vsftpd.konf
Teraz máte prístup k pôvodnému zálohovanému konfiguračnému súboru takto:
$ menej / etc / vsftpd.konf.bk
Ak potrebujete pomoc, môžete si kedykoľvek pozrieť pôvodnú záložnú kópiu konfiguračného súboru.
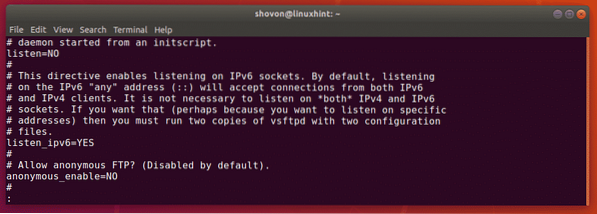
Konfigurácia vsftpd:
V tomto článku nakonfigurujem veľmi jednoduchý server FTP, na ktorom sa budete môcť prihlásiť ako ktorýkoľvek používateľ na serveri a nahrávať súbory do príslušných domovských adresárov.
Najskôr otvorte konfiguračný súbor vsftpd / etc / vsftpd.konf nasledujúcim príkazom:
$ sudo nano / etc / vsftpd.konf
Teraz zadajte nasledujúce riadky do konfiguračného súboru a uložte súbor stlačením
listen_ipv6 = NIE
connect_from_port_20 = ÁNO
anonymous_enable = NIE
local_enable = ÁNO
write_enable = ÁNO
chroot_local_user = ÁNO
allow_writeable_chroot = ÁNO
secure_chroot_dir = / var / run / vsftpd / prázdny
pam_service_name = vsftpd
pasv_enable = ÁNO
pasv_min_port = 40000
pasv_max_port = 45000
userlist_enable = ÁNO
userlist_file = / etc / vsftpd.zoznam používateľov
userlist_deny = NIE
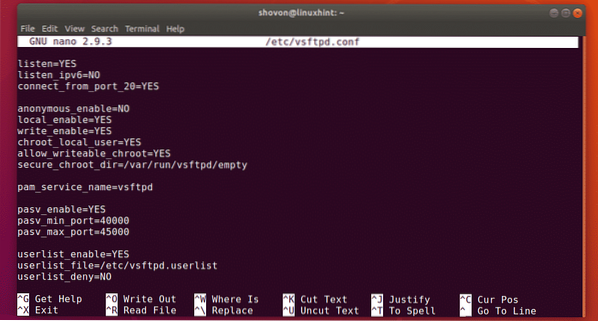
Teraz, povedzme, chcete povoliť iba používateľov linda, alex a bob prístup k svojim domovským adresárom cez FTP. Ak to chcete urobiť, musíte tieto používateľské mená pridať do zoznamu / etc / vsftpd.zoznam používateľov.
Teraz otvorte súbor / etc / vsftpd.zoznam používateľov s nano takto:
$ sudo nano / etc / vsftpd.zoznam používateľov
Teraz sem zadajte používateľské mená, ktorým chcete povoliť prístup k svojim adresárom HOME cez FTP. Potom súbor uložte stlačením
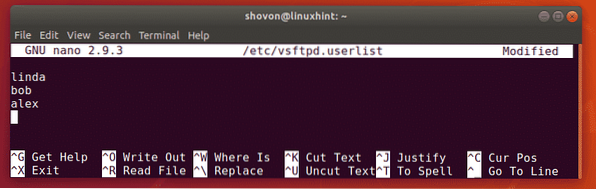
Teraz reštartujte službu vsftpd pomocou nasledujúceho príkazu:
$ sudo systemctl reštart vsftpd
Teraz spustite nasledujúci príkaz a skontrolujte, či je spustená služba vsftpd:
$ sudo systemctl status vsftpdAko vidíte, služba vsftpd je spustená. Takže sme to nakonfigurovali správne.
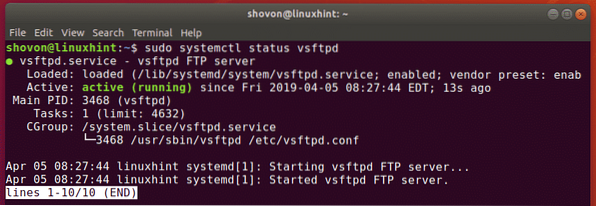
Pridávanie používateľov FTP:
Teraz musíte pridať nových používateľov (povedzme linda, bob, alex) vo vašich operačných systémoch. Potom sa títo používatelia budú môcť prihlásiť na server FTP a nahrávať súbory.
Môžete vytvoriť používateľa linda nasledujúcim príkazom:
$ sudo useradd -m linda
Musíte tiež nastaviť prihlasovacie heslo pre používateľa linda. Pre používateľa to bude tiež prihlasovacie heslo pre FTP linda.
Teraz nastavte prihlasovacie heslo pre používateľa linda nasledujúcim príkazom:
$ sudo passwd linda
Teraz zadajte heslo pre linda a stlačte

Znova zadajte rovnaké heslo linda a stlačte

Rovnakým spôsobom vytvorte používateľa bob a alex.
$ sudo useradd -m bob

Nastavte tiež heslo pre používateľa bob a alex.
$ sudo passwd bob$ sudo passwd alex
Prístup na server FTP:
Na svoj FTP server môžete ľahko získať prístup pomocou FTP klienta FileZilla. Môžete tiež pridať účet FTP v systéme Windows ako sieťové umiestnenie. V tejto časti vám ukážem obidva spôsoby prístupu na server FTP.
Najprv vyhľadajte adresu IP servera FTP spustením nasledujúceho príkazu:
$ ip a | egrep "inet"Ako vidíte, adresa IP môjho servera FTP je 192.168.21.186. U teba to bude iné. Odteraz ho teda vymeňte za svoj.

Ak sa chcete pripojiť pomocou klienta FTP FileZilla, otvorte program FileZilla a zadajte adresu IP do poľa Hostiteľ oddiel, prihlasovacie meno a heslo v priečinku Užívateľské meno a Heslo oddiel, Prístav 21 a potom kliknite na Rýchle pripojenie. Mali by ste byť pripojení.
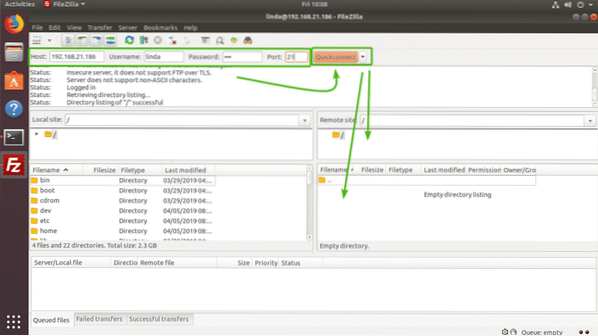
Ako vidíte, nahral som nejaké súbory a vyšlo to.
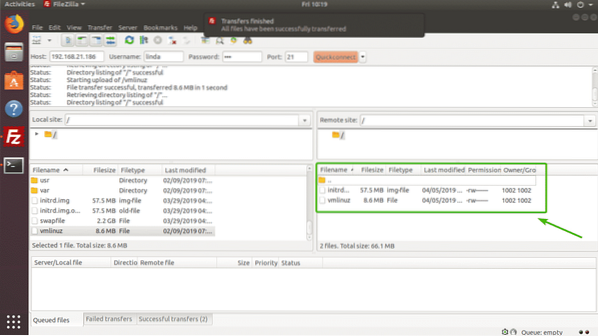
Ak chcete pripojiť svoj účet FTP ako sieťové umiestnenie v systéme Windows, otvorte Prieskumník súborov a kliknite na Počítač > Pridajte sieťové umiestnenie ako je vyznačené na snímke obrazovky nižšie.
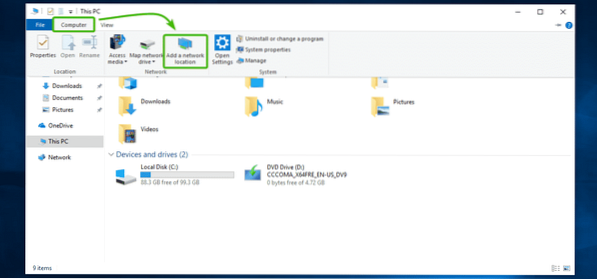
Teraz kliknite na Ďalšie.
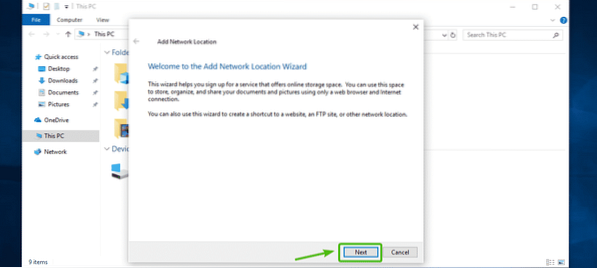
Teraz vyberte Vyberte vlastné sieťové umiestnenie a kliknite na Ďalšie.
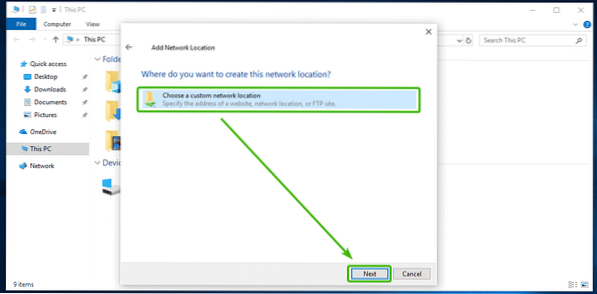
Teraz zadajte adresu IP servera FTP (ftp: // 192.168.21.186) tak, ako je to označené na snímke obrazovky nižšie, a kliknite na Ďalšie.
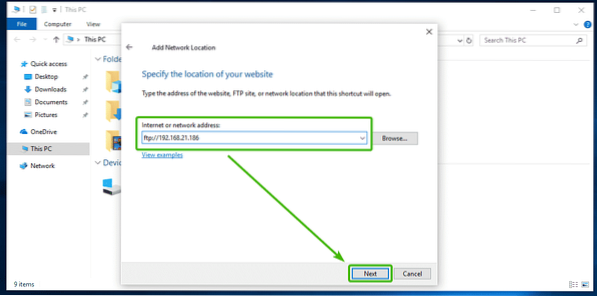
Teraz sa uistite Prihláste sa anonymne nie je začiarknuté a zadajte svoje používateľské meno FTP. Potom kliknite na Ďalšie.
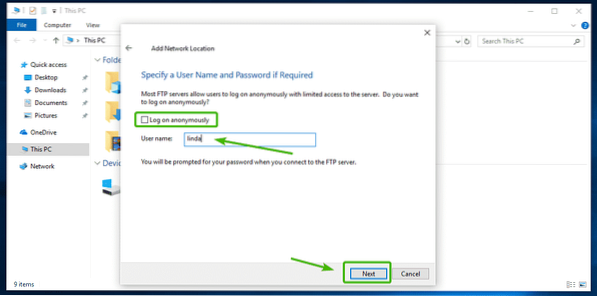
Potom zadajte názov sieťového umiestnenia. Môže to byť čokoľvek chcete. Potom kliknite na Ďalšie.
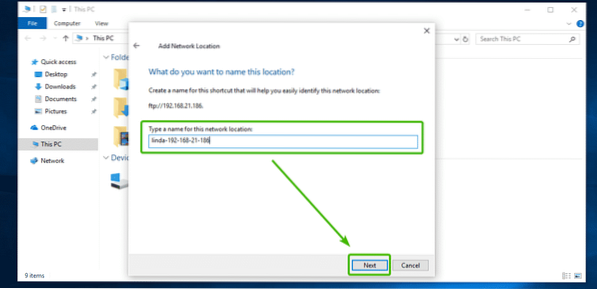
Teraz kliknite na Skončiť.
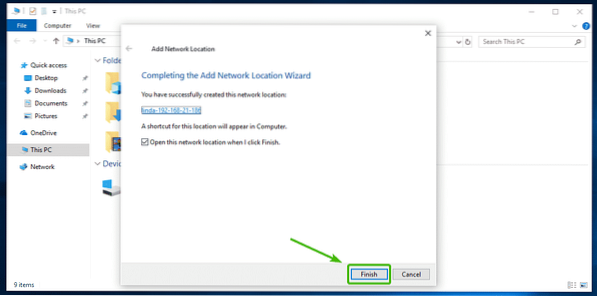
Teraz zadajte heslo svojho používateľa FTP a kliknite na Prihlásiť sa.
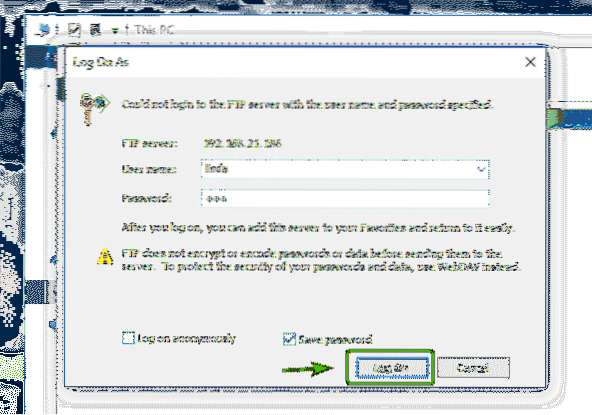
Mali by ste sa prihlásiť. Ako vidíte, sú tu všetky súbory, ktoré som predtým nahral pomocou FileZilla.
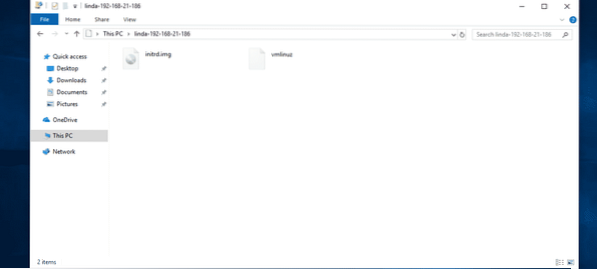
Ako vidíte, nahral som ďalší súbor a funguje to.
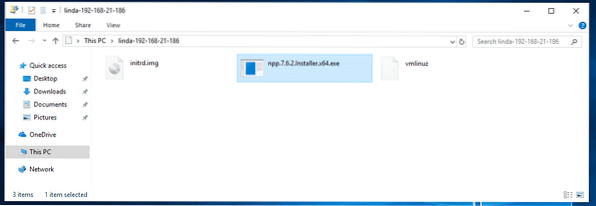
Teraz, keď ste pripojení, môžete pomocou Prieskumníka súborov v systéme Windows získať prístup k svojmu účtu FTP.
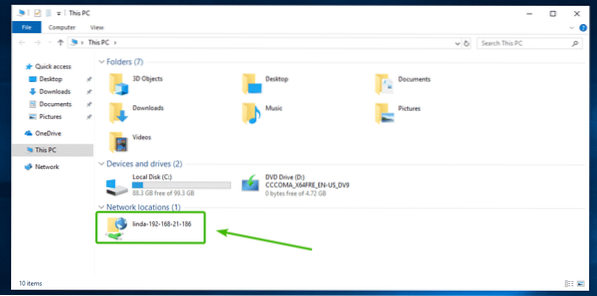
Ako vidíte, v systéme Windows som pridal ďalšie 2 účty FTP. Teraz so všetkými môžem pracovať súčasne.
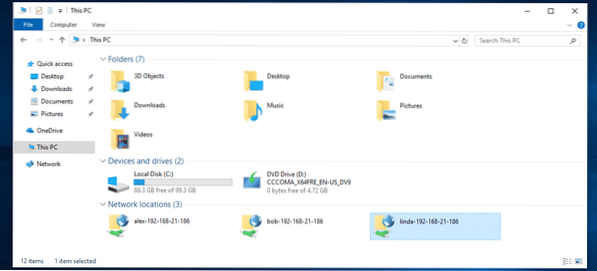
Takto teda inštalujete a nastavujete FTP server na Ubuntu 18.04 LTS s vsftpd.
 Phenquestions
Phenquestions


