V tejto príručke sa budeme zaoberať dvoma základnými konceptmi sietí, ktoré sú premosťovaním a spájaním. Uvidíme, ako nastaviť, upraviť a vymazať mosty a väzby v systéme Linux. Postup predvedieme dňa Systém Linux Mint 20 Ulyana. Rovnaký postup však môžete implementovať aj v systémoch Ubuntu alebo Debian.
Predpoklady:
- Systém Linux s najmenej dvoma sieťovými rozhraniami
- Užívateľ Sudo
Mosty
Premostenie spočíva v vytvorení mosta medzi dvoma alebo viacerými sieťovými rozhraniami na prenos prenosu medzi nimi. Umožňuje vám zdieľať internetové pripojenie vášho systému s inými systémami. Zvážte scenár, keď sa systém A (bez internetového pripojenia) chce pripojiť k internetovému pripojeniu B iného systému. Všetko, čo potrebujete, je pripojiť obidva systémy ethernetovým káblom a vytvoriť medzi nimi most. Aby ste to však mohli urobiť, budete potrebovať dve rozhrania vášho systému B. Jedno rozhranie bude pripojené k internetu a druhé bude pripojené k systému A.
Nastaviť most
V našom príklade postavíme most br0 medzi dvoma rozhraniami, ens33 a ens39. The enss33 rozhranie sa pripája k internetu, zatiaľ čo ens39 sa pripája k druhému systému (ktorý potrebuje pripojenie k internetu). Most nastavíme cez DHCP.
Najskôr budete musieť nainštalovať požadovaný program bridge-utils na vytvorenie mosta. Zadajte nasledujúci príkaz v Termináli na inštaláciu bridge-utils:
$ sudo apt nainštalovať bridge-utilsVytvorte prepojovacie sieťové rozhranie pomocou nasledujúceho príkazu v termináli:
$ brctl addbr br0Tento príkaz vytvorí most s názvom br0. Môžete ho pomenovať, ako chcete.
Teraz pridajte obe rozhrania, ktoré chcete premosťovať (jedno, ktoré sa pripája k internetu a druhé, ktoré sa pripája k druhému systému), pomocou nižšie uvedenej syntaxe:
$ sudo brctl addifNapríklad v našom prípade by to bolo:
$ sudo brctl addif br0 ens33 ens39Vyššie uvedený príkaz pridá enss33 a ens39 na most br0.
Teraz vyvolajte rozhranie mosta:
$ ip odkaz nastavV našom prípade by to bolo:
$ ip link nastavený dev br0 horeMôžete tiež spustiť nasledujúci príkaz, ktorý uvedie rozhranie do prevádzky (v prípade DHCP).
$ sudo dhclient br0Teraz upravte súbor / etc / network / interfaces a pripojte nasledujúce riadky:
auto br0iface br0 inet dhcp
bridge_ports ens33 ens39
Teraz reštartujte sieťové služby pomocou nasledujúceho príkazu:
$ sudo systemctl reštartujte sieť. službyTeraz je most nastavený a dúfajme, že budete mať prístup k internetu z druhého systému.
Vyhliadkový most
Pomocou nasledujúceho príkazu môžete zobraziť všetky nakonfigurované mosty vo vašom systéme a rozhrania k nim pripojené.
$ Brctl show
Upraviť most
Pridajte rozhranie na premostenie
Rozhranie môžete pridať do už existujúceho mosta nasledovne:
$ sudo brctl addif most_name interface_nameNapríklad pridať rozhranie s názvom ens38 k už existujúcemu mostu s názvom br0, príkaz by bol:
$ sudo brctl addif br0 ens38Odstrániť rozhranie z mosta
Môžete tiež odstrániť rozhranie z mosta nasledujúcim spôsobom:
$ sudo brctl delif most_name interface_nameNapríklad na odstránenie rozhrania s názvom ens38 od menovaného mosta br0, príkaz by bol:
$ sudo brctl delif br0 ens38Odstrániť most
Ak chcete odstrániť most z vášho systému, najskôr ho budete musieť zrútiť. Použite na to nasledujúci príkaz:
$ sudo ip link nastavený dev bridge_name doleNapríklad na odstránenie mosta s názvom br0, najskôr to stiahnite:
$ sudo ip link nastavený dev br0 nadolPotom most odstránite pomocou nasledujúceho príkazu:
$ sudo brctl delbr most_nameV našom príklade by to bol príkaz:
$ sudo brctl delbr br0Sieťové lepenie
Sieťové viazanie kombinuje niekoľko sieťových rozhraní a predstavuje ich ako jediné rozhranie, čo v skutočnosti spája ich šírku pásma do jedného pripojenia. Viazané sieťové rozhrania zvyšujú priepustnosť, poskytujú vysokú dostupnosť a prepnutie po zlyhaní v situáciách, keď jedno z rozhraní zlyhá.
Existujú rôzne režimy sieťového viazania, ktoré sú nasledujúce:
- režim = 0 (Balance Round Robin)
- režim = 1 (aktívne zálohovanie)
- režim = 2 (zostatok XOR)
- režim = 3 (vysielanie)
- režim = 4 (802.3ad)
- režim = 5 (zostatok TLB)
- režim = 6 (zostatok ALB)
Nastavte sieťové lepenie
V tejto príručke nastavíme režim 1 (Režim aktívneho zálohovania). Spojíme dve rozhrania, ens33 a ens38. The ens33 bude naše aktívne rozhranie, zatiaľ čo ens38 bude zálohovacie rozhranie.
Najskôr budete musieť nainštalovať ifenslave nástroj vo vašom systéme. Urobíte to tak, že v termináli zadáte nasledujúci príkaz:
$ apt nainštalovať ifenslave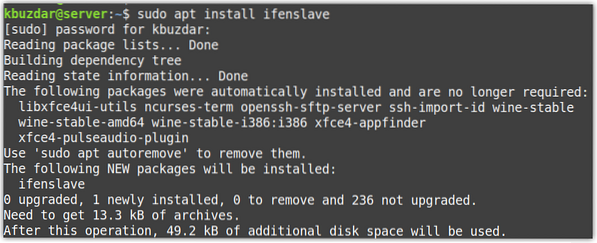
Potom načítajte modul jadra pomocou nasledujúceho príkazu:
$ sudo modprobe bondingVyššie uvedený príkaz pridá do jadra Linuxu ďalšie funkcie.
Teraz zistite, aké sú vaše sieťové rozhrania. Môžete na to použiť nasledujúci príkaz:
$ ip odkazNasledujúci výstup ukazuje, že existujú dve sieťové rozhrania ens33 a ens38 iné ako rozhranie spätnej slučky. Spojíme dve rozhrania, ens33 a ens38, vo zväzku s menom bond0.
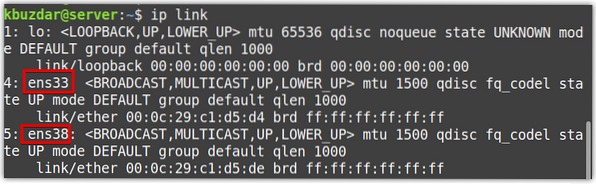
Teraz upravte súbory sieťových rozhraní pomocou príkazu nižšie v Termináli:
$ sudo nano / etc / network / interfacesUpravte súbor takto:
Nezabudnite nahradiť názov rozhrania svojim.
auto ens33inace manual iface ens33
bond-master bond0
dlhopisovo primárne ens33 ens38
auto ens38
inace manual iface ens38
bond-master bond0
dlhopisovo primárne ens33 ens38
auto bond0
iface bond0 inet dhcp
dlhopisy-otroci žiadny
väzbový režim 1
dlhopis-miimon 100
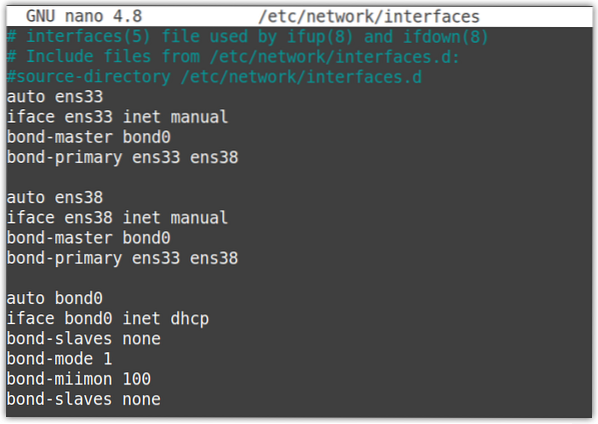
Teraz uložte a zatvorte konfiguračný súbor rozhrania.
Teraz reštartujte sieťovú službu pomocou nasledujúceho príkazu:
$ sudo systemctl reštartujte sieť.službySpustite príkaz „ifconfig“ alebo „ip a“ a tentokrát uvidíte príkaz bond0 ako samostatné rozhranie s pridelenou IP adresou. Môžete tiež vidieť, že serveru nie je priradená žiadna adresa IP ens33 a ens38 rozhrania.
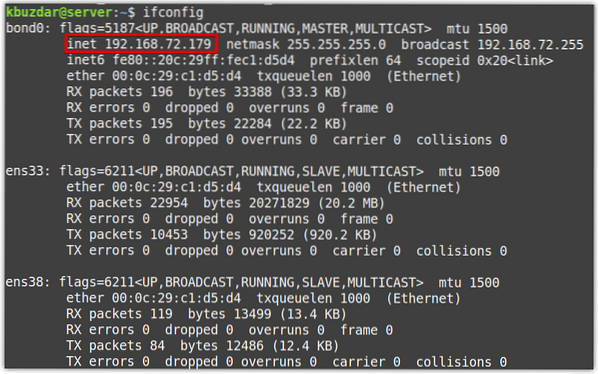
Vyskúšajte lepenie
Ak chcete skontrolovať, či lepenie funguje, zadajte nasledujúci príkaz:
$ cat / proc / net / bonding / bond0Nasledujúci výstup ukazuje, že režim viazania je active-backup, a primárny aj momentálne aktívny otrok je ens33.
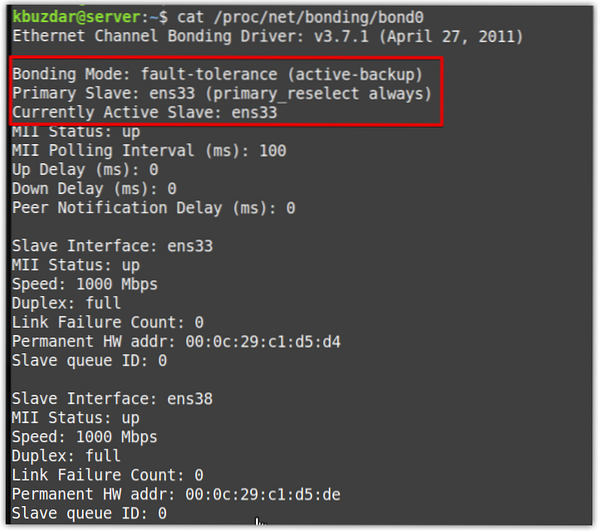
Teraz otestovať režim aktívneho zálohovania, spustite nepretržitý príkaz ping z iného systému v sieti na adresu IP servera väzby (ktorá je v našom prípade 192.168.72.179). Váš ping by mal úspešne fungovať. Potom skúste vypnúť aktívne rozhranie a zistite, či ping pokračuje alebo sa zastaví. Ak ping pokračuje, znamená to, že väzba bola úspešne nakonfigurovaná.
Ak spustíte nasledujúci príkaz, môžete tiež vidieť, že je to hlavný podriadený ens33 je vypnutý, zatiaľ čo momentálne aktívny otrok je teraz ens38.
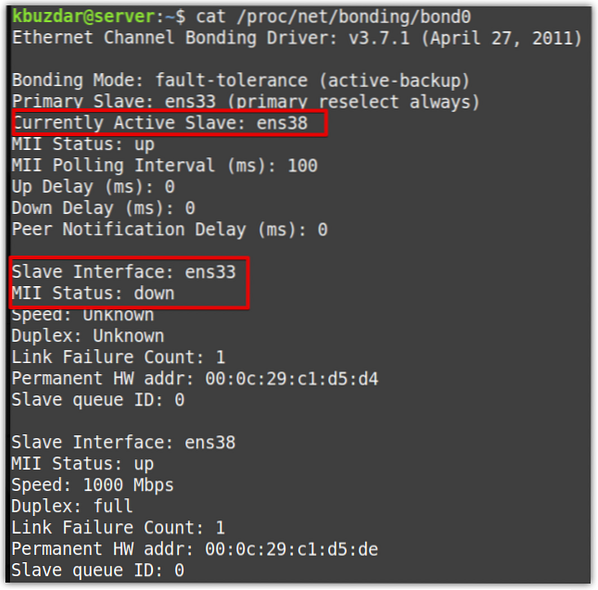
Upravte lepenie
Zmena rozhrania aktívneho podriadeného modulu
Môžete tiež zmeniť aktívne rozhranie slave vo väzbe pomocou -c možnosť takto:
$ sudo ifenslave -c bond active_interfaceNapríklad v našom scenári máme ens33 ako aktívne rozhranie zatiaľ čo38 ako záložné rozhranie. Nastaviť ens38 ako aktívne rozhranie slave by bol príkaz:
$ sudo ifenslave -c bond0 ens38Teraz, aby ste potvrdili, či sa aktívne rozhranie úspešne zmenilo, zadajte v termináli nasledujúci príkaz:
$ cat / proc / net / bonding / bond0Na výstupe nižšie môžete vidieť, že aktívne rozhranie slave sa zmenilo na ens38.
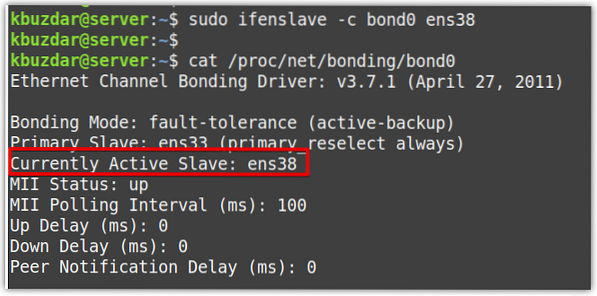
Zmeňte režim lepenia
Ak chcete zmeniť režim lepenia, upravte súbor / etc / network / interfaces a zmeňte hodnotu režimu väzby. Napríklad na zmenu väzbový režim na opakovanie, upravte hodnotu väzbový režim na 0.
väzbový režim 0Teraz, aby ste potvrdili, či sa režim väzby úspešne zmenil, zadajte v termináli nasledujúci príkaz:
$ cat / proc / net / bonding / bond0Na nasledujúcom výstupe je zrejmé, že režim väzby sa zmenil na každý s každým.
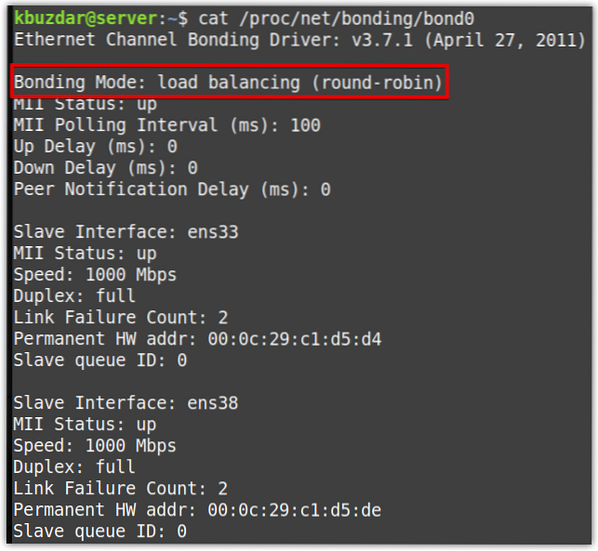
Pripojuje sa otrok
Ak chcete pripojiť nové rozhranie slave k už existujúcemu zväzku, použite nasledujúcu syntax:
$ sudo ifenslave -v bond interface_nameThe -v sa tu používa na podrobný výstup.
Napríklad na pridanie nového rozhrania slave ens33 k už existujúcemu bond0, príkaz by bol:
$ sudo ifenslave -v bond0 ens33
Odpojujúci sa otrok
Ak chcete odpojiť rozhranie slave od väzby, použite -d možnosť takto:
$ sudo ifenslave -v bond interface_nameParameter -v sa tu používa na podrobný výstup.
Napríklad na odpojenie podradeného rozhrania ens33 od bond0, príkaz by bol:
$ sudo ifenslave -d -v bond0 ens33
Odstrániť lepenie
Ak chcete lepenie vymazať, upravte / etc / network.súbor rozhraní, a odstráňte konfigurácie súvisiace s lepením. Ponechajte iba takúto konfiguráciu rozhraní:
auto ens33iface ens33 inet dhcp
auto ens38
iface ens38 inet dhcp
Potom uložte a zatvorte súbor konfigurácií rozhraní.
Teraz odstráňte väzbu pomocou nasledujúceho príkazu:
$ sudo rmmod bondingPotom reštartujte sieťovú službu:
$ sudo systemctl reštartujte sieť.službyTo je všetko! V tomto článku sme si najskôr ukázali, ako nastaviť sieťový most na zdieľanie internetového pripojenia s inými systémami. Potom sme si ukázali, ako upraviť mosty pridaním alebo odstránením rozhrania z mosta. Ďalej sme si ukázali, ako nastaviť väzby v sieti tak, aby sa zvýšila priepustnosť, vysoká dostupnosť a prepnutie po zlyhaní. Potom sme si ukázali, ako upraviť väzbu zmenou jej aktívnych otrokov, pripojením / odpojením otrokov a zmenou režimov väzby. Ukázali sme tiež, ako odstrániť mosty a väzby, ak ich už nepotrebujete.
 Phenquestions
Phenquestions


