Krok 1: Aktualizujte systém
Ak chcete začať, začnite aktualizáciou balíkov v systéme, aby ste sa ubezpečili, že sú aktuálne. Ak to chcete urobiť, prihláste sa na server ako root a spustite príkaz:
# apt aktualizácia && apt aktualizácia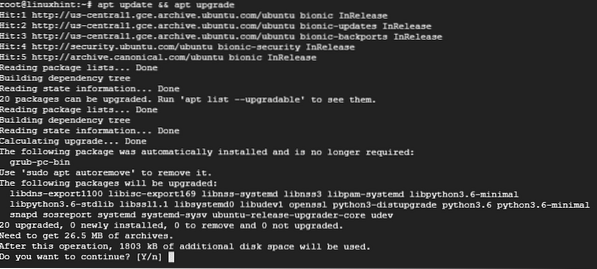
Krok 2: Nainštalujte webový server Apache
Pretože Varnish cache sa nachádza pred webovým serverom, budeme si musieť kvôli demonštračným účelom nainštalovať webový server Apache.
Ak chcete nainštalovať Apache, spustite príkaz:
# apt nainštalovať apache2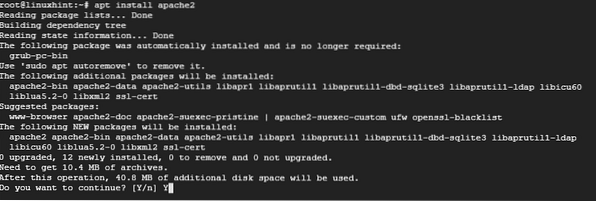
Po dokončení inštalácie webového servera Apache spustite webový server a pomocou nasledujúcich príkazov skontrolujte jeho stav:
# systemctl spustiť apache2# systemctl status apache2
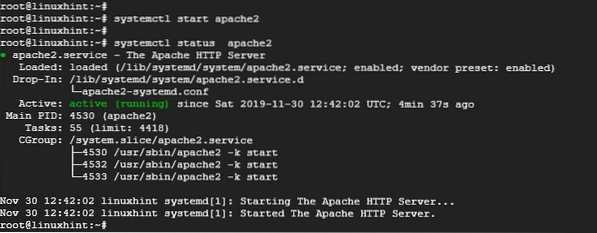
Vyššie uvedený výstup potvrdzuje, že webový server Apache je funkčný.
Krok 3: Nainštalujte si Varnish HTTP Accelerator
S nainštalovaným webovým serverom Apache nainštalujte urýchľovač HTTP Varnish spustením:
# apt nainštalovať lak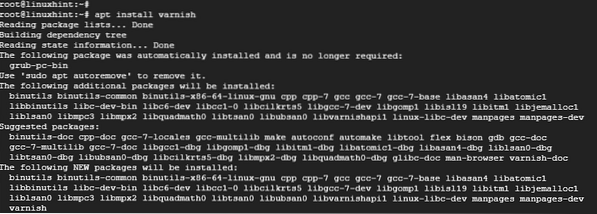
# systemctl stavový lak
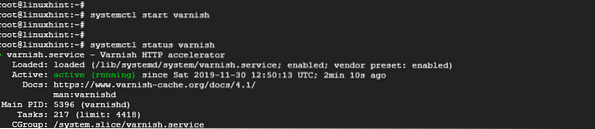
Krok 4: Konfigurácia servera Apache a laku HTTP Cache
Webový server Apache počúva na portu HTTP 80 prichádzajúce spojenia. V našom nastavení však musíme urobiť niekoľko úprav. Pretože Varnish bude posielať požiadavky HTTP na webový server Apache, nakonfigurujeme Varnish Accelerator na počúvanie portu 80 a potom nakonfigurujeme Apache na počúvanie portu 8080.
Ak teda chcete nakonfigurovať Apache na počúvanie portu 8080, otvorte konfiguračný súbor podľa obrázka
# vim / etc / apache2 / ports.konf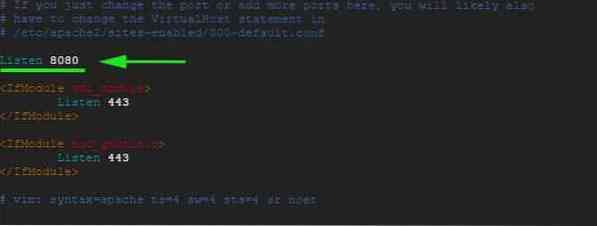
Uložte a ukončite konfiguračný súbor.
Z rovnakej poznámky urobíme zmeny v predvolenom súbore virtuálnych hostiteľov Apache a nakonfigurujeme ich tak, aby počúvali port 8080
# vim / etc / apache2 / sites-emabled / 000-default.konf
Uložte a ukončite konfiguračný súbor. Aby zmeny nadobudli platnosť, reštartujte webový server Apache
# systemctl reštartujte apache2V tomto okamihu, ak sa pokúsite získať prístup k webovému serveru na porte 80, zobrazí sa chyba kvôli zmenám, ktoré sme práve vykonali. Prístup k nemu je možný iba cez port 8080, ako je to znázornené.

Krok 5: Nastavenie laku na počúvanie portu 80
Potrebujeme tiež nakonfigurovať program Varnish na počúvanie portu 80, aby sme mohli preposlať požiadavky HTTP na webový server. To tiež vylúči potrebu pripájania 8080 na koniec adresy URL pri prístupe do webového prehliadača.
Spustite preferovaný textový editor a otvorte / etc / default / lak spis.
# vim / etc / default / lakPrejdite a vyhľadajte atribút 'DAEMON_OPTS '. Nezabudnite zmeniť port z 6081 na port 80

Uložte a zatvorte textový editor.
Ak skontrolujete / etc / lak / predvolené.vcl súboru, mali by ste dostať výstup zobrazený nižšie.

Nakoniec musíme upraviť / lib / systemd / system / lak.služby a upravte port v ExecStart smernica z portu 6081 na 80.
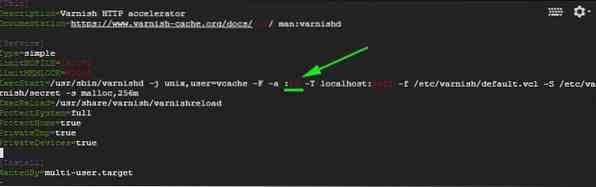
Uložte a ukončite textový editor.
Aby sa zmeny prejavili, musíme reštartovať webové servery Apache, znovu načítať systém a reštartovať lak v uvedenom poradí
# systemctl reštartujte apache2# systemctl daemon-reload
# systemctl restart lak
Krok 6: Testovanie konfigurácie
Na potvrdenie, že je naša konfigurácia v poriadku, použite príkaz curl, ako je to znázornené:
# curl -I server_IP
Dávajte si pozor na tento riadok Cez: 1.1 lak (Lak / 5.2) ako je uvedené na výstupe vyššie. To ukazuje, že lak funguje podľa očakávaní.
Teraz môžete navštíviť svoj webový server bez toho, aby ste na konci pridali 8080.
Záver
Takto nakonfigurujete Varnish Cache tak, aby fungovala s webovým serverom Apache na Ubuntu 18.04. Váš webový server by mal pracovať rýchlejšie ako kedykoľvek predtým vďaka super rýchlemu urýchľovaču Varnish HTTP, ktorý ukladá do medzipamäte často navštevované webové stránky a poskytuje im pôsobivú rýchlosť!
 Phenquestions
Phenquestions


