Najskôr si stiahnite a nainštalujte Kodi, ak ho nemáte. Celý proces inštalácie Kodi si prečítajte odtiaľto (https: // linuxhint.com / install-kodi-17-xbmc-home-theatre-ubuntu /).
Nastavte Kodi na Ubuntu:
Po dokončení inštalácie spustite aplikáciu, zobrazí sa nasledujúca obrazovka:
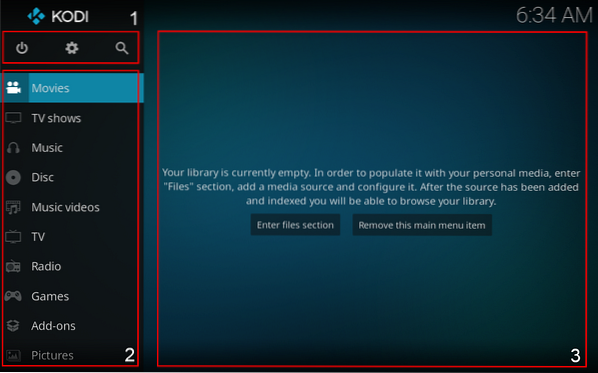
- Pohotovostný režim, Nastavenia a tlačidlá vyhľadávania.
- V tejto ponuke môžete zvoliť typ média.
- Oblasť, kde sa zobrazujú médiá. Napríklad bannery filmov a relácií.
Môžete vstúpiť do sekcie súborov a prechádzať médiá z vašej jednotky alebo môžete prehrávať médiá z webových stránok streamujúcich online. Potrebujeme stiahnuť doplnky na prehrávanie médií z online zdrojov, ako sú YouTube, Vimeo atď.
Sťahovanie doplnkov:
Ak chcete stiahnuť tento doplnok, kliknite na položku „Doplnky“ a potom na položku „Stiahnuť doplnky“. Existuje veľa doplnkov, ktoré sú k dispozícii, ale doplnok, ktorý si stiahneme, je populárny doplnok na streamovanie videa s názvom „ Vimeo “.
Pre stiahnutie prvého kliknutia na „Doplnky“, ako je to znázornené na obrázku nižšie:
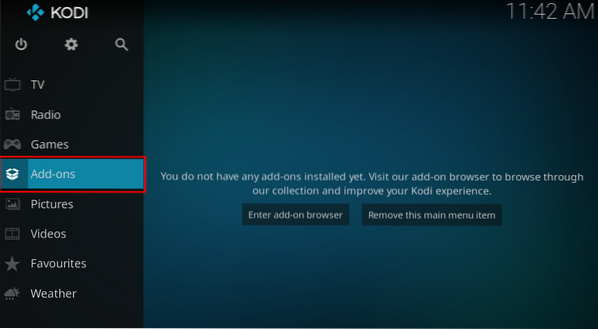
Teraz sa nachádzate v sekcii doplnkov. Potom posuňte zobrazenie nadol na možnosť „Stiahnuť“:
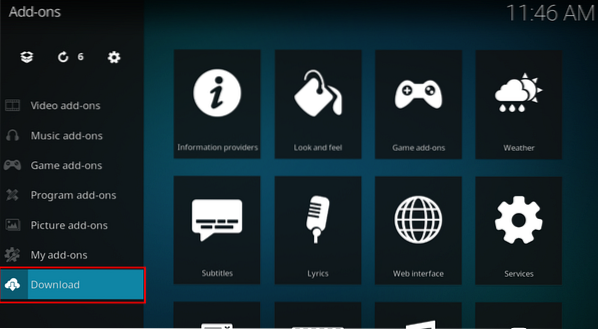
Existujú rôzne kategórie doplnkov, napríklad Počasie, Doplnky pre hry, Doplnky pre hudbu atď. Prejdite na „Doplnky videa“, ako je to znázornené na nasledujúcom obrázku:
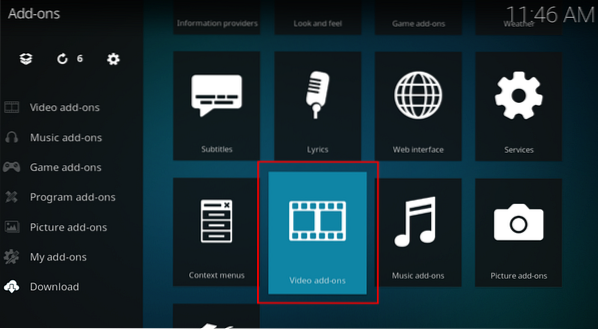
Bude tam veľa video doplnkov. Všetky doplnky sú esteticky usporiadané, vyhľadajte „Vimeo“ a kliknite na ne:
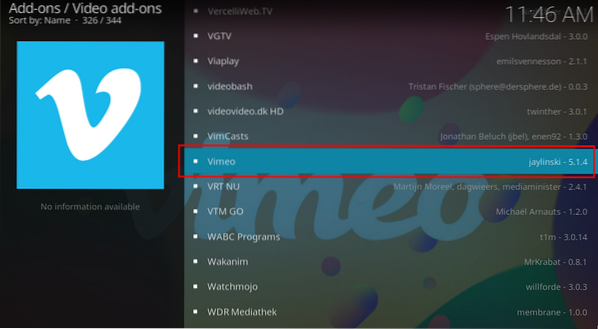
Otvorí sa okno s popisom doplnku kliknutím na inštaláciu:
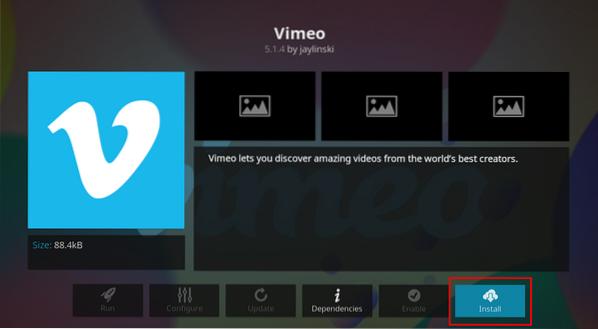
Zobrazí sa výzva na požiadanie o povolenie na inštaláciu závislostí. Pokračujte kliknutím na tlačidlo „OK“:
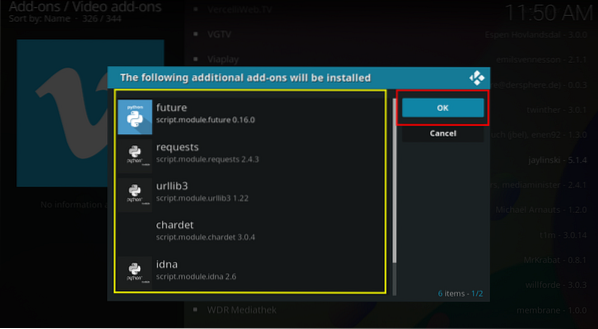
Po inštalácii zobrazí Kodi upozornenie a vedľa tohto doplnku sa zobrazí začiarknutie:
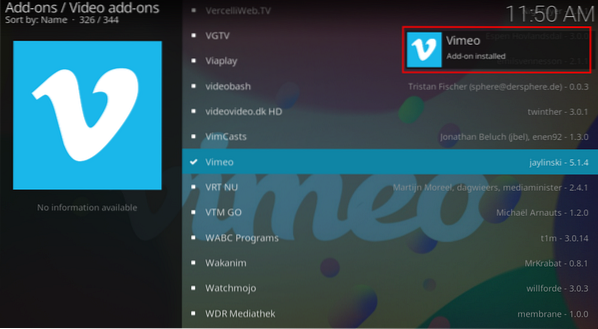
Teraz sa vráťte na hlavnú obrazovku a tam uvidíte ikonu doplnku:
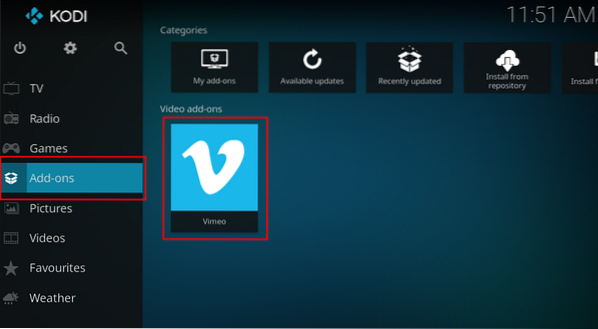
Vyberte a otvorte ho. K dispozícii budú rôzne možnosti, ako napríklad „Hľadať“, „Odporúčané“ a „Nastavenia“, vyhľadať svoje obľúbené video a streamovať ho.
Prístup k médiám z miestnej jednotky:
Sledovanie videí z úložiska vášho zariadenia je jednoduché. Stačí ísť na videá:
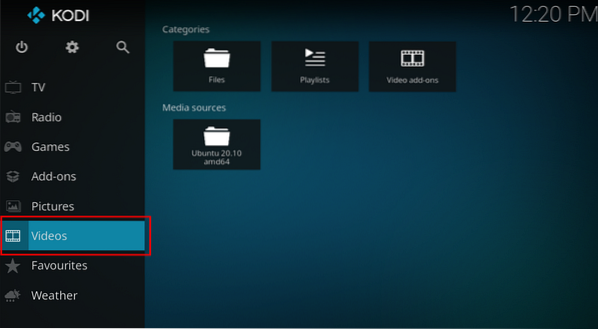
Teraz otvorte „Súbory“:
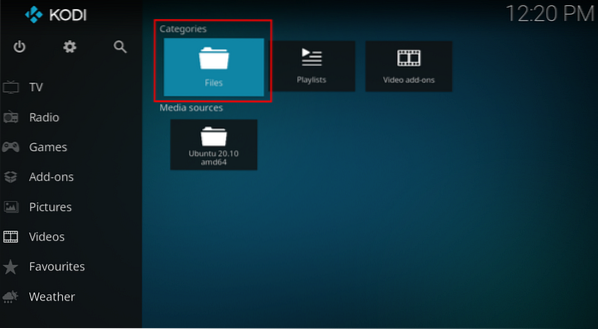
Kliknite na ikonu „+ Pridať videá“:
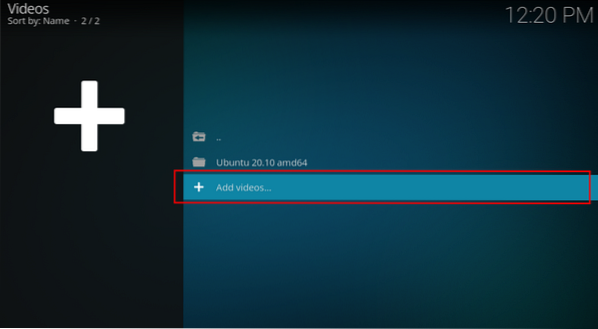
Otvorí sa okno, kliknite na prechádzať, otvoria sa rôzne cesty, vyberte svoje miestne úložisko, ktoré bude „Domovský priečinok“, a prejdite do priečinka, kde sa nachádzajú vaše videá. V mojom prípade sú videá v priečinku „Videos“.

Bude pridaná cesta, ako je znázornené na nasledujúcom obrázku, kliknite na tlačidlo „OK“:
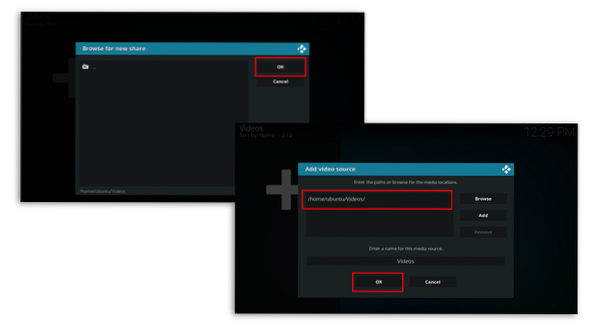
Teraz môžete sledovať videá, ktoré sa nachádzajú v priečinku „Videos“ na vašom disku:
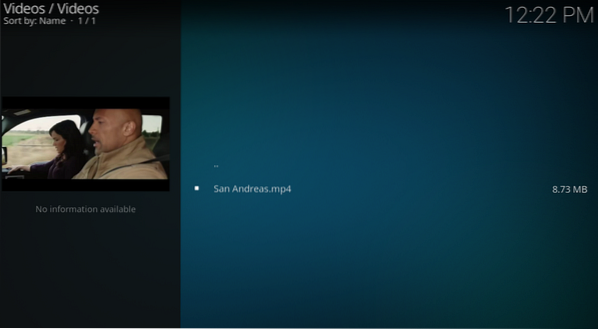
 Phenquestions
Phenquestions


