Pokiaľ ide o „prenos súborov“, existuje nespočetné množstvo spôsobov, ako to urobiť. Už sme prebrali slušné množstvo metód, vrátane prenosu súborov medzi systémami Windows a Linux, FTP alebo File Transfer Protocol na presun súborov medzi rôznymi strojmi po sieti. Ak hľadáte bezpečnejší spôsob prenosu údajov cez web, musíte sa pozrieť na SFTP.
SFTP vs. FTP
SFTP, čo je skratka pre Sliečivo File Tvýkupca Protocol je vynikajúci protokol, ktorý sa používa na vytvorenie bezpečného a šifrovaného pripojenia na bezpečný prenos súborov. Je to možné, pretože SFTP používa šifrovaný typ technológie odtlačkov prstov na overenie hostiteľských kľúčov predtým, ako začne akýkoľvek dátový prenos. Na druhej strane, FTP neponúka žiadne šifrovanie a nedoporučuje sa ho používať v nezabezpečenej sieti, napríklad v cloude.
Ďalšou oblasťou, kde svieti SFTP, je jednoduchší firewall na strane klienta. Na odosielanie a prijímanie údajov bude musieť byť otvorený iba port 22, čo znamená, že konfigurácia brány firewall môže byť jednoduchšia a zvyšuje zabezpečenie zdieľania súborov. Aby mohol prenos dát prebiehať, musí protokol FTP otvoriť viac kanálov.
Dodatočná vrstva zabezpečenia
Kvôli väčšej bezpečnosti navyše odporúčame povoliť funkciu chroot na konkrétnych používateľských účtoch. Za chrootom stojí myšlienka, že závisí od izolácie niektorých aplikácií, súborov a ich umiestnenia do niečoho ako väzenia, aby ste ich odpojili od zvyšku adresárov vášho stroja. Ak má teda používateľský účet povolenú funkciu chroot, je jediný, kto má prístup k obsahu svojich adresárov, aplikácií a súborov.
Nastavenie servera SFTP v systéme Linux
V tomto výučbe vás prevedieme nastavením SFTP na vašom počítači Ubuntu. Táto príručka je rozdelená do nasledujúcich častí:
- Vytvorte skupinu a používateľa SFTP.
- Nainštalujte si SSH Daemon.
- Nakonfigurujte démona SSH.
- Prihláste sa na SFTP pomocou príkazového riadku alebo grafického používateľského rozhrania.
Pred spustením sa však musíte ubezpečiť, že je vaše zariadenie aktualizované pomocou nasledujúcich príkazov. Nasledujúce príkazy slúžia na aktualizáciu Ubuntu a derivátov. Ak používate inú distribúciu systému Linux, pred pokračovaním aktualizujte svoj systém.
aktualizácia sudo apt
1. Vytvorenie skupiny a používateľa SFTP
Najskôr vytvorme novú skupinu a používateľa, pomocou ktorého sa môžete prihlásiť pomocou protokolu SFTP.
Krok 1. Vytvorte novú skupinu s názvom sftp_fosslinux nasledovne:
sudo addgroup sftp_fosslinux
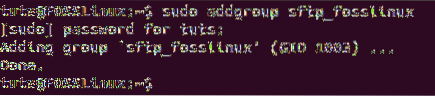
Krok 2. Vytvorte nového používateľa s názvom „sftpfossuser“ a pridajte ho do predtým vytvorenej skupiny.
sudo useradd -m sftpfossuser -g sftp_fosslinux

Krok 3. Pridajte heslo k novému používateľovi SFTP.
sudo passwd sftpfossuser
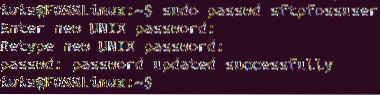
Krok 4. Teraz poskytnite novému používateľovi SFTP úplný prístup k svojmu novému domovskému adresáru takto:
sudo chmod 700 / home / sftpfossuser /

Teraz ste pripravení nainštalovať SSH a nakonfigurovať ho.
2. Inštalácia démona SSH
Aby mohol SFTP správne fungovať, môžete si nainštalovať server SSH alebo OpenSSH. Ak žiadny z nich vo vašom počítači už nie je nainštalovaný, nainštalujte server SSH pomocou nasledujúceho príkazu:
sudo apt nainštalovať ssh
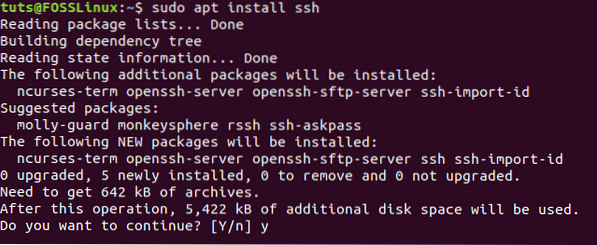
3. Konfigurácia démona SSH
Po dokončení inštalácie SSH otvorte konfiguračný súbor SSHD a upravte niektoré konfigurácie.
Krok 1. Otvorte súbor SSHD pomocou svojho obľúbeného editora.
sudo vi / etc / ssh / sshd_config

Krok 2. Teraz prejdite nadol na koniec konfiguračného súboru a pridajte ďalších niekoľko riadkov:
Zápasová skupina sftp_fosslinux ChrootDirectory / home X11 Preposielanie nie AllowTcp Preposielanie nie ForceCommand internal-sftp
Uložte a zatvorte konfiguračný súbor SSHD.
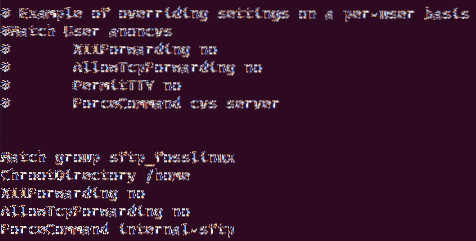
Predchádzajúce konfigurácie znamenajú umožniť používateľom v skupine sftp_fosslinux prístup a použitie ich domovských adresárov cez SFTP. Ešte viac zabráni inému normálnemu prístupu SSH k týmto súborom.
Krok 3. Teraz použijeme predchádzajúce zmeny a reštartujeme službu SSH.
sudo systemctl restart ssh

4. Prihláste sa na SFTP
Používanie metódy príkazového riadku
Na lokálne otestovanie prihlásenia do SFTP môžete použiť terminál príkazového riadku.
Krok 1. Z terminálu sa prihláste pomocou príkazu:
sftp sftpfossuser @ 127.0.0.1

Krok 2. Ďalej bude potrebné vaše používateľské meno a heslo SFTP.

Krok 3. Presuňte sa do domovského adresára používateľa SFTP a pokúste sa vytvoriť nový adresár nasledovne:
cd sftpfossuser ls

mkdir sftpdir ls
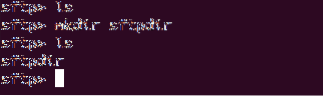
Ak chcete ukončiť pripojenie SFTP, zadajte:
východ

Používanie metódy grafického používateľského rozhrania
V prípade, že sa potrebujete prihlásiť pomocou SFTP pomocou grafickej aplikácie, môžete použiť predvoleného správcu súborov Nautilus Ubuntu.
Krok 1. Z „Činnosti“ ponuky, prehľadajte a vyberte správcu súborov Nautilus.
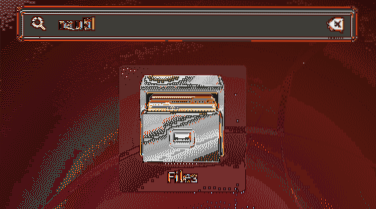
Krok 2. V správcovi súborov Nautilus na ľavom paneli vyberte „Iné umiestnenia.“
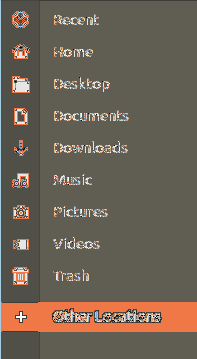
Krok 3. Na spodnej lište sa pripojte k miestnemu SFTP pomocou nižšie uvedeného príkazu:
sftp: // 127.0.0.1
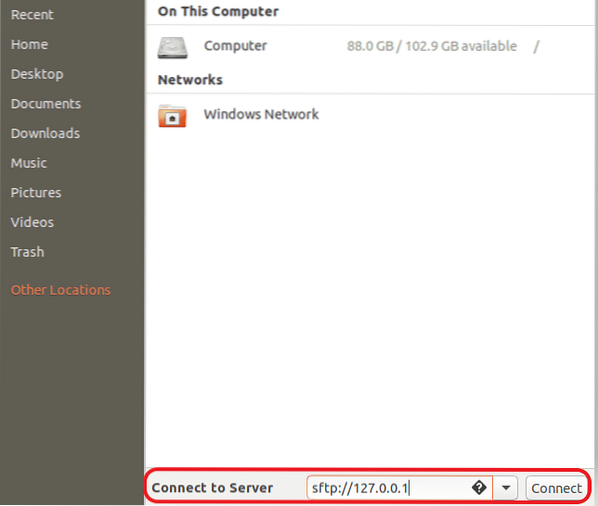
Krok 4. Zadajte používateľské meno a heslo SFTP.
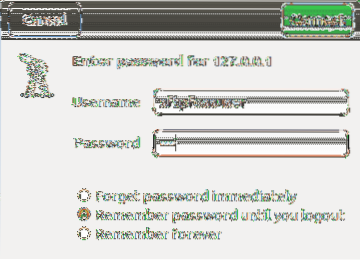
Krok 5. Po úspešnom prihlásení uvidíte svoj domovský adresár používateľov SFTP.
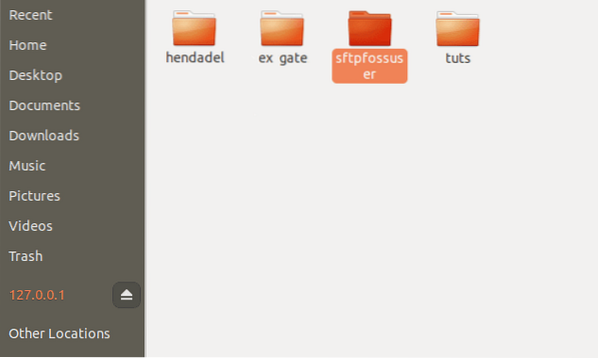
Krok 6. Ako si môžete všimnúť, uvidíte predtým vytvorený adresár.
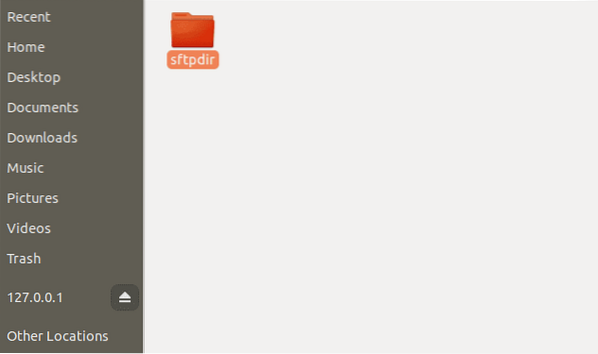
Záver
Ak ste sa dostali až sem, gratulujeme! máte nainštalovaný SFTP a úspešne ste sa prihlásili! Dúfam, že sa vám tento návod páčil. SFTP je vynikajúci, keď potrebujete bezpečný prenos súborov, pretože súbory sú počas prenosu šifrované.
 Phenquestions
Phenquestions



