Vytvorenie oblaku.io účet
Ak chcete používať clouding.Budete si musieť vytvoriť účet. Ak chcete vytvoriť oblak.io účet, navštívte oficiálnu webovú stránku Clouding.io.
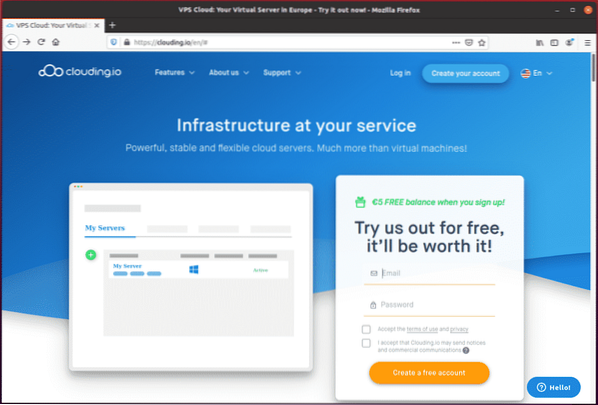
Do registračného formulára zadajte svoju e-mailovú adresu a heslo.
Potom začiarknite políčka označené „Prijmite podmienky používania a súkromie“A„Prijímam to Oblakovanie.Spoločnosť io môže odosielať oznámenia a obchodné oznámenia.“
Potom kliknite na tlačidlo, ktoré hovorí: „Vytvorte si účet zadarmo.„Vaše zatiahnutie.Účet io by mal byť teraz nastavený a aktívny.
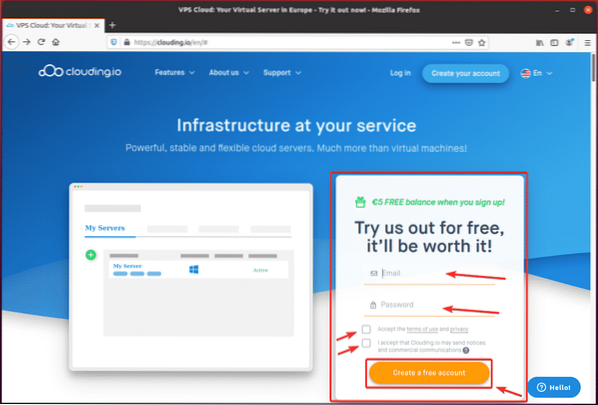
Po vytvorení účtu kliknite na „Prihlásiť sa”Z Oblaka.io domovská stránka.
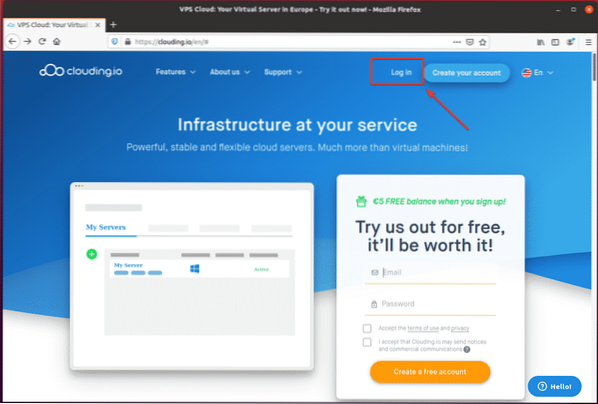
Teraz zadajte svoju e-mailovú adresu a heslo a kliknite na „Prihlásiť sa.“
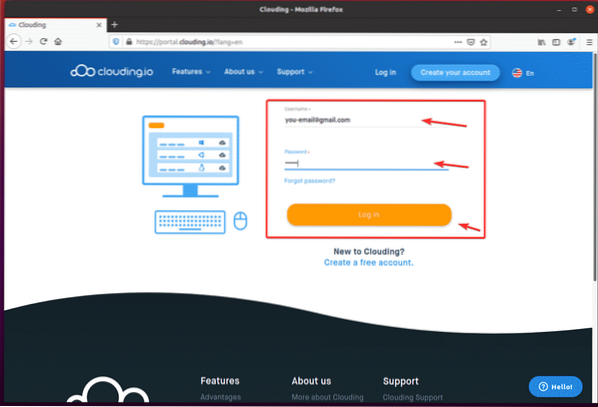
Po prihlásení by sa mal zobraziť váš cloud.io prístrojová doska.
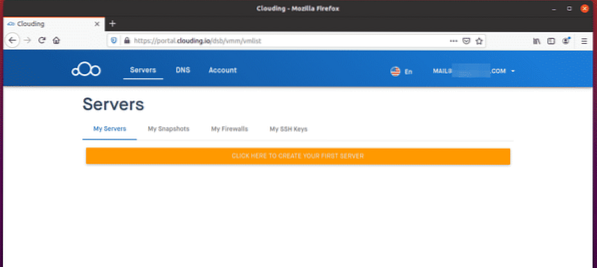
Vytvorenie VPS
Ak chcete vytvoriť nový VPS, kliknite na tlačidlo s nápisom „KLIKNUTÍM SEM VYTVORÍTE VÁŠ PRVÝ SERVER.“
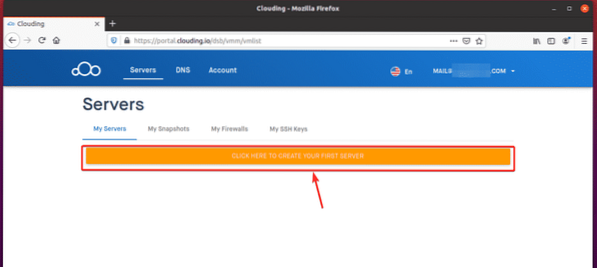
Na obrazovke by sa mal zobraziť sprievodca vytvorením VPS.
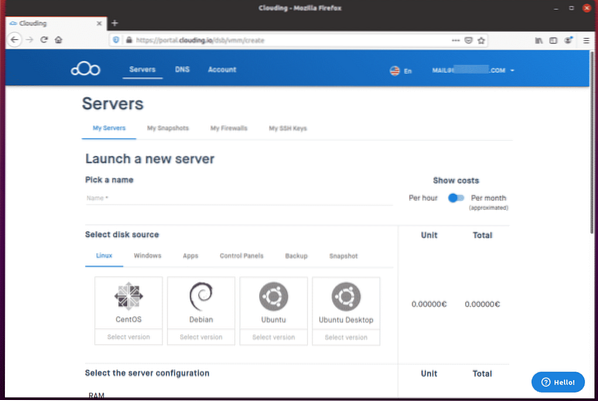
Zadajte názov svojho VPS do „Vyberte meno”. Ja som si vybral meno mysql-server v mojom príklade.
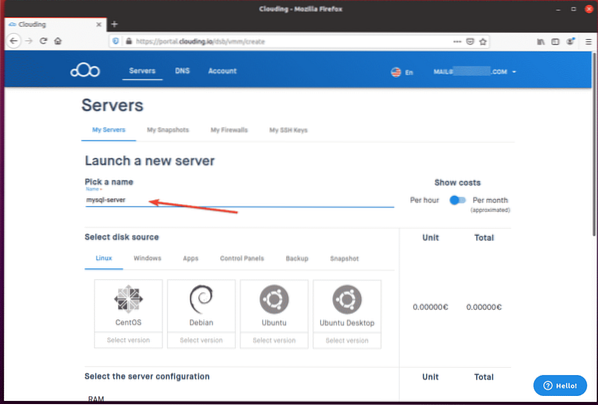
Vyberte operačný systém a verziu operačného systému pre svoj VPS z „Vyberte zdroj disku”. V príklade som použil Ubuntu 18.04 LTS OS.
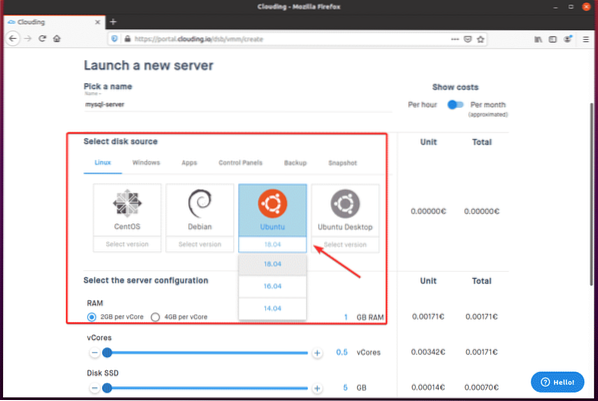
Z „Vyberte konfiguráciu servera”Nakonfigurujte pomocou jazdca množstvo pamäte RAM, miesta na disku SSD a jadier CPU pre VPS.
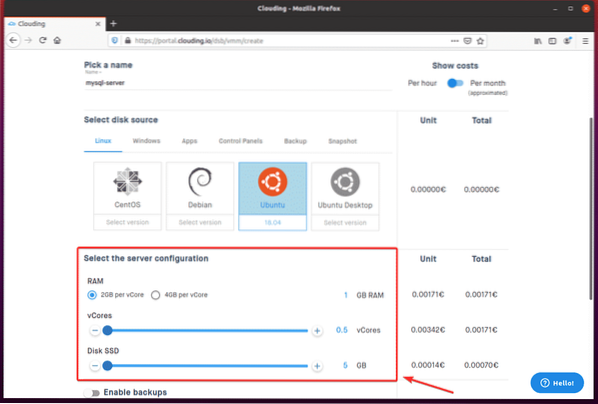
Cena vášho VPS za hodinu by mala byť zobrazená na pravej strane stránky, ako vidíte na snímke obrazovky nižšie.
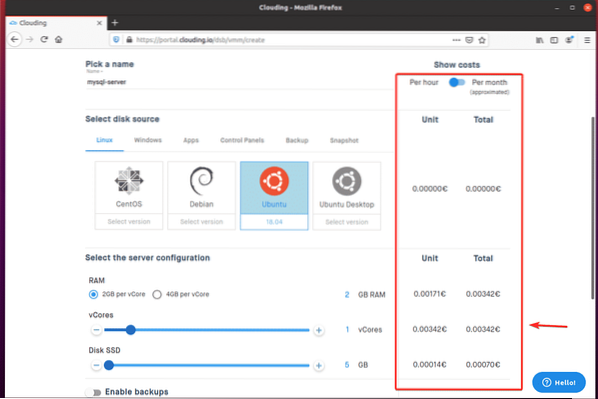
Ak chcete vidieť cenu na mesačnej báze, namiesto predvolenej hodinovej báze kliknite na prepínacie tlačidlo, ako je uvedené nižšie.
Ako vidíte, zobrazujú sa mesačné náklady na VPS.
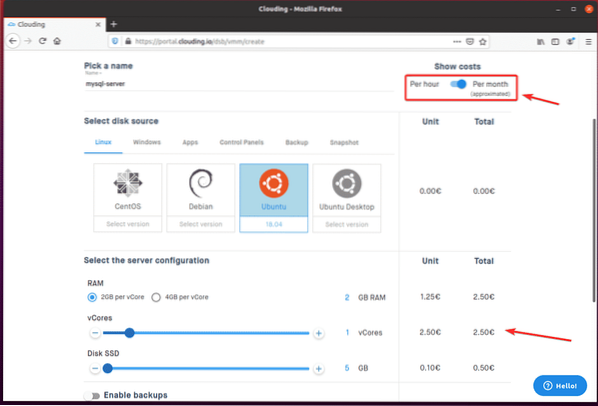
Ak chcete povoliť zálohovanie svojich VPS, prepnite naPovoliť zálohy”, Ako je to vyznačené na snímke obrazovky nižšie.
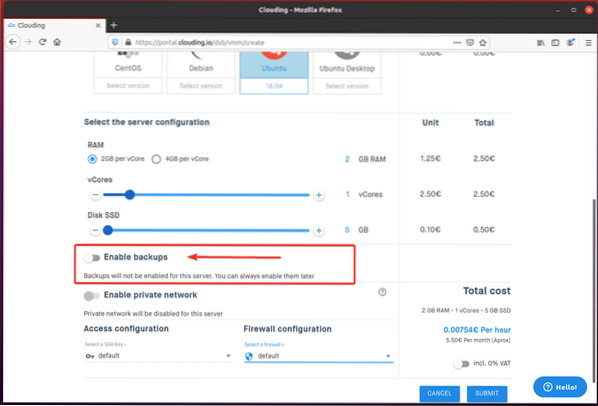
Potom môžete vybrať ikonu Frekvencia zálohovania a počet záloh (Počet slotov), ktoré by ste chceli pre clouding.io ponechať v rozbaľovacích ponukách. Cena zálohy sa zobrazí na pravej strane obrazovky.
V predvolenom nastavení je Frekvencia zálohovania je nastavený na Jeden týždeň a Počet slotov je nastavený na 4.
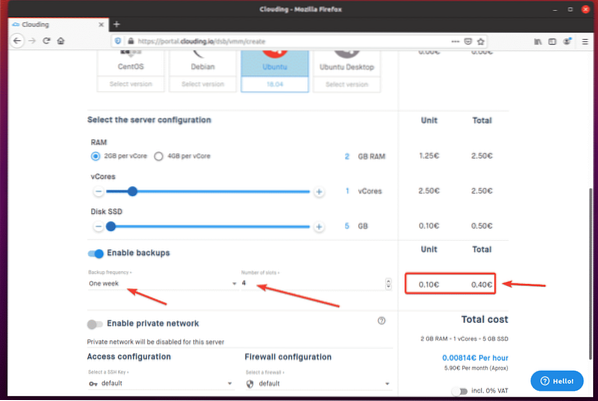
Po dokončení kliknite na „PREDLOŽIŤ.“
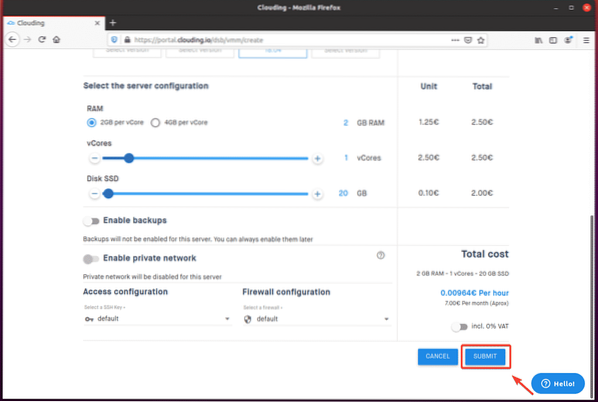
Ako vidíte, VPS mysql-server sa vytvára. Dokončenie tohto procesu môže chvíľu trvať.
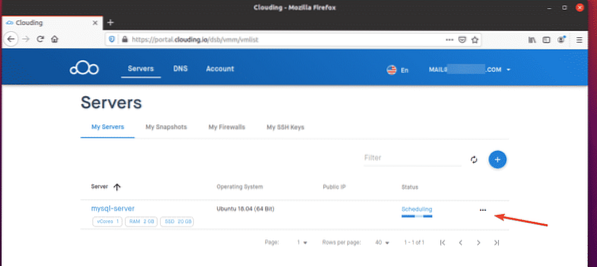
Akonáhle je VPS pripravený, cloudové.io pridelí verejnú IP VPS a Postavenie by mala byť Aktívny, ako vidíte na snímke obrazovky nižšie.
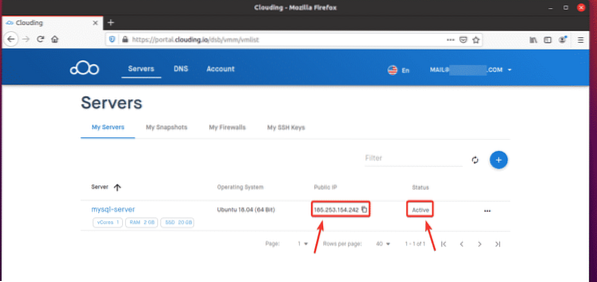
Pripojenie k VPS cez SSH
Ak sa chcete pripojiť k svojmu VPS cez SSH, musíte poznať IP adresu alebo DNS názov vášho VPS a heslo root. Tieto informácie nájdete na internetovej stránke nastavenie stránka VPS.
Najskôr kliknite na… “ tlačidlo VPS, ku ktorému sa chcete pripojiť z cloudu.io prístrojová doska.
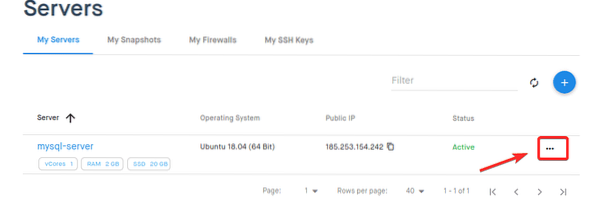
Kliknite na „Viac… ”, Ako je označené na snímke obrazovky nižšie.
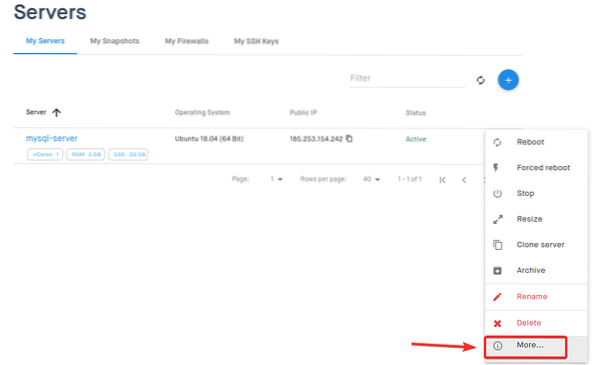
Mali by ste byť prevezení do nastavenie stránku vášho VPS.
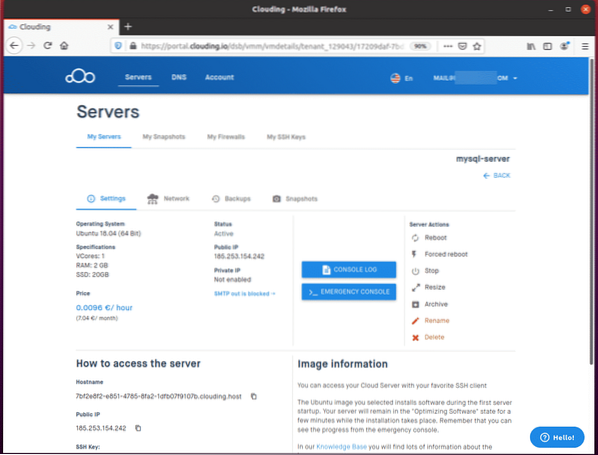
Posuňte sa trochu nadol a kliknite na ikonu ikona oka vidieť koreň heslo VPS, ako je vyznačené na snímke obrazovky nižšie.
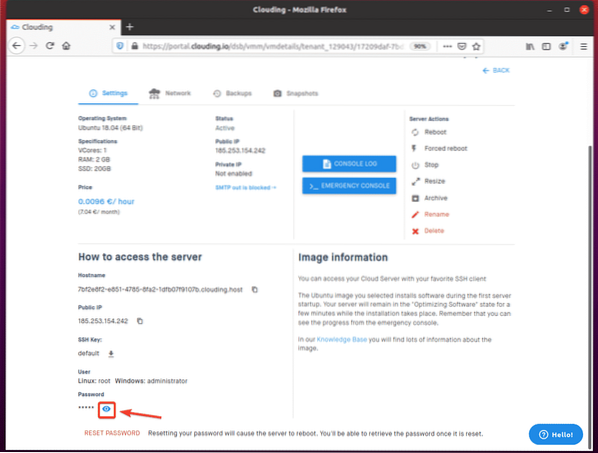
Ako vidíte, zobrazí sa heslo.
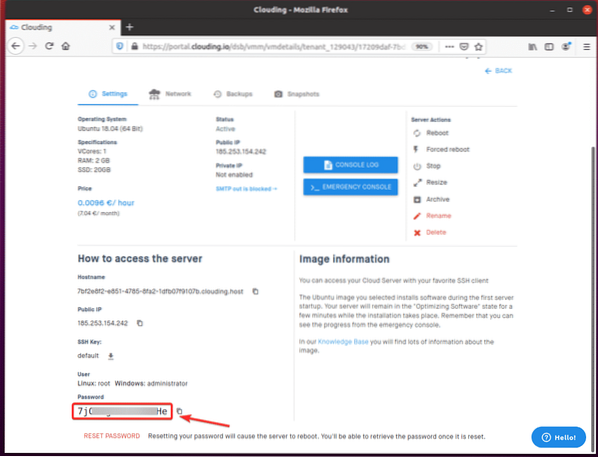
Na pripojenie k VPS cez SSH budete potrebovať Meno hosťa a Heslo VPS. Tieto informácie môžete skopírovať z nastavenie ako je zobrazené na snímke obrazovky nižšie. The Užívateľské meno v tomto príklade je koreň.
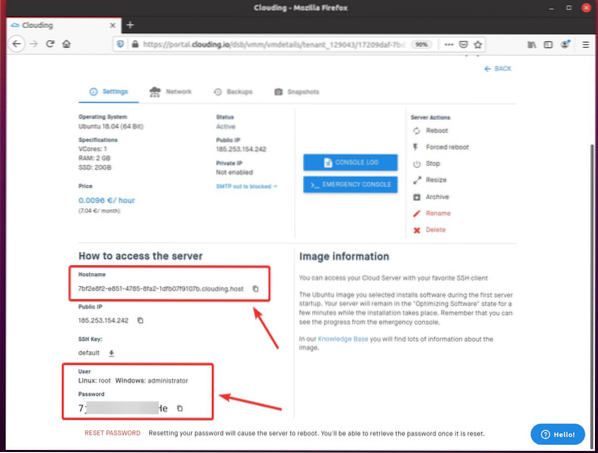
Z počítača sa pripojte k systému VPS nasledovne:
$ ssh root @V mojom prípade
Názov hostiteľa sa bude vo vašom prípade líšiť. Nezabudnite teda odteraz nahradiť tento názov svojim.

Napíš „Áno”A stlačte

Zadajte heslo pre svoj VPS a stlačte
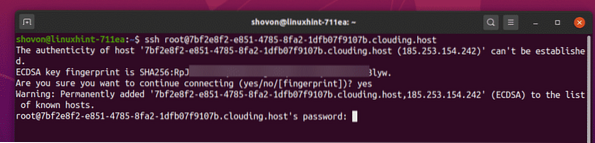
Teraz by ste mali byť prihlásení do svojho VPS.
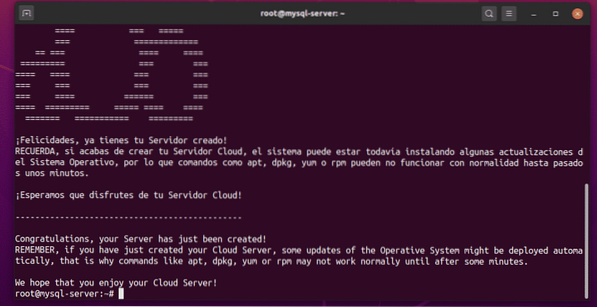
Aktualizácia operačného systému VPS
Po prihlásení do svojho VPS cez SSH je potrebné najskôr aktualizovať všetky nainštalované softvérové balíčky vášho operačného systému Ubuntu.
Ak to chcete urobiť, aktualizujte vyrovnávaciu pamäť úložiska balíkov APT pomocou nasledujúceho príkazu:
$ apt aktualizácia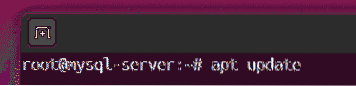
Teraz by sa mala aktualizovať medzipamäť úložiska balíkov APT.
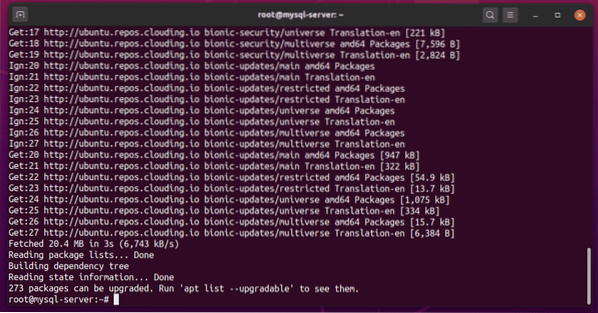
Aktualizujte zvyšok nainštalovaných balíkov pomocou nasledujúceho príkazu:
$ apt upgrade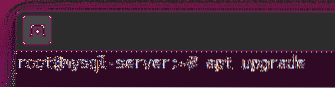
Aktualizáciu potvrdíte stlačením Y a potom stlačte
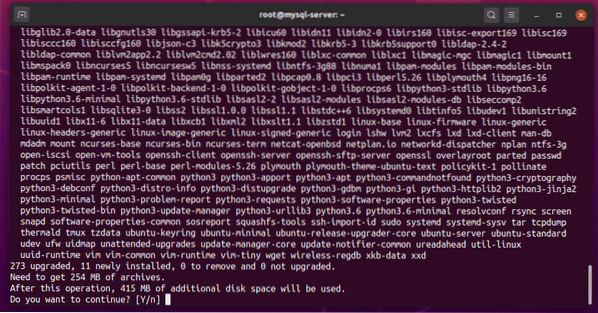
APT by teraz malo začať sťahovať aktualizácie. Po stiahnutí všetkých aktualizácií sa začnú inštalovať.
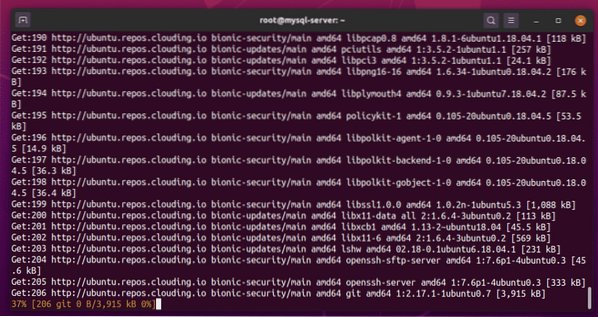
Ak sa táto výzva zobrazí počas procesu inovácie Ubuntu, vyberte
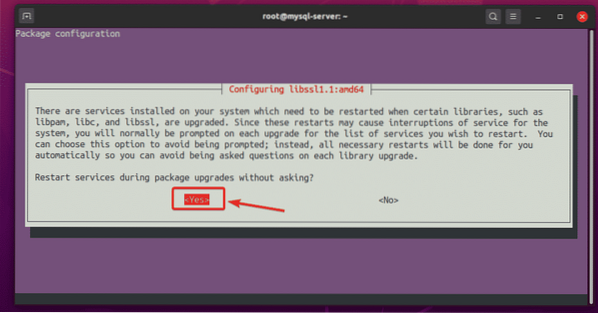
Aktualizácia by mala pokračovať.
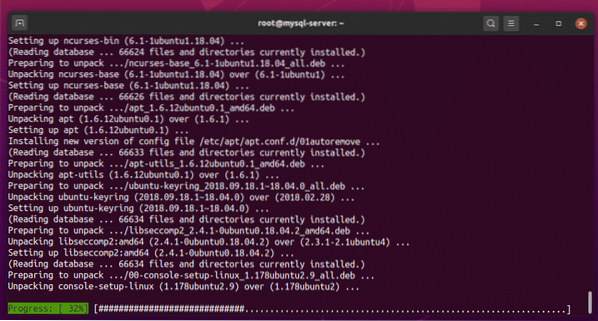
Zakaždým, keď uvidíte tento typ pohotovej správy, vyberte „zachovať lokálnu verziu aktuálne nainštalovanú”A stlačte
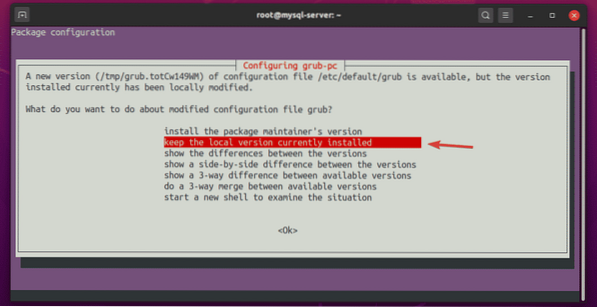
Aktualizácia by mala pokračovať.
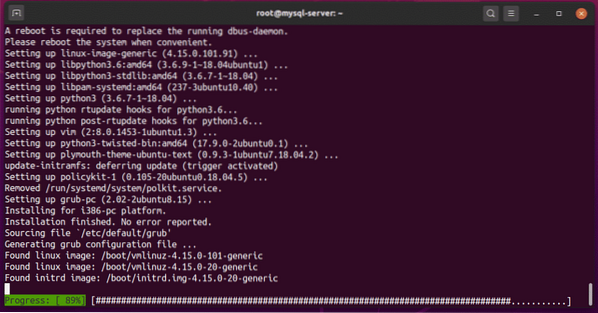
Ak vidíte tento typ výzvy, jednoducho stlačte
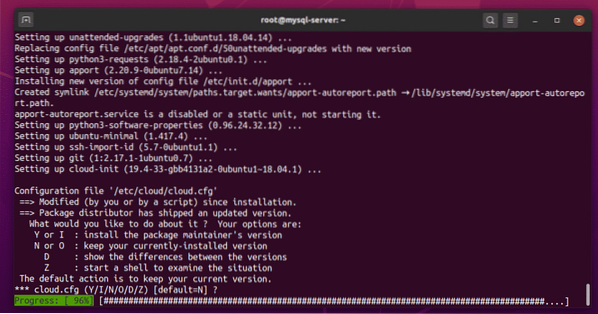
Vyberte „zachovať lokálnu verziu aktuálne nainštalovanú”A stlačte
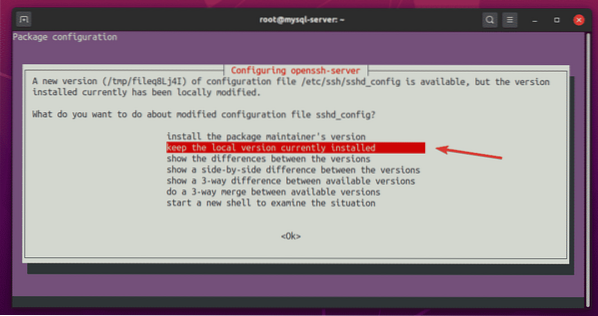
Aktualizácia by mala pokračovať.
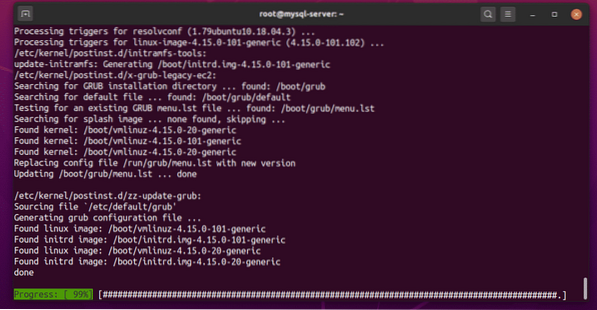
V tomto okamihu by mal byť Ubuntu úplne inovovaný.
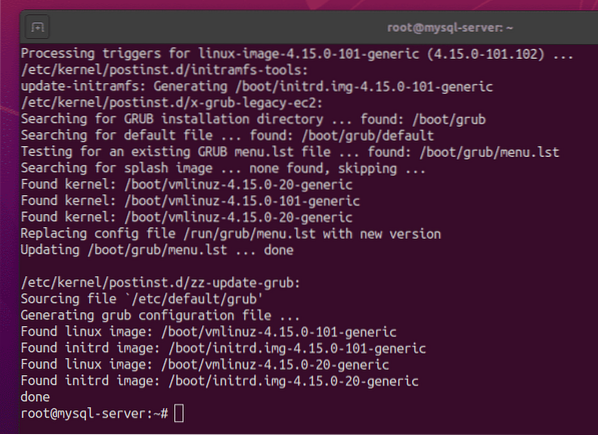
Reštartujte VPS nasledovne:
$ reštart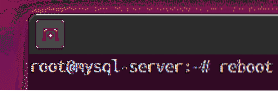
Po spustení vášho VPS sa môžete pomocou SSH prihlásiť do svojho VPS nasledovne:
$ ssh root @
Po prihlásení spustite nasledujúci príkaz a skontrolujte verziu Ubuntu.
$ lsb_release -aV čase písania tohto článku najnovšia verzia Ubuntu 18.04 LTS je Ubuntu 18.04.4.
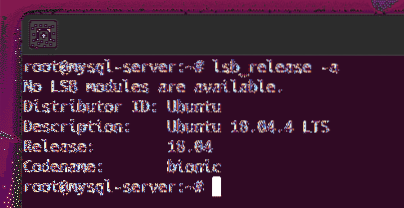
Inštalácia servera MySQL
Server MySQL a klientske programy môžete nainštalovať na svoj VPS pomocou nasledujúceho príkazu:
$ apt nainštalovať mysql-server mysql-klient
Inštaláciu potvrdíte stlačením Y a potom stlačte
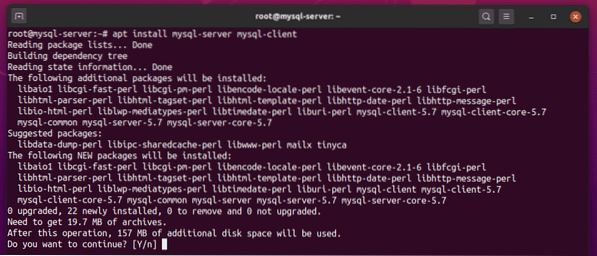
Správca balíkov APT by mal začať sťahovať a inštalovať všetky požadované balíčky.
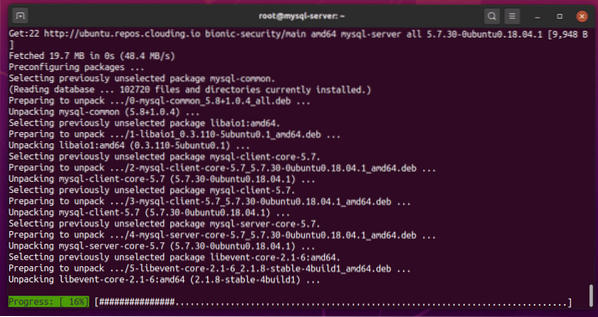
V tomto okamihu by mali byť nainštalované programy MySQL server a klient.
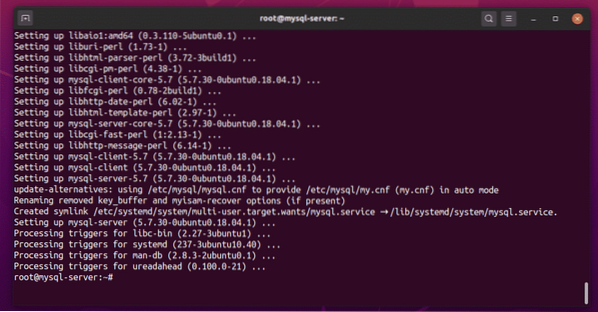
Skontrolujte stav mysql službu takto:
$ systemctl status mysql
The mysql služba by mala byť aktívny (beh) a povolené (automaticky sa spustí pri štarte), ako je znázornené na obrázku nižšie:
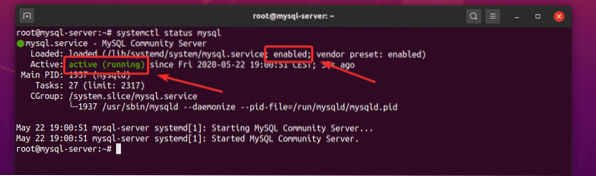
Ak mysql služba stále nie je aktívny (beží) z akéhokoľvek dôvodu, môžete tiež spustiť mysql službu ručne, a to nasledovne:
$ systemctl start mysqlAk mysql služba nie je povolené (z automatického dôvodu sa nespustí automaticky) z nejakého dôvodu môžete pridať mysql služba pri štarte systému, a to nasledovne:
$ systemctl povoliť mysqlPovolenie vzdialeného prístupu na server MySQL
Server MySQL sa predvolene viaže na port TCP 3306 z localhost IP adresa 127.0.0.1, ako vidíte na snímke obrazovky nižšie.
$ netstat -tlpen
Ak chcete povoliť vzdialený prístup k serveru MySQL, otvorte konfiguračný súbor / etc / mysql / mysql.konf.d / mysqld.cnf nasledovne:
$ nano / etc / mysql / mysql.konf.d / mysqld.cnf
Vymeňte riadok viazaná adresa = 127.0.0.1, ako je znázornené na snímke obrazovky nižšie.
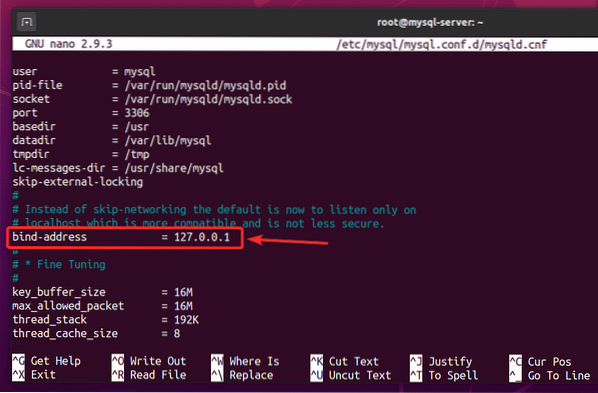
Zmeňte to na bind-address = 0.0.0.0, ako je znázornené na snímke obrazovky nižšie.
Po dokončení tohto kroku stlačte
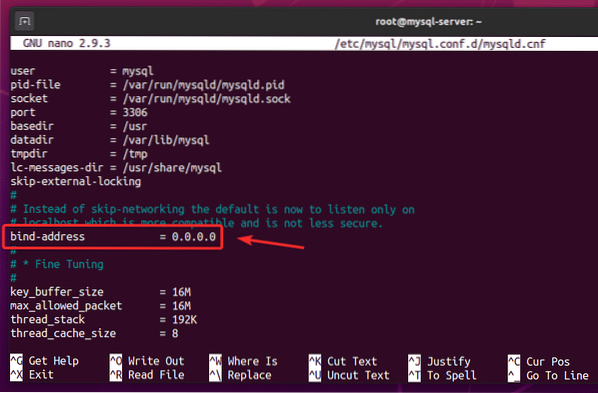
Reštartujte mysql služby:
$ systemctl restart mysql
Skontrolujte stav mysql služby:
$ systemctl status mysql
The mysql služba by mala byť aktívny (beh).
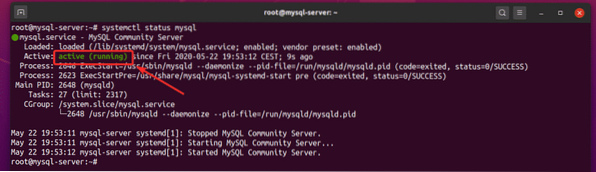
Server MySQL by mal bežať na porte TCP 3306 verejnej IP adresy vášho VPS, ako vidíte na snímke obrazovky nižšie.
$ netstat -tlpen
Vytváranie databáz MySQL a používateľov pre vzdialený prístup
Najbezpečnejším spôsobom vzdialeného prístupu k databázam MySQL je vytvorenie nového používateľa MySQL a povolenie prístupu používateľov iba k požadovaným databázam. V nasledujúcom príklade vám ukážem, ako to urobiť.
Najprv sa prihláste do svojej konzoly MySQL Server ako koreň používateľa:
$ mysql -u root -p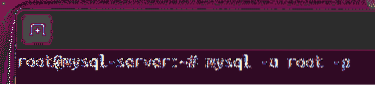
Predvolene MySQL koreň používateľ nemá nastavené žiadne heslo. Takže len stlačte
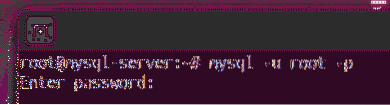
Mali by ste byť prihlásení do konzoly MySQL Server.
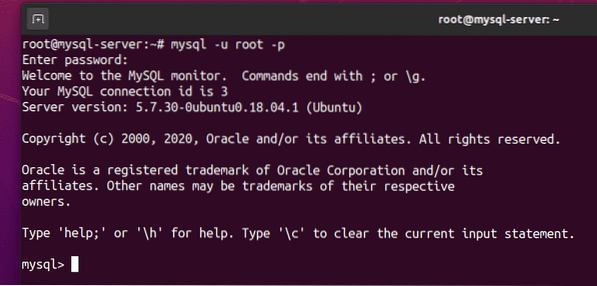
Vytvorte novú databázu, db01, prostredníctvom nasledujúceho príkazu SQL:
mysql> VYTVORIŤ DATABÁZU db01;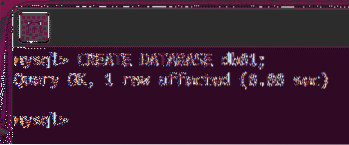
Vytvorte nového vzdialeného používateľa, povedzme, šovon, a nastavte heslo používateľa na povedzme, tajomstvo, s nasledujúcim príkazom SQL.
mysql> VYTVORIŤ UŽÍVATEĽA 'shovon' @ '%' IDENTIFIKOVANÝ 'tajným';
Vzdialený používateľ šovon by teraz malo byť vytvorené.
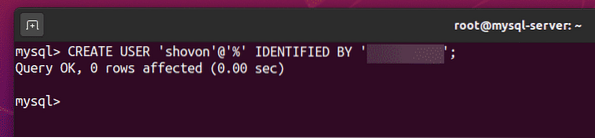
Povoliť vzdialeného používateľa šovon úplný prístup k internetu db01 databázy takto:
mysql> UDELIŤ VŠETKY VÝHODY NA db01.* TO 'shovon' @ '%'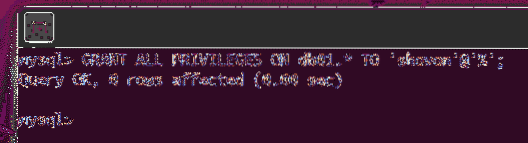
Aby sa zmeny prejavili, spustite nasledujúci príkaz SQL.
mysql> VÝPLATNÉ VÝSADY;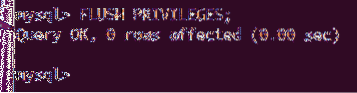
Ukončite výstup z konzoly MySQL Server nasledovne:
mysql> ukoncit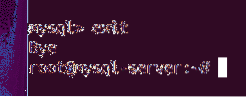
Vyskúšať, či je novo vytvorený používateľ šovon sa môžete prihlásiť na MySQL Server, spustite nasledujúci príkaz:
$ mysql -u shovon -p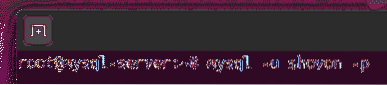
Zadajte heslo používateľa šovon a stlačte
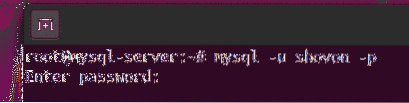
Mali by ste byť prihlásení do konzoly MySQL Server. Všetko teda zatiaľ funguje.
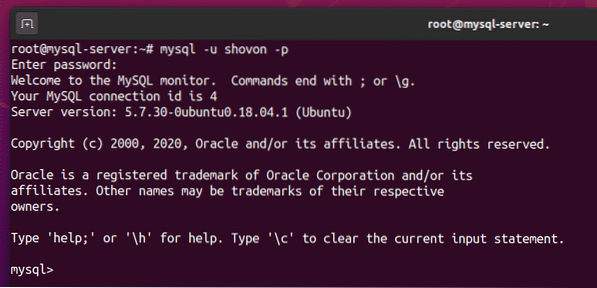
Z konzoly MySQL Server odíďte takto:
mysql> ukoncit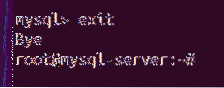
Konfigurácia brány firewall
Stále nebudete mať vzdialený prístup k serveru MySQL, ako je vzdialený prístup k portu TCP 3306 vášho VPS je predvolene blokovaný.
Umožniť vzdialený prístup k portu TCP 3306, prejsť na Moje brány firewall z Oblaka.io prístrojovú dosku a kliknite na ikonu + tlačidlo, ako je uvedené na snímke obrazovky nižšie.
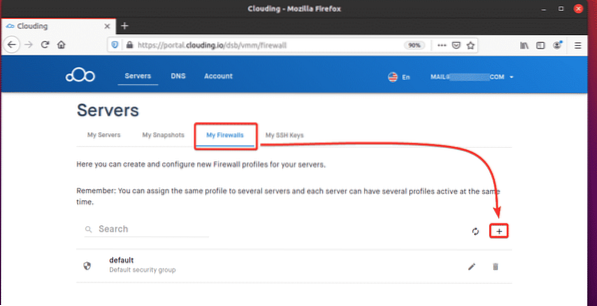
Zadajte názov a krátky popis profilu brány firewall. Potom kliknite na ikonu PREDLOŽIŤ.
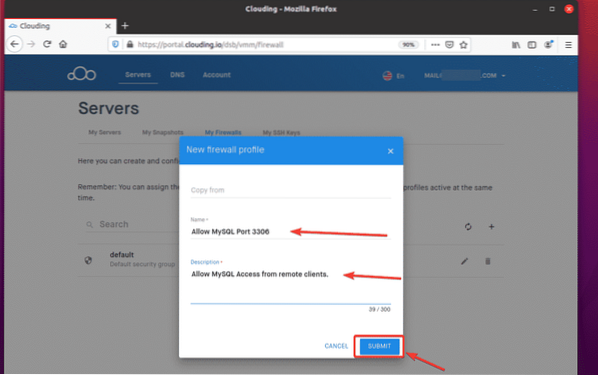
Mal by sa vytvoriť nový profil brány firewall.
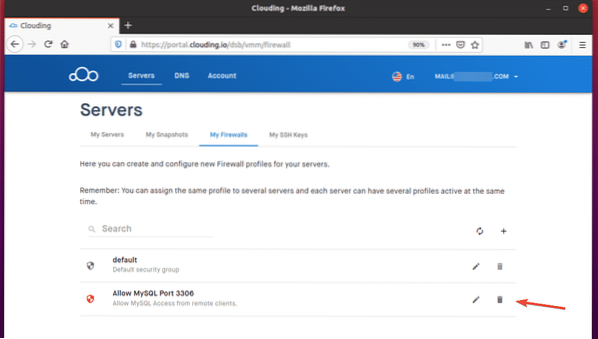
Kliknite na tlačidlo Upraviť vo vašom novovytvorenom profile brány firewall.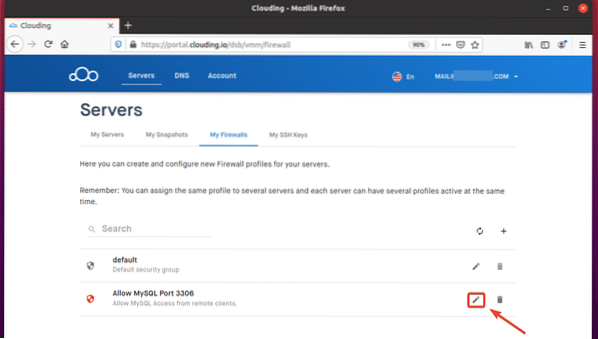
Kliknite na ikonu + tlačidlo na pridanie nového pravidla brány firewall do profilu.
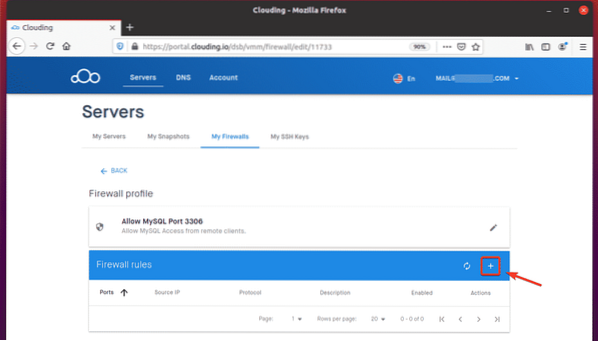
Kliknite na ikonu Pravidlá šablón rozbaľovacej ponuky, ako je vyznačené na snímke obrazovky nižšie.
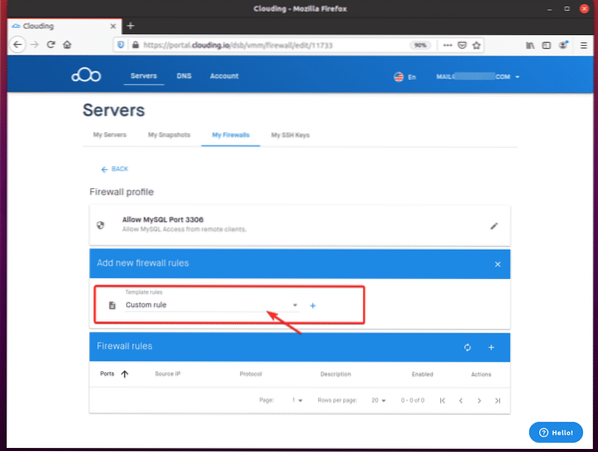
Vyberte Povoliť MySQL zo zoznamu.
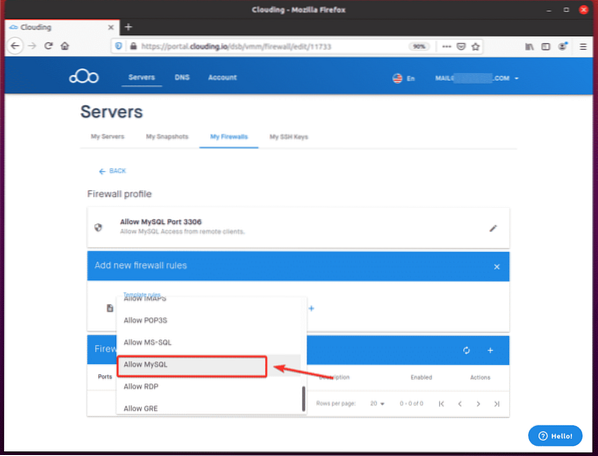
Kliknite na ikonu + ako je vyznačené na snímke obrazovky nižšie.
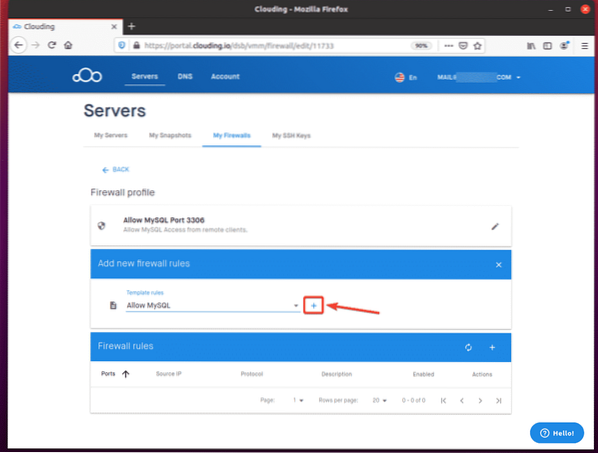
Kliknite PREDLOŽIŤ.
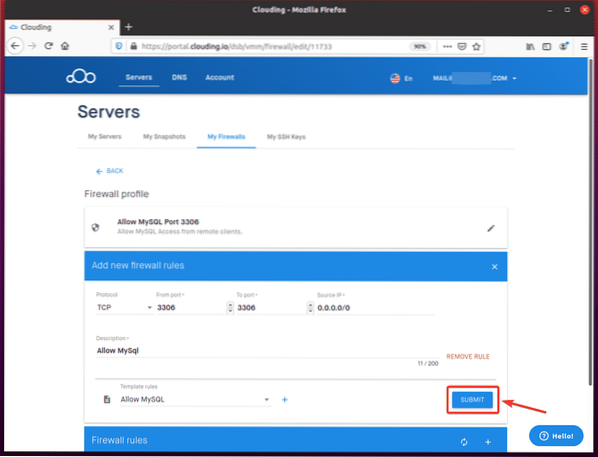
Teraz by malo byť pridané nové pravidlo brány firewall pre povolenie portu TCP 3306, ako je vidieť na obrázku nižšie.
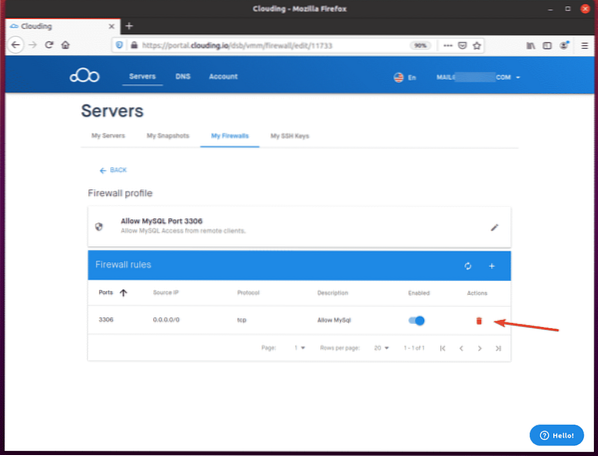
Kliknite na… “ tlačidlo vedľa vášho mysql-server VPS v cloude.io prístrojová doska.
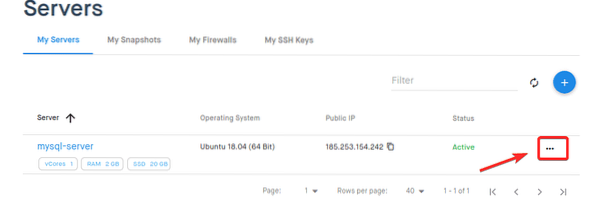
Kliknite na „Viac… ”, Ako je označené na snímke obrazovky nižšie.
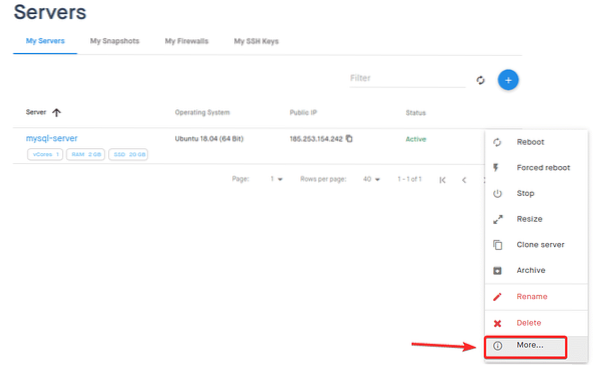
Choďte do Sieť na karte vášho VPS a kliknite na + ako je vyznačené na snímke obrazovky nižšie.
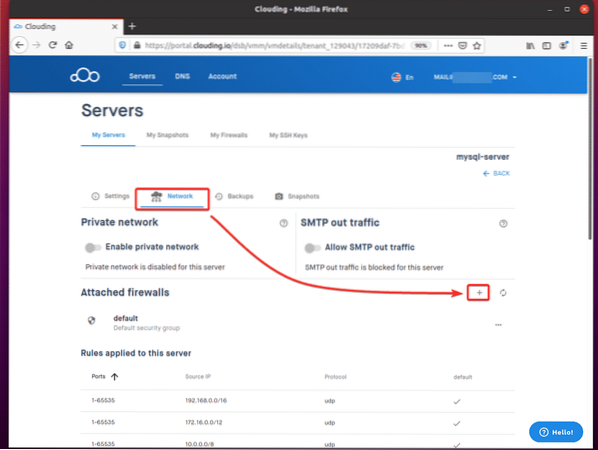
Vyberte novovytvorený profil brány firewall a kliknite na ikonu PREDLOŽIŤ.
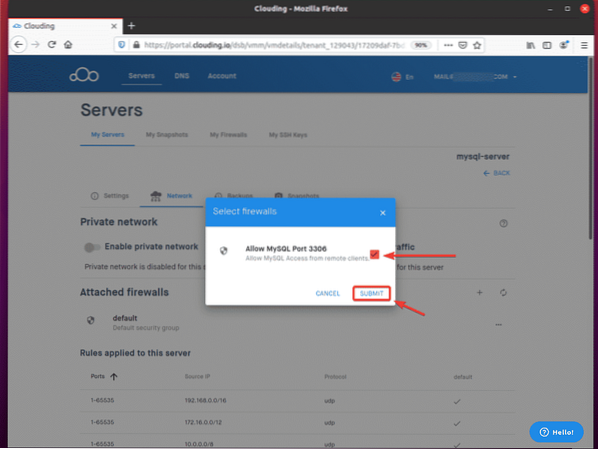
Profil brány firewall by mal byť teraz pridaný k vášmu VPS.
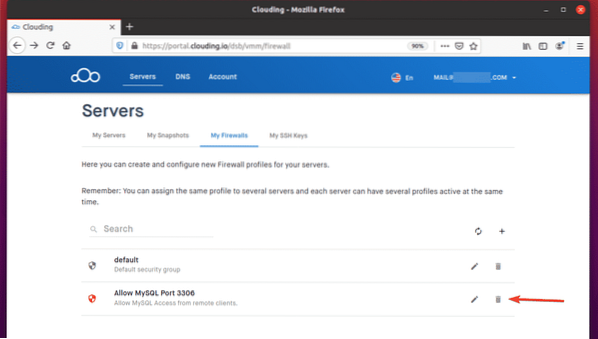
Pripojenie k vzdialenému serveru MySQL
Ak sa chcete pripojiť k vzdialenému serveru MySQL, musíte mať vo svojom počítači nainštalovaný klientsky program MySQL.
Ak vo svojom počítači používate operačný systém Ubuntu / Debian, budete si musieť nainštalovať mysql-klient balíček.
Najskôr aktualizujte vyrovnávaciu pamäť úložiska balíkov APT nasledovne:
$ sudo apt aktualizácia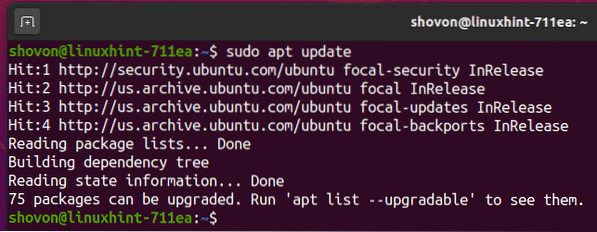
Ďalej nainštalujte mysql-klient nasledovne:
$ sudo apt nainštalovať mysql-client
Inštaláciu potvrdíte stlačením Y a potom stlačte
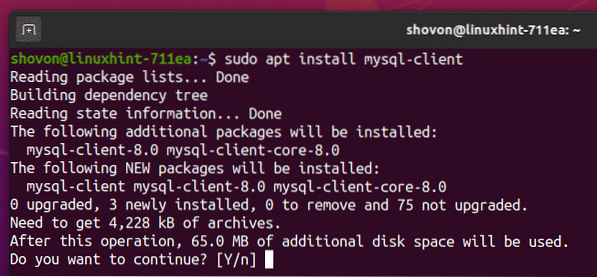
Teraz by mal byť nainštalovaný klientsky program MySQL.
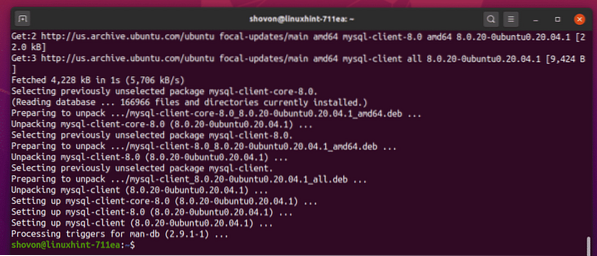
Ak používate operačný systém CentOS 8 / RHEL 8, môžete nainštalovať klientske programy MySQL pomocou nasledujúcich príkazov:
$ sudo dnf makecache$ sudo dnf nainštalovať mysql
Po nainštalovaní klientskych programov MySQL sa budete môcť vzdialene pripojiť k svojmu serveru MySQL:
$ mysql -uTu,

Zadajte heslo vzdialeného používateľa MySQL a stlačte

Teraz by ste mali byť prihlásení na vzdialený server MySQL.
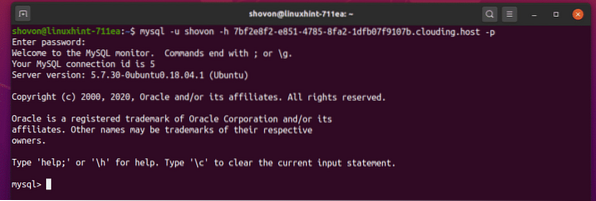
Ako vidíte, databáza db01 je vzdialene prístupný pre vzdialeného používateľa.
mysql> ZOBRAZIŤ DATABÁZY;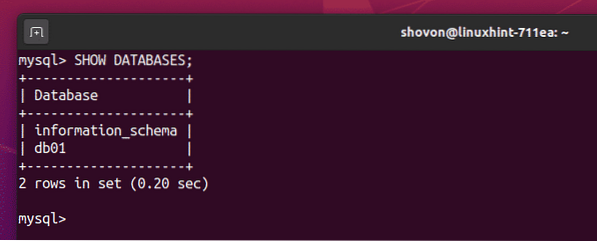
Môžete použiť databázu db01 nasledovne.
mysql> POUŽIŤ db01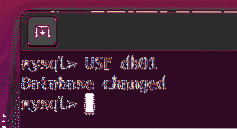
Vytvorte novú tabuľku používateľov s nasledujúcim príkazom SQL.
mysql> VYTVORIŤ TABUĽKU používateľov (id INT NEPODPÍSANÉ NIE NULL PRIMÁRNY KLÍČ AUTO_INCREMENT,meno VARCHAR (30) NIE NULL);

Ako vidíte, používateľov tabuľka bola vytvorená.
mysql> ZOBRAZIŤ TABUĽKY;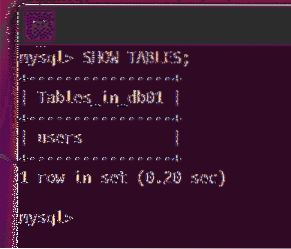
Vložte niektoré fiktívne hodnoty do súboru používateľov nasledujúca tabuľka:
mysql> INSERT INTO users (name) VALUES ('Alex'), ('Bob'), ('Lily');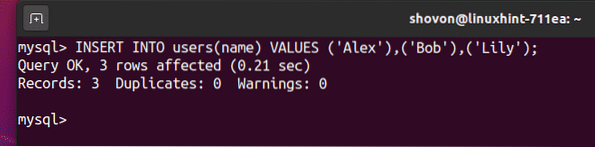
Všetky riadky z tabuľky používateľov môžete načítať nasledovne:
mysql> SELECT * FROM používateľov;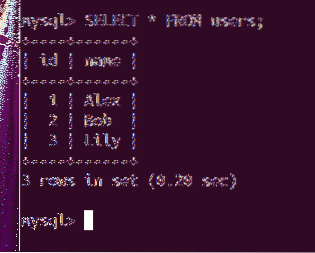
Podľa vyššie uvedeného obrázka teda všetko funguje.
Z konzoly MySQL Server môžete vystúpiť nasledovne:
mysql> ukoncit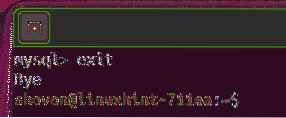
ZÁVER
Tento článok vám ukázal, ako ste nastavili hostený server MySQL na serveri Clouding.io. Vo svete virtuálneho dátového centra a cloud computingu je jednoduchšie ako kedykoľvek predtým dynamicky zabezpečovať zdroje servera podľa vašich potrieb, a to aj bez vlastného fyzického hardvéru a priestoru dátového centra. Celý proces je automatizovaný a ako vývojár môžete bezpečne predpokladať, že hardvér tu bude, keď ho budete potrebovať.
Oblaky.Platforma io poskytuje prehľadné rozhranie na zabezpečenie zdrojov, ktoré potrebujete, výber hardvérových zdrojov potrebných pre vašu úlohu a zobrazenie podrobných cien, ktoré vzniknú pri výbere hardvéru.
Po pridelení zdrojov získate prístup do virtuálneho prostredia pomocou známych nástrojov, ako je protokol SSH. Od tejto chvíle bude správa systému Linux a prostredie DevOps rovnaké ako fyzické platformy, akoby ste si kúpili svoj vlastný stroj.
Odporúčam vám dať Clouding.Vyskúšajte to sami a využite tento skvelý zdroj!
 Phenquestions
Phenquestions


