Už od prvého vydania systému Windows 10 som ako hlavný webový prehliadač používal nový Microsoft Edge. Začiatkom tohto týždňa som sa rozhodol nejaký čas prejsť na Google Chrome, pretože aj prehliadač Microsoft Edge je teraz založený na desktopovom prehliadači Chromium.
Stiahnutie a inštalácia prehliadača Chrome v systéme Windows 10 bola jednoduchá, pretože inštalácia prebiehala rovnako ako vo webovom prehliadači veľmi rýchlo. Po inštalácii prehliadač Chrome prekvapivo nezobrazil žiadnu stránku so žiadosťou o nastavenie ako predvoleného webového prehliadača.
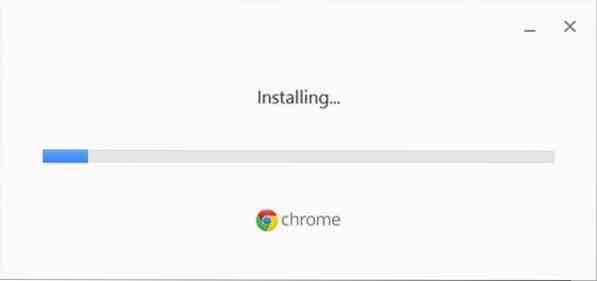
Kliknutím na tlačidlo Nastaviť ako predvolené v časti Nastavenia prehliadača Chrome sa namiesto nastavenia prehliadača Chrome ako predvoleného otvorila stránka Nastavenia> Aplikácie> Predvolené aplikácie systému Windows 10. Zdá sa, že v systéme Windows 10 je potrebné manuálne zmeniť predvolené nastavenie prehliadača v aplikácii Nastavenia alebo Predvolené programy, aby sme zmenili predvolený webový prehliadač. Windows 10 neumožňuje prehliadaču alebo softvéru tretích strán nastaviť seba alebo akýkoľvek iný program ako predvolený webový prehliadač. Používatelia musia predvolený vyhľadávací nástroj nastaviť manuálne.
V systéme Windows 10 je Microsoft Edge predvoleným prehliadačom a je pôsobivý. Ak ale uprednostňujete prehliadač Google Chrome a chcete ho nastaviť ako predvolený prehliadač, ako bolo uvedené vyššie, postup sa zmenil. Minimálne súčasná verzia prehliadača Chrome nerobí nič iné, iba zobrazí vyššie uvedenú správu, keď kliknete na tlačidlo Nastaviť prehliadač Google Chrome ako predvolené.
Nastavte Chrome ako predvolený prehliadač v systéme Windows 10
Podľa pokynov uvedených nižšie nastavte prehliadač Google Chrome ako predvolený prehliadač v systéme Windows 10.
Metóda 1 z 2
Krok 1: Otvorte aplikáciu Nastavenia. Ak to chcete urobiť, otvorte Ponuka Štart a potom kliknite Nastavenia / prevodový stupeň ikona. Prípadne môžete na rýchle otvorenie aplikácie Nastavenia použiť klávesovú skratku Windows + I.
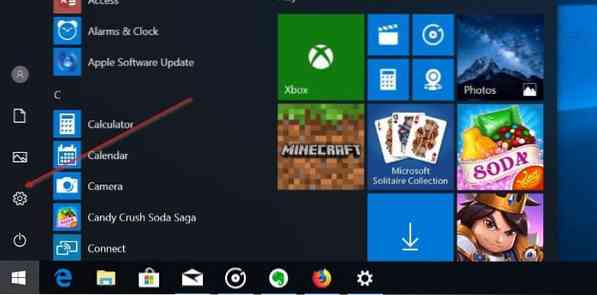
Krok 2: Prejdite na Aplikácie > Predvolené aplikácie stránke.
Krok 3: Kliknutím na položku prehliadača Edge (alebo na ľubovoľný iný prehliadač ako Chrome) odhalíte Vyberte aplikáciu a potom kliknite na Google Chrome nastaviť ako predvolený prehliadač. To je všetko!
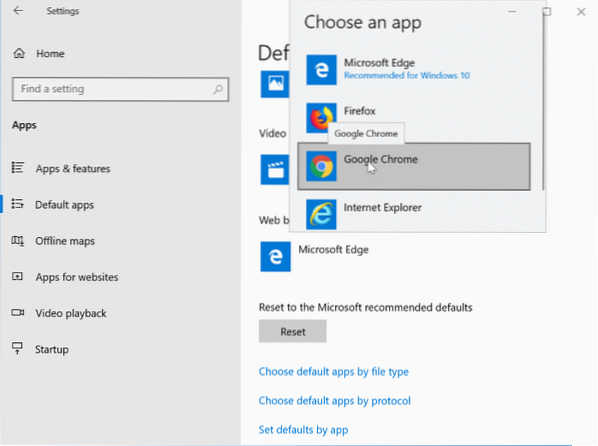
Metóda 2 z 2
Nastavte Chrome ako predvolený pomocou predvolených programov
Krok 1: Otvorte predvolené programy zadaním Základné programy do vyhľadávacieho poľa na paneli úloh a potom stlačte kláves Enter. Ak sa v prehľade Štart / hlavný panel nezobrazujú Predvolené programy, otvorte Ovládací panel a zmeňte nastavenie Zobraziť podľa do Malé ikony, a potom kliknite na Predvolené programy.
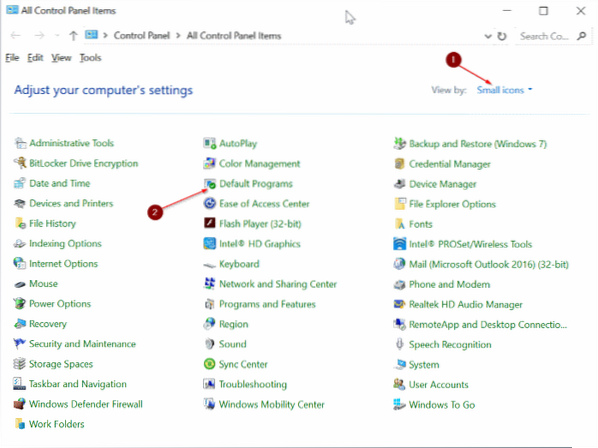
Krok 2: Po spustení predvolených programov kliknite na prvý odkaz s názvom Nastavte predvolené programy.
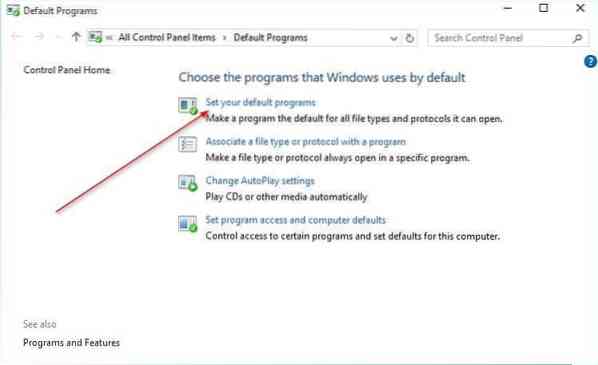
Krok 3: Na ľavej strane posuňte zobrazenie nadol a uvidíte Google Chrome kliknite na ňu a potom kliknite na Nastavte tento program ako predvolený na pravej strane možnosť nastaviť Chrome ako predvolený prehliadač v systéme Windows 10.
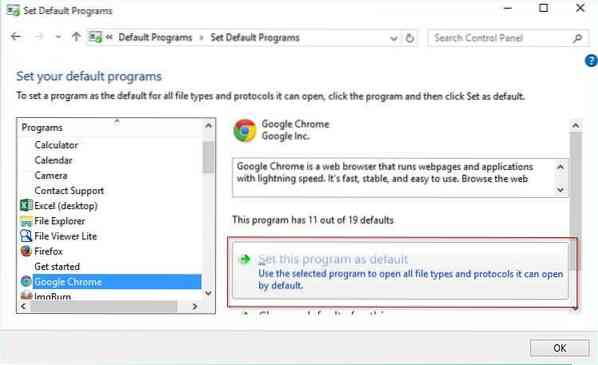
Dúfam, že to pomôže!
 Phenquestions
Phenquestions


