Subsystém WSL alebo Windows pre Linux je základnou súčasťou systému Windows 10 a je prínosom pre vývojárov, ktorí sa pri svojej práci spoliehajú na niektorú z príchutí systému Linux. Spravovať používateľov však po vytvorení účtu správcu pri spustení bolo vždy problémom. V tomto článku budeme kontrolovať, ako nastaviť predvoleného používateľa, prepnúť používateľa a odstrániť používateľa v subsystéme Windows pre distribúciu Linuxu v systéme Windows 10.

Nastaviť predvoleného používateľa, prepnúť používateľa, odobrať používateľa pre WSL
V tejto príručke sa budeme zaoberať nasledujúcimi postupmi:
- Ako nastaviť predvoleného používateľa pre WSL
- Ako zmeniť používateľa na WSL
- Ako odstrániť používateľa pre WSL.
1] Nastaviť predvoleného používateľa pre WSL
Keď otvoríte WSL Distro v počítači so systémom Windows 10, začne vás prihlasovať do konkrétneho predvoleného používateľského účtu. Ak chcete, môžete zmeniť tohto predvoleného používateľa. Musíte otvoriť príkazový riadok alebo Powershell s právami na úrovni správcu.
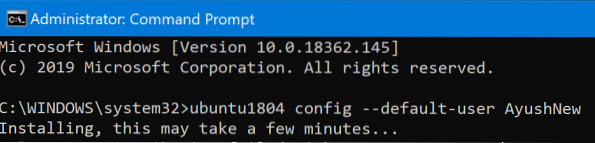
Teraz vykonajte nasledujúce príkazy pre niekoľko distribúcií systému Linux:
Ubuntu:
ubuntu config --default-user
Ubuntu 18.04 LTS:
ubuntu1804 config --default-user
Ubuntu 16.04 LTS:
ubuntu1604 config --default-user
openSUSE Leap 42:
openSUSE-32 config - predvolený užívateľ
SUSE Linux:
Konfigurácia SLES-12 - predvolený používateľ
Debian:
debian config - predvolený užívateľ
Kali Linux:
kali config - default-user
Môžete tiež vymeniť
2] Prepnúť používateľa na WSL
Keď otvoríte distribúciu WSL, príkazový riadok vás automaticky prihlási k predvolenému používateľovi, o ktorom sme hovorili b. Ale ak chcete zmeniť používateľa na iný používateľský účet, je to tiež dosť jednoduché.
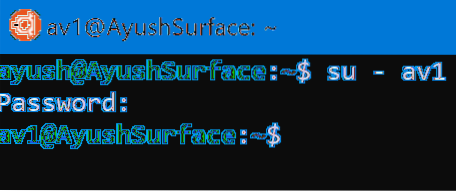
Otvorte koreňové umiestnenie distribúcie. Ak chcete prepnúť na konkrétneho používateľa, zadajte jeden z nasledujúcich príkazov:
su -su -l su - prihlásenie
Budete musieť vymeniť
3] Odstráňte používateľa z WSL
V takom prípade budú dva scenáre. Jeden bude tam, kde ste prihlásený ako užívateľ SUDO a druhý, kde budete prihlásený ako ROOT. Budeme sa venovať obom týmto scenárom.
- Keď ste prihlásení ako používateľ SUDO.
- Keď ste prihlásený ako ROOT užívateľ.
Po prihlásení ako používateľ SUDO:

Nasledujúci príkaz musíte vykonať, keď ste prihlásený ako používateľ SUDO a chcete odstrániť používateľský účet v rovnakom distribúcii systému Linux:
sudo bludár
Keď ste prihlásený ako ROOT užívateľ:
A ak ste prihlásení ako ROOT, metóda sa mierne líši. Najskôr si musíte prečítať vyššie uvedeného sprievodcu, aby ste nastavili predvoleného používateľa. Týmto predvoleným používateľom bude ten, ktorého chcete odstrániť. Potom musíte vykonať nasledujúci príkaz na odstránenie používateľa v rovnakom distribúcii systému Linux:
bludár
Stojí za to zabezpečiť, aby: Dúfam, že to pomohlo.
 Phenquestions
Phenquestions


