V tomto článku sa dozvieme, ako odosielať súbory z Ubuntu do zariadenia Bluetooth prostredníctvom grafického používateľského rozhrania a príkazového riadku. Vysvetlíme tiež, ako nainštalovať Bluez Bluetooth stack pre Linux do vášho systému. Je to nevyhnutný balík, ktorý je potrebný na používanie Bluetooth v Linuxe.
Posielanie súborov cez GUI
Ak chcete nainštalovať Bluez do vášho systému Ubuntu, musíte otvoriť Softvérové centrum. Stlačte kláves Super a na paneli Dock vyberte softvérové centrum.
V softvérovom centre zadajte bluez do vyhľadávacieho panela a stlačte Zadajte. Keď sa zobrazí výsledok vyhľadávania, vyberte aplikáciu Bluez. Inštaláciu spustíte kliknutím na ikonu Inštalácia tlačidlo.
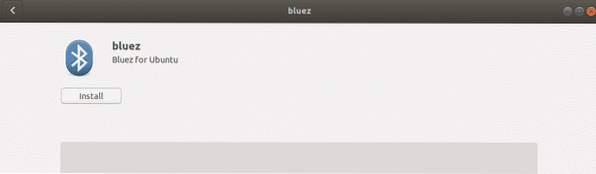
Na začiatku procesu inštalácie sa zobrazí vyskakovacie okno so žiadosťou o zadanie poverení oprávneného používateľa. Zadajte heslo oprávneného používateľa a kliknite na tlačidlo Overiť. Teraz chvíľu počkajte, kým sa dokončí inštalácia Bluez a neuvidíte nasledujúcu obrazovku.
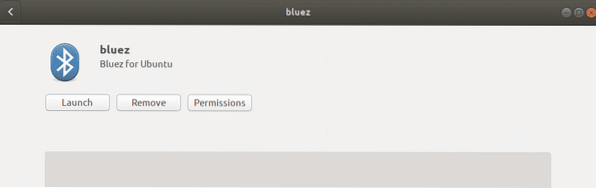
Teraz je Bluetooth pripravené na použitie s vaším systémom.
Zapnite Bluetooth
Bluetooth môžete vo svojom systéme zapnúť pomocou obslužného programu Nastavenie. Stlačte kláves Super na klávesnici a pomocou vyhľadávacieho panela v hornej časti ponuky Dash vyhľadajte pomôcku Nastavenia.
V pomôcke Nastavenia vyberte ikonu Bluetooth na ľavom paneli. Pod Bluetooth karte uvidíte posúvač v hornej časti okna. Kliknutím na ňu ju zapnete. Umožní to Bluetooth vo vašom systéme.
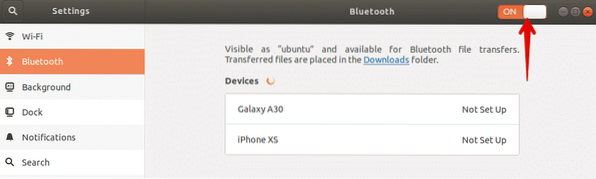
Posielajte súbory z Ubuntu do zariadenia Bluetooth
Hneď ako povolíte Bluetooth, systém začne objavovať zariadenia v okolí, ktoré majú Bluetooth povolené. Keď nájdete požadované zariadenie, do ktorého chcete odosielať súbory, vyberte ho a spárujte ho so systémom. Týmto spôsobom sa špendlík zobrazí vo vašom systéme aj na vašom ďalšom zariadení Bluetooth. Musíte sa uistiť, že pin na oboch zariadeniach je rovnaký.
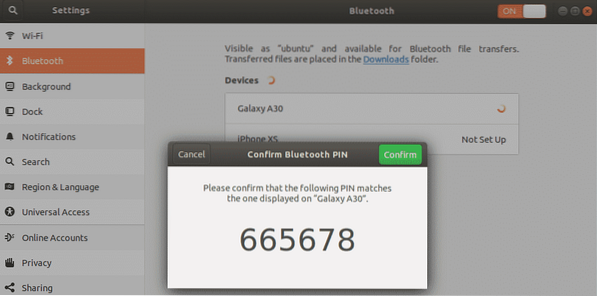
Potom kliknite na ikonu Potvrdiť tlačidlo vo vašom systéme. Teraz sa systém aj vaše ďalšie zariadenie Bluetooth spárujú a stav zariadenia sa zobrazí ako pripojený.
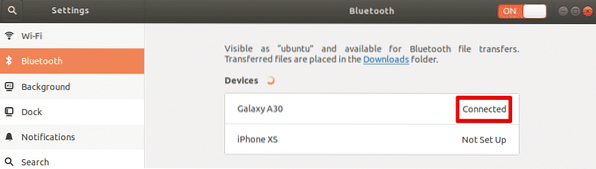
Teraz môžete začať zdieľať súbory zo systému s pripojeným zariadením Bluetooth. Ak chcete zdieľať súbory s pripojeným zariadením Bluetooth, jeho výberom otvoríte nasledujúce dialógové okno.
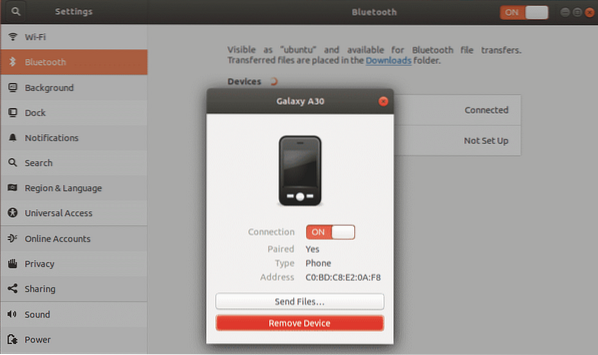
Ak chcete do tohto zariadenia odoslať súbory, kliknite na Posielať súbory tlačidlo. Potom vyberte súbory, ktoré chcete zdieľať cez Bluetooth.
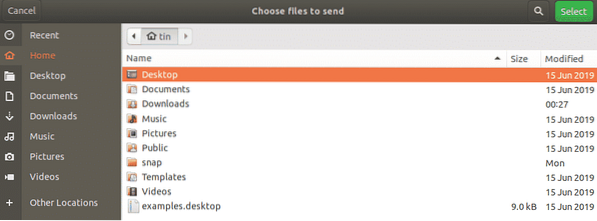
Po dokončení kliknite na tlačidlo Vybrať a zobrazí sa nasledovné Prenos súborov Bluetooth okno zobrazujúce priebeh prenosu súborov.
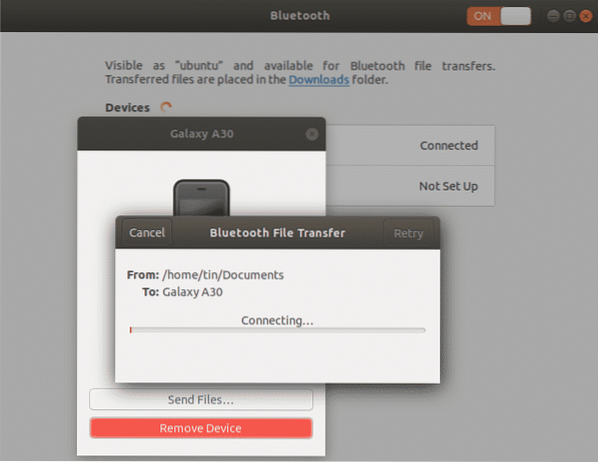
Odosielanie súborov cez terminál
Ak narazíte na akýkoľvek problém s používaním Bluetooth cez GUI, môžete použiť nasledujúcu metódu príkazového riadku. Pomocou tejto metódy môžete posielať súbory z Ubuntu do zariadenia Bluetooth cez terminál Ubuntu. Terminál vo svojom systéme otvoríte pomocou klávesovej skratky Ctrl + Alt + T.
Najskôr nainštalujte nástroj Bluez do systému spustením tohto príkazu v termináli:
$ sudo apt nainštalovať bluezZapnite Bluetooth
Ak chcete skontrolovať, či je Bluetooth zapnutý alebo vypnutý, spustite tento príkaz:
$ sudo rfkill zoznam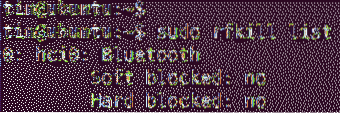
The stav mäkkého bloku na výstupe ukazuje, či je Bluetooth zapnutý alebo vypnutý. Ak je stav Áno, Bluetooth je na, inak je vypnutý. Ak je vypnutá, zapnite ju pomocou nasledujúceho príkazu:
$ sudo rfkill odblokovanie bluetoothPosielajte súbory z Ubuntu do zariadenia Bluetooth
Teraz budeme musieť spárovať Ubuntu s externým zariadením Bluetooth. Na to použijeme utilitu bluetoothctl. Spustením nasledujúceho príkazu v termináli spustite tento obslužný program:
$ bluetoothctlPotom spustite nasledujúci príkaz v termináli a vyhľadajte blízke zariadenia Bluetooth.
$ skenovať ďalej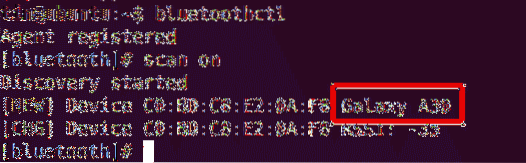
Ak systém objaví akékoľvek zariadenie Bluetooth, vypíše ho do zoznamu v termináli. Poznačte si MAC adresu zariadenia, s ktorým chcete spárovať.
Teraz, aby ste mohli začať spárovať so zariadením Bluetooth, zadajte pár nasledovaná MAC adresou zariadenia Bluetooth:
$ párPo spustení tohto príkazu sa na obrazovke Terminál a na vašom druhom zariadení Bluetooth zobrazí špendlík. Ak je špendlík na oboch zariadeniach rovnaký, napíšte Áno. Potom sa vaše zariadenia spárujú a uvidíte Párovanie bolo úspešné správa.
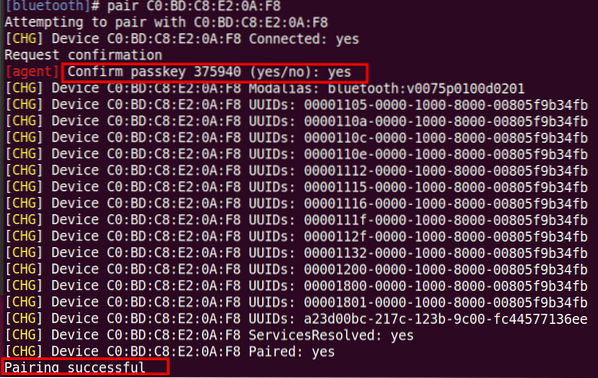
Ak chcete pridať svoje spárované zariadenie Bluetooth ako dôveryhodné zariadenie, spustite tento príkaz: # trust
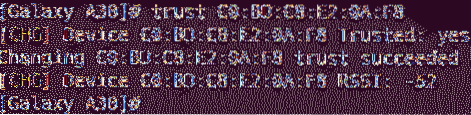
Teraz môžete začať zdieľať súbory zo systému s externým zariadením Bluetooth. Na zdieľanie súborov použite obslužný program Nastavenia rovnakým spôsobom, aký je vysvetlený vyššie v metóde GUI.
V tomto článku sme diskutovali o tom, ako posielať súbory z Ubuntu do zariadenia Bluetooth pomocou metód GUI a príkazového riadku. Buď používate grafické používateľské rozhranie alebo terminál, postup je jednoduchý: objavte zariadenie, spárujte ho a odosielajte súbory.
 Phenquestions
Phenquestions


